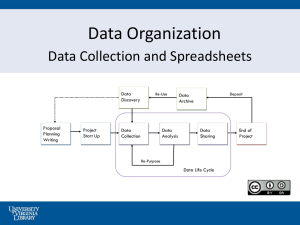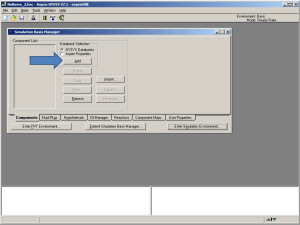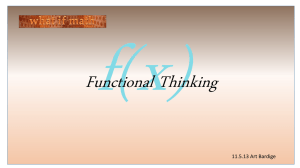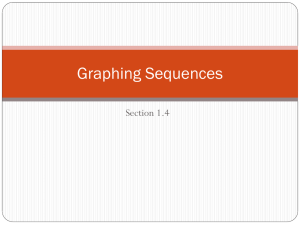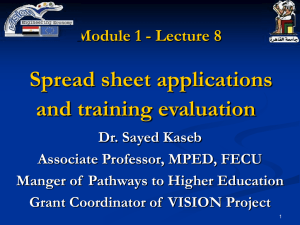Chapter14

Chapter 14
Advanced
Spreadsheets for
Planning
Learning Objectives
• State the two basic design criteria for creating effective spreadsheets
• Explain how conditional formatting of spreadsheet entries applies an interpretation to spreadsheet information
• Explain conditional formulas, and their components and behavior
• Perform “what if” analysis with a spreadsheet
• Use AutoFiltering and advanced filtering to customize spreadsheet lists
• Explain the importance of symbolic naming of spreadsheet cells
Designing a Spreadsheet
• When we make a spreadsheet to find an answer and then delete it, all that matters is that the computation was right
• When a spreadsheet is used repeatedly, it becomes a tool of planning, analysis, and decision-making
• To be effective, a spreadsheet must be well designed, informative, and flexible
Design Guidelines
• Two basic principles for setting up effective spreadsheets:
– Focus on Form :
Make the form logical, the layout clean, and the entries clear and easy to use
– Explain Everything :
It should be possible to know immediately what every cell means
Focus on Form
• A spreadsheet is used in solving problems
• It must be easy to understand and easy to work with
• Arrange the data logically:
– Descriptive information should be on the top and left sides
– Summary information should be on the bottom and right sides
Focus on Form
• Fonts should be clear
• Colors should be used in moderation
– Be an attraction, not a distraction
• Use a separate sheet for each table
– Individual sheets make working with multiple tables more manageable
• Hiding information that isn’t needed is a good way to make a spreadsheet clear and easy to use
Explain Everything
• Include meaningful column headings and identifying information about the rows
• Cells and ranges are assigned symbolic names so the content becomes meaningful
• For summary information cells, choose modifiers like total and largest
• For computations, include comments to explain assumptions made when creating the formulas
The Trip Sample Spreadsheet
• Scenario:
– Two friends wonder if it’s possible to drive to the Arctic Circle from Chicago.
– The trip to Inuvik is 3,663 miles from home and will take three days and eight hours of driving time.
– The given driving time is continuous, which they do not plan to do.
– Use a spreadsheet to figure out how long it will take and how much it will cost.
Applying the Rules
• The trip is a five-day trek from Chicago to
Dawson, Yukon Territory
• From Dawson, they will drive to the Arctic
Circle and back to Dawson that night
Applying the Rules
• Friends will be included to offset costs
• The friends are interested in how much the trip will cost
• Part of the trip is through the United States where gas is priced by the gallon in US $
• Part of the trip is through Canada where petrol is priced by the liter in Canadian $
Initial Spreadsheet
Applying the Rules
• The spreadsheet has a title listing the authors and stating the completion date
• Columns are assigned clear headings
• The heading row is filled with a soft color that separates it from the content
• A clean, sans serif font presents the data justified in the cells
Applying the Rules
Comments
Applying the Rules
• Comments or “Sticky notes”:
– Cells with comments have a red triangle in the cell’s upper right corner
– Hovering the cursor over the cell displays the comment
– To insert a comment in Excel, select the cell and then navigate Insert > New Comment
– To edit it, select the cell and navigate Insert > Edit
Comment
– To remove a comment, navigate Edit > Clear >
Comments
Conditional Formatting
• Cell Value Is Specifications
– This window lets users specify one or more conditions
– If the program finds that these conditions apply to the cell, it formats the entry in the manner specified
– Users specify the condition by picking one of a set of relationships and filling in the limits
Conditional Formatting
• Formula Is Specifications
– It’s possible to format items based on a formula
– Using Formula Is allows for a comparison with a cell other than the one being
Distinguish Between Names
• The complication: determining when a price is in Canadian dollars
– Fuel Price Report column lists the source of the price quote
– whenever the country is CA the price should be italicized
– =IF(LEFT(D2,2)=“CA”, TRUE, FALSE)
Conditional Formulas
• conditional formulas : make the entire computation of a cell contingent on the outcome of a condition
Figuring the Amount Paid
• Two choices
– express the price as a gallon price instead of a liter price
– express their mileage as miles per liter (mpl)
• Either way, the US and Canada cases have to handled slightly differently
• =IF(LEFT(D2,2)=“US”, E2*C2/22, E2*C2/5.8)
Cost in One Currency
• Essential to know the expenditures in one currency
• A Canadian dollar is worth $0.948 in U.S dollars
• =IF(LEFT(D2,2)=“CA”, F2*0.948. F2)
Defining Names
• It can be helpful when designing a spreadsheet to give names to components of the sheets
• A name is a word or phrase assigned to a cell or range of cells
• Once the name has been assigned, it can be used wherever cell references would be used
Defining Names
• Using names reduces the chance of messing up range specifications
• Errors are minimized when columns and rows are added/deleted
• Choose Insert > Name > Define . . . and enter a name
– The software assigns the name to that range
Defining Names
• Now, choose Insert > Name > Apply to allow the use of the name
“What If” Analysis
• Scenarios
– A speculative or “what if ” analysis is supported in spreadsheet software by a tool called Scenarios
– A scenario is a named alternative to a spreadsheet based on different inputs
– A scenario is an aid to understanding changes in plans
“What If” Analysis
• The Add Scenario window is the place to name a scenario
• The software fills in the cell(s) that will change
• Clicking OK takes us to the Scenario
Values window
• Clicking OK takes us back to the Scenario
Manager window where the newly added scenario can be seen in the list
“What If” Analysis
• At the bottom of the Scenario Manager window, there is a Summary . . . Button
• When clicked, a dialog box appears asking what cell we consider the “bottom line” of the computation
– Or, if the scenario came to pass, what value are we most interested in
• Click OK again, and you are presented with the Scenario Summary
Reusing Scenarios
• Having set up the scenarios earlier, it is possible to rerun them to see how the end result changes
• Once run, navigate to the Scenario
Manager and click Summary
Analyzing Data Using Filtering
• Use of the Filtering tool allows access to subsets of information held in a spreadsheet
• Filtering selects only certain rows from a list
• It applies only to spreadsheet tables that have column headings
• Filtering lets users create a customized version of a spreadsheet list that is limited to the rows meeting some criterion
Analyzing Data Using Filtering
• AutoFilter
– Select any cell in the list
– Choose Data > Filter > AutoFilter
– The result is a redrawn spreadsheet list with triangle menu buttons by each column heading
– The menu buttons give you options for filtering the list based on data in that column
Analyzing Data Using Filtering
• AutoFilter
– Clicking a button opens the menu and presents the options:
• include sorting rows
• displaying rows containing a limited number of values
• displaying only those rows matching a specific value in the column
Advanced Filtering Setup
• To apply advanced filtering, provide a column name and a filtering criterion:
– Add a new column
– Give the new column the same heading as the column containing the data to be filtered
– In the cell below the heading, enter criterion to indicate that values in the other column by the same name should be filtered for that criterion
Executing an Advanced Filter
• To run the actual filtering operation, select a cell in the column to be filtered
• Next, choose Data >
Filter > Advanced
Filter. . . , which displays the
Advanced Filter window
Executing an Advanced Filter
• The List range gives the dimensions of the list that is going to be filtered
• The Criteria range is where users specify the setup column
• Enter the range covering the heading and the criterion
• Clicking OK produces a filtered table
Executing an Advanced Filter
• To restore the original table, choose Data
> Filter > Show All
• The Copy to option in the Advanced Filter window specifies a new place on the spreadsheet to place the filtered result
• It can be handy to have both the original and filtered result to compare
Filtering on Multiple Criteria
• The Advanced Filtering feature allows multiple criteria
• These criteria are specified during setup by defining multiple columns
• During execution the Criteria range is enlarged to cover all criteria
• Filtering is extremely useful
Summary
• This chapter has taught several advanced spreadsheet techniques:
– Two basic principles underline the design of effective spreadsheets: (1) focus on form and
(2) explain everything
– Conditional formatting can apply an interpretation to the data in a spreadsheet so that it is easy to perceive
Summary
– Conditional formulas using the IF( ) function allow complex, case-specific data definition and analysis
– Naming the cells and regions of a spreadsheet allows the parts of a spreadsheet to be referenced in a convenient and less error-prone way
Summary
– “What if” analysis is a particularly powerful application of spreadsheets in which the consequences of alternative information can be assessed
– Filtering effectively customizes spreadsheet data to particular cases