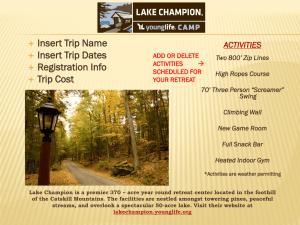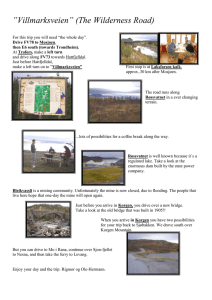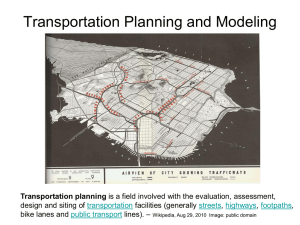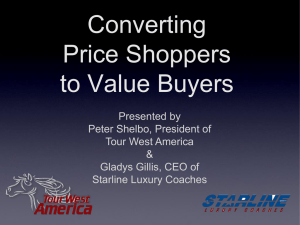“Create Travel Expense Report”.
advertisement

Integrated Enterprise System SAP TRIP Transaction Creating a Travel Expense Report (TER) – Tutorial Effective with 1/1/12 policy updates 11/1/11 Create travel expense TRIP - SAP GUI ECC 6.03 vers 2.0 1 Integrated Enterprise System Tips and Tricks Tips and Tricks •Time format is based upon a 24 hour clock (military format) •Use this transaction to submit a travel expense reimbursement request •To save time, have your receipts scanned prior to completing your reimbursement request 11/1/11 Create travel expense TRIP - SAP GUI ECC 6.03 vers 2.0 2 Integrated Enterprise System TRIP – Create Travel Expense SAP GUI If you are a travel arranger, use this option to change the employee number. If you are creating a travel expense report that does not have a request or plan, select “Create Travel Expense Report”. 11/1/11 If you are creating an expense report from a request or plan, the trip will be listed in the Open Trips section. Select the link “create expense report” to create the expense report for that trip. Create travel expense TRIP - SAP GUI ECC 6.03 vers 2.0 3 Integrated Enterprise System TRIP – Create Travel Expense SAP GUI The travel expense report is displayed. If there was a request or plan, the expense should be pre populated with that information. 11/1/11 Create travel expense TRIP - SAP GUI ECC 6.03 vers 2.0 4 Integrated Enterprise System TRIP – Create Travel Expense SAP GUI Enter the following information: Start date/time End date/time First Destination Trip Country (defaults to US) Region (if high cost) Reason for Trip Note: If a travel request or plan pre populated the information for you, please check the fields carefully to ensure they contain the correct information. 11/1/11 Create travel expense TRIP - SAP GUI ECC 6.03 vers 2.0 5 Integrated Enterprise System TRIP – Create Travel Expense SAP GUI To get a listing of region codes, use the radio button to begin the search. 11/1/11 Create travel expense TRIP - SAP GUI ECC 6.03 vers 2.0 6 Integrated Enterprise System TRIP – Create Travel Expense SAP GUI By default only the first 500 entries are displayed in alphabetical order. Click on the upside down triangle to open the search box. 11/1/11 Create travel expense TRIP - SAP GUI ECC 6.03 vers 2.0 7 Integrated Enterprise System TRIP – Create Travel Expense SAP GUI Enter the two digit state indicator followed by *, then select the green check mark to continue. 11/1/11 Create travel expense TRIP - SAP GUI ECC 6.03 vers 2.0 8 Integrated Enterprise System TRIP – Create Travel Expense SAP GUI Only the region codes for that particular state will be displayed. Highlight the region code needed and then select the green check mark to continue. The CTY in the region code name stands for county. 11/1/11 Create travel expense TRIP - SAP GUI ECC 6.03 vers 2.0 9 Integrated Enterprise System TRIP – Create Travel Expense SAP GUI If your trip contains multiple destinations, use the Additional Destinations section to add those locations. 11/1/11 Create travel expense TRIP - SAP GUI ECC 6.03 vers 2.0 10 Integrated Enterprise System TRIP – Create Travel Expense SAP GUI Enter the following information: Date Time Location Country Region (if high cost) Reason Activity 11/1/11 Create travel expense TRIP - SAP GUI ECC 6.03 vers 2.0 11 Integrated Enterprise System TRIP – Create Travel Expense SAP GUI By default, the trip will be posted to the account code associated to the traveler’s position. If you need to charge these expenses to an alternative cost assignment, click on the “Alternative Cost Assignment for Entire Trip, if Different to Master CA” button. 11/1/11 Create travel expense TRIP - SAP GUI ECC 6.03 vers 2.0 12 Integrated Enterprise System TRIP – Create Travel Expense SAP GUI Enter the alternative cost assignment. The % Distrib. must total to 100. If you have any questions on the coding to be used, please contact your supervisor or fiscal office for assistance. 11/1/11 Create travel expense TRIP - SAP GUI ECC 6.03 vers 2.0 13 Integrated Enterprise System TRIP – Create Travel Expense SAP GUI Click on the Comments button to add additional information about your trip. 11/1/11 Create travel expense TRIP - SAP GUI ECC 6.03 vers 2.0 14 Integrated Enterprise System TRIP – Create Travel Expense SAP GUI Enter your comments in this section. 11/1/11 Create travel expense TRIP - SAP GUI ECC 6.03 vers 2.0 15 Integrated Enterprise System TRIP – Create Travel Expense SAP GUI Use the drop down selection to select the correct activity type. 11/1/11 Create travel expense TRIP - SAP GUI ECC 6.03 vers 2.0 16 Integrated Enterprise System TRIP – Create Travel Expense SAP GUI Double click on the activity type to be selected. 11/1/11 Create travel expense TRIP - SAP GUI ECC 6.03 vers 2.0 17 Integrated Enterprise System TRIP – Create Travel Expense SAP GUI Use the Mileage Reimbursement section to enter your mileage. Click the “Mileage Distribution” button to enter your mileage breakdown by segment. 11/1/11 Create travel expense TRIP - SAP GUI ECC 6.03 vers 2.0 18 Integrated Enterprise System TRIP – Create Travel Expense SAP GUI For each segment, enter the following information: Date Miles Vehicle Type (use drop down menu) Starting location Ending location Vehicle Types: 11/1/11 Create travel expense TRIP - SAP GUI ECC 6.03 vers 2.0 19 Integrated Enterprise System TRIP – Create Travel Expense SAP GUI For each segment, enter the following information: Date Miles Vehicle Type (use drop down menu) Starting location Ending location Vehicle Types: 11/1/11 Create travel expense TRIP - SAP GUI ECC 6.03 vers 2.0 20 Integrated Enterprise System TRIP – Create Travel Expense SAP GUI Enter your expense receipts. Use the drop down to select the expense type you are claiming. Note: Each expense type has different requirements. You will need to complete all of the required fields in order for the expense to be accepted. 11/1/11 Create travel expense TRIP - SAP GUI ECC 6.03 vers 2.0 21 Integrated Enterprise System TRIP – Create Travel Expense SAP GUI Double click on the expense type to be added to the expense report. 11/1/11 Create travel expense TRIP - SAP GUI ECC 6.03 vers 2.0 22 Integrated Enterprise System TRIP – Create Travel Expense SAP GUI Enter any required information for the expense you are adding. Note: Each expense type has different requirements. After you have entered all of the required information, select “transfer” to add the expense to your expense report. 11/1/11 Create travel expense TRIP - SAP GUI ECC 6.03 vers 2.0 23 Integrated Enterprise System TRIP – Create Travel Expense SAP GUI Use the “Results” button to review the expense report prior to submitting for supervisory approval. 11/1/11 Create travel expense TRIP - SAP GUI ECC 6.03 vers 2.0 24 Integrated Enterprise System TRIP – Create Travel Expense SAP GUI This portion of the Statement details the Itinerary, Mileage Reimbursement, Individual Expenses, and Subsistence Calculation. Use the right scroll to view more of the trip results. 11/1/11 Create travel expense TRIP - SAP GUI ECC 6.03 vers 2.0 25 Integrated Enterprise System TRIP – Create Travel Expense SAP GUI This portion of the Statement details the Meals Receipt Settlement, Total Amounts (of the reimbursement) and the Cost Assignment. Use the right scroll to view the remainder of the trip results. 11/1/11 Create travel expense TRIP - SAP GUI ECC 6.03 vers 2.0 26 Integrated Enterprise System TRIP – Create Travel Expense SAP GUI This portion of the Statement details Additional Information for Expenses and Additional Mileage Information. 11/1/11 Create travel expense TRIP - SAP GUI ECC 6.03 vers 2.0 27 Integrated Enterprise System TRIP – Create Travel Expense SAP GUI When you have finished reviewing the expense report, select the green arrow back option to return to the main expense report entry page. 11/1/11 Create travel expense TRIP - SAP GUI ECC 6.03 vers 2.0 28 Integrated Enterprise System TRIP – Create Travel Expense SAP GUI Use the “Save” button to save and submit the expense report. 11/1/11 Create travel expense TRIP - SAP GUI ECC 6.03 vers 2.0 29 Integrated Enterprise System TRIP – Create Travel Expense SAP GUI When you save the expense report three options will appear: Save Trip – Submit for Approval – this will send the expense report for supervisory approval. Save Trip – Do NOT Submit for Approval – this will save the expense report in an open status and does not send it for approval. Do NOT Save Trip – no changes made – this will not save the trip and will take you back to the previous screen and does not send the trip for approval. After selecting the appropriate option, click the “Continue” button. 11/1/11 Create travel expense TRIP - SAP GUI ECC 6.03 vers 2.0 30 Integrated Enterprise System TRIP – Create Travel Expense SAP GUI Once the trip has been saved, a trip number will be assigned. You are now ready to attach scanned copies of your receipts using the SAP Services for Object icon 11/1/11 Create travel expense TRIP - SAP GUI ECC 6.03 vers 2.0 31 Integrated Enterprise System TRIP – Create Travel Expense SAP GUI Selecting the right hand portion of the Services for Object icon will open a drop down menu. Select the following: 1. DocFinity Attachment 2. Create Attachment(DocFinity) 11/1/11 Create travel expense TRIP - SAP GUI ECC 6.03 vers 2.0 32 Integrated Enterprise System TRIP – Create Travel Expense SAP GUI A box will appear for you to select the file from your computer or network drive. Once you find the file, select the file and then select “OPEN” 11/1/11 Create travel expense TRIP - SAP GUI ECC 6.03 vers 2.0 33 Integrated Enterprise System TRIP – Create Travel Expense SAP GUI A confirmation box will appear confirming the attachment has been created. Select “CONTINUE” NOTE: There will be a few minutes delay before you will be able to view the attachment. 11/1/11 Create travel expense TRIP - SAP GUI ECC 6.03 vers 2.0 34 Integrated Enterprise System Additional Resources Need help? Contact the Travel Expense Help Desk: • 1-800-824-0626 outside the Harrisburg area • 717-346-3401 within the Harrisburg area •Co-travelaudits@pa.gov 11/1/11 Create travel expense TRIP - SAP GUI ECC 6.03 vers 2.0 35