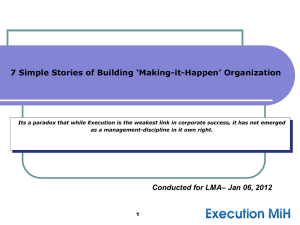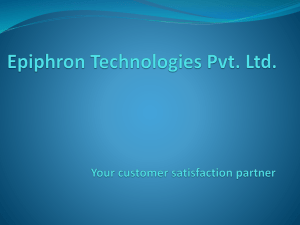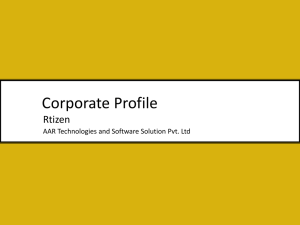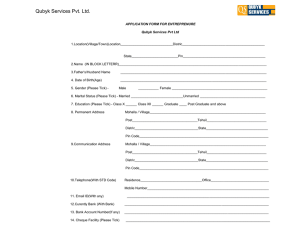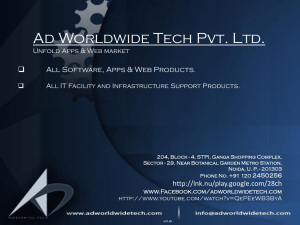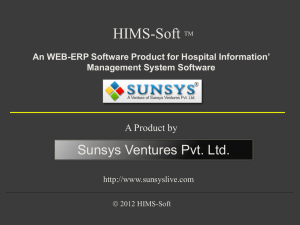Maha VAT - Sinewave
advertisement

MVAT Head Office: SINEWAVE COMPUTER SERVICES PVT. LTD. T-22, 3rd Floor Super Mall, Salunke Vihar Road, Wanowrie, Pune 411 040. Concept of MVAT : Full name of the MVAT is Maharashtra Value Added Tax, it is applicable on Sales & Purchases of Goods. This is applicable only in the Maharashtra State since other states has different tax structure. Before introducing MVAT Sales Tax was applicable on Sales & Purchases of goods, but government found lot of lacunas in this act so they omitted this Sales Tax Act and introduces MVAT act against sales & purchases Under Sales Tax – Tax was applicable only in the first step when manufacturer removes material from the company or godown premises, and after this step there was no tax applicability on Sales & Purchases. This act is introduced from 01st April 2006. Now on the next slide we see how it is working with the example. 4/13/2015 Sinewave Computer Services Pvt. Ltd. Taxbase, Page 2 Transaction in MVAT : 4/13/2015 Sinewave Computer Services Pvt. Ltd. Taxbase, Page 3 Set Off Facility Under MVAT Manufacturer, Distributors & others are paying VAT twice to Govt. so approach to Government & taken facility of Set Off. Example with Previous slide Set Off means :Tax Collected at the time of Sales 2,000/Minus (-) Tax Paid at the time of Purchases 1,000/Equal to (=) Balance Tax Payable to Government 1,000/Conditions for Set Off :1) 2) 3) You should have Original Invoice On Invoice “TAX INVOICE” should be written On Invoice VAT should be charged Since it is added on profit added so known as MVAT 4/13/2015 Sinewave Computer Services Pvt. Ltd. Taxbase, Page 4 VAT Rates : According to the White Paper, there are 550 categories of goods under the VAT system. They are classified into the following four groups, depending on the VAT rate: VAT @ 1% : This is for a specific category of goods like gold, silver, etc VAT @ 5% : The largest number of goods (270) comprising of basic necessity items such as drugs and medicines, agricultural and industrial inputs, capital goods and declared goods are under 5% VAT rate. VAT@12.5% : The remaining commodities are under the general VAT rate of 12.5%. VAT @ 20% : Luxuries Commodities like liquor, Cigarettes Note: The few goods that are outside VAT as a matter of policy would include liquor, lottery tickets, petroleum products, as the prices of these items are not fully marketdetermined. These items will continue to be taxed under the sales tax act of the respective states. 4/13/2015 Sinewave Computer Services Pvt. Ltd. Taxbase, Page 5 Main Home Page of MVAT : This is the main page of the software where you can see : -> List of Dealers -> There type -> There periodicity of return filing -> There last return filed from the system -> Return Nature – whether it is a original, revised or fresh return -> At bottom it will display released version of software if you have net on the machine. -> Given option to search dealer from the list -> To set financial year 4/13/2015 Sinewave Computer Services Pvt. Ltd. Taxbase, Page 6 Personal Info of Dealer in MVAT : Based on the information provided while dealer creation, your dealer will be defined in the respected category. In business page :1) 2) 3) 4) 5) 6) Composition in lieu of sales tax payable “Yes” – Composition Dealer Composition in lieu of sales tax payable “No” – Other Dealer Composition in lieu of sales tax payable “Partial” – Works contract Dealer Notified Oil Dealer – Notified Oil Dealer Package Scheme of Incentive – Package scheme of Incentive Dealer. Transaction outside Maharashtra – CST Dealer Now we will see data entry of Other Dealer which is also known as regular dealer 4/13/2015 Sinewave Computer Services Pvt. Ltd. Taxbase, Page 7 Personal Info of Dealer in MVAT : Before processing for VAT you have to create a dealer . -> For Creating dealer click on main screen OR go to Master Data->Dealer -> Screen will display -> Enter all basic information -> You will see some options written with blue color, this option has sub options in it, open and give info. -> MVATRC no & CSTRC no means you have to give registration certificate numbers -> MVAT TIN no & CST TIN no here you have to give registration number -> both this numbers are of 11 digits, first two digits 27 & last V or C 4/13/2015 Sinewave Computer Services Pvt. Ltd. Taxbase, Page 8 Business Info of Dealer : In this screen you have to fill information related to his business : -> like info about place of business -> like info about constitution -> nature of business -> commodities dealing -> type of dealer -> business commencement date -> Info about financial year, working capital, return periodicity -> Info about if you are doing sale from warehouse or godown with registration number 4/13/2015 Sinewave Computer Services Pvt. Ltd. Taxbase, Page 9 Bank Info of Dealer : From this option you have to enter name of your bank though which you are doing transactions -> Enter name of Bank -> Enter branch name -> Enter Account number -> Enter Account Type -> Enter MICR Number ( MICR full name is Magnetic Ink Code Recognizer ) -> Enter branch code -> Then select name of Bank through which you are doing E-filing of return from the list given 4/13/2015 Sinewave Computer Services Pvt. Ltd. Taxbase, Page 10 Registration Info of Dealer : This is registration page through which you have to inform all the necessary changes taking place in the business to Sales Tax Dept. while running the business -> Select option as per changes -> Sub option will activate -> Fill information in the fields -> Save it 4/13/2015 Sinewave Computer Services Pvt. Ltd. Taxbase, Page 11 Other Info of Dealer : This is the through which you have to enter details of proprietor, director -> designation of the person -> name of the person -> Age of the person -> his address -> his share in the business -> his PAN number -> his professional tax EC number 4/13/2015 Sinewave Computer Services Pvt. Ltd. Taxbase, Page 12 Cancellation Info of Dealer : This is cancellation page through which you have to inform all the cancellations taken place in the business to Sales Tax Dept. while running the business -> Select option as per changes -> Sub option will activate -> Fill information in the fields -> Save it After completing this Six Options your one dealer will be created successfully 4/13/2015 Sinewave Computer Services Pvt. Ltd. Taxbase, Page 13 Transaction in MVAT for Composition Dealer : This screen will only be enabled if the user selects “Yes” option in Dealer Master -> Business Screen>opted for Composition. You may select the appropriate dealer from the available composition dealers list . Based on the sub-type of composition dealer you have selected in Dealer Master->Business screen the respective fields will be enabled. Form 232 will generate. 4/13/2015 Total turnover of sales liable to tax & Sales tax Payable as per entered rate gets automatically calculated Sinewave Computer Services Pvt. Ltd. Taxbase, Page 14 Data Entry for Work Contractor, Leasing Agent This screen is enabled if user selects “Partial” option and in Nature of business option he selects work contractor & Leasing option in Dealer Master->Business screen. In this screen the user can enter the information according to the fields shown above. Form 233 will generate. 4/13/2015 Sinewave Computer Services Pvt. Ltd. Taxbase, Page 15 Data Entry for Notified Dealer This screen is enabled if user selects “NO” option and in Nature of business option he selects Notified Dealer option in Dealer Master->Business screen. In this screen the user can enter the information according to the fields shown above. Form 235 will generate. 4/13/2015 Sinewave Computer Services Pvt. Ltd. Taxbase, Page 16 Data Entry-Package Scheme Dealer This screen is enabled if user selects ”No” option in composition in liue of sale tax payable. After the user clicks on “Holding Package Scheme of incentive” link he will get another screen for entering the information of Eligibility of certificate, Certificate of entitlement, scheme, Total ceilling etc. In this screen the user can enter the information according to the fields shown above. Form 234 will generate. 4/13/2015 Sinewave Computer Services Pvt. Ltd. Taxbase, Page 17 :Transaction in MVAT for Other Dealer : For Entering Data for a dealer go to : -> Data Entry -> Select Other Dealer -> This has three pages -> Set month, return type, financial year and return original or revised -> Then you will see different options for your sales turnover entry -> In the first column Give Gross turnover of sales -> Then you have to deduct figures one by one as per option -> At the end you will get net turnover liable for sales tax -> Now you have to give break up for this sales as per Vat percentage wise, will see o the next slide Form 231 will generate. 4/13/2015 Sinewave Computer Services Pvt. Ltd. Taxbase, Page 18 Set Off Facility : This is second page of data entry where you have to give bifurcation of sales as per Vat Percentage -> Click on Sales Tax Payable -> You will get option -> Select commodity -> Automatic rate of Vat will appear -> Enter Sales figure including Tax -> OR Enter Taxable figure excluding tax -> Automatic Tax figure will display as per Vat percentage -> If Sales & Tax figure is matching then system will proceed further -> If this figures are not matching system will prompt you for the same -> Rectify it and then proceed 4/13/2015 Sinewave Computer Services Pvt. Ltd. Taxbase, Page 19 Purchases in MVAT : This is a screen where you have to enter your purchase details, to get this screen click on set off available -> Give gross purchases on the first line -> Then less figures as per options provided if you have any -> Then enter figure which is not applicable for set off -> After deducting all the things at the end you will get figure on which Vat is applicable -> Like sales you have to give bifurcation of the purchases also from set off available -> If there is any reduction in the set off then click on the Computation of setoff 4/13/2015 Sinewave Computer Services Pvt. Ltd. Taxbase, Page 20 Set off Entry in MVAT : This page is for entering reductions in the set off figures, so click on Computation of set off -> Automatically your Taxable figure & Tax figure will appear -> Below there are several options -> Enter your reduction in the set off in the desired option -> System will automatically calculate figure of reduction -> Click on Back -> On previous page it will display you amount which is applicable for set off -> Click on Close to go back on mail page 4/13/2015 Sinewave Computer Services Pvt. Ltd. Taxbase, Page 21 Set off continue…… : After entering Sales & Purchase details you Excess Credit / Tax payable screen will look like this. Now we will see payment of Tax 4/13/2015 Sinewave Computer Services Pvt. Ltd. Taxbase, Page 22 Central Sales Tax Through this option user can enter the information about gross turnover of sales, Balance etc. In this if the user clicks on “turnover of sales within the state” link we get the screen of Data-Entry Works contractor. Through this he can enter all necessary data which is used for calculation of CST Calculation of CST is carried under two sections: \Sales Taxable U/S 8(1) :- Enter the details of Tax Rate, Sales turnover, Taxable and Tax. Sales Taxable U/S 8(2)/8(2A) :Enter the details of Tax Rate, Sales turnover, Taxable and Tax. User can also enter the Payment details. Form 3E option is present in this screen. User can fill his CST through form 3E. You can click Pick from VAT. 4/13/2015 Sinewave Computer Services Pvt. Ltd. Taxbase, Page 23 Reports 4/13/2015 Sinewave Computer Services Pvt. Ltd. Taxbase, Page 24 Computation Sheet Clicking on Computation Sheet in the Report Menu will display a Screen which shows all the Computations filled in the above Forms. 4/13/2015 Sinewave Computer Services Pvt. Ltd. Taxbase, Page 25 Master File List This slide gives the information of the list of all dealers in the system. User can also take the print out of this Master list through Repots. 4/13/2015 Sinewave Computer Services Pvt. Ltd. Taxbase, Page 26 Post Filling Information VAT Through this slide the user can view filling information for VAT of all dealers in the system. The User can choose sort order by STO code wise or Dealer name wise. It gives details according to financial year, return type and return nature. He can then also take a print of this through Report option. 4/13/2015 Sinewave Computer Services Pvt. Ltd. Taxbase, Page 27 Post Filling Information CST 4/13/2015 Through this slide the user can view filling information for CST of all dealers in the system. User can choose sort order by STO code wise or Dealer name wise. It gives details according to financial year, return type and return nature. He can also take a print of this through Report option. Sinewave Computer Services Pvt. Ltd. Taxbase, Page 28 Miscellaneous 4/13/2015 Import data: User can import data from VAT, Sales tax (master data), Single dealer data (Beta) and from excel (Beta). Export data: User can export data to VAT database and Excel format (beta). Sinewave Computer Services Pvt. Ltd. Taxbase, Page 29 Tax Payment : To enter payment details you have to click on payment details option -> click on it -> It will give you message as per first screen shot -> If you click on Yes -> You will get below screen -> Enter challan number -> Enter cheque number -> Enter amount of tax paying with return -> Enter Name of bank on which you have drawn cheque -> Click on Save -> Now you will be on main screen -> Here you will see all summary 4/13/2015 Sinewave Computer Services Pvt. Ltd. Taxbase, Page 30 Return Printing : Now to take print out of the return which you have prepared -> Click on Print -> It will display five pages return on the screen with name as form 231 for other dealer -> If you want to take hard copy -> Click on the print given on the left hand side bottom -> It will print the return as you are seeing on the screen -> This you can file with Sales Tax dept as physical filing of return -> You can also do e-filing of return 4/13/2015 Sinewave Computer Services Pvt. Ltd. Taxbase, Page 31 E-filing of Return : For doing E-filing you have to click on E-File option at bottom -> System will ask you to save this file -> For which we need to path -> After giving this path system will create file in XLS Format -> Give you message at file successfully generated -> This file will be created by name Form231.XLS -> This file is in excel format -> You have to validate this file 4/13/2015 Sinewave Computer Services Pvt. Ltd. Taxbase, Page 32 Macros Setting : Check For MICRO setting and ensure that it is kept at Medium or Low. Tools >> Macro >> Security level = Medium or Low. Note1: If you not done this step then verification step will not be performed Note2: This procedure is required to follow in case you are using version Office 2003 & Earlier Versions 4/13/2015 Sinewave Computer Services Pvt. Ltd. Taxbase, Page 33 Macros Setting Continue…… : If you are using Microsoft office 2007 then you need to follow this procedure As soon as you open the excel file Security warning will be shown to you => Press option TAB => then security alert – Macro & ActiveX will be shown => Select option enable this contents => and then press to Ok TAB => Now excel file is ready for further processing 4/13/2015 Sinewave Computer Services Pvt. Ltd. Taxbase, Page 34 Validation of Return : Now you have to open this file which is saved -> Double click on the file -> Go at the bottom of this page -> You will see button with name press to validate -> Click on this option -> System will validate your return 4/13/2015 Sinewave Computer Services Pvt. Ltd. Taxbase, Page 35 Error Clearing : If there are any errors system will prompt you to check errors -> Rectify this errors in the xls file itself -> OR do correction in the system so that it will be permanent -> Then re do the procedure of validation again -> Once your return is validated successfully it will give you message 4/13/2015 Sinewave Computer Services Pvt. Ltd. Taxbase, Page 36 Error Free Return : If you got this message that means your return is successfully validated and it is ready for uploading on the Sales Tax department site. This file is getting stored in My Documents with name as Form231-REM.XLS 4/13/2015 Sinewave Computer Services Pvt. Ltd. Taxbase, Page 37 Return Uploading : For uploading return though internet you have to access Sales Tax Departments web site link for that is http://mahavat.gov.in -> Enter your login_Id & Password -> If you don’t have this then register -> After validating this details system will proceed further for uploading process -> This things we can see in process 4/13/2015 Sinewave Computer Services Pvt. Ltd. Taxbase, Page 38 Audit Report in MVAT : This is a very important report for the dealer’s who’s yearly turnover crosses Rs. 40 lacks. -> Data Entry -> Audit Report -> Audit report old for previous years -> Click on Audit Report -> Screen will display -> On this screen various options are given as per audit request -> while going through audit prog. you have to go from each option after doing entries you have to save each option 4/13/2015 Sinewave Computer Services Pvt. Ltd. Taxbase, Page 39 Audit Report Continue…… : This various options has several Tables, Sections, Schedule & Annexure inbuilt in it. -> Out of this some will pickup info filled in the system -> Some where you have to fill details -> After each part is over you have to save details -> If there is any changes found you have to enter it in as per audit -> If details are same then copy from return to audit -> You are having option to update this from Schedules also -> You are having import & Export option also for this -> For remark click on right button 4/13/2015 Sinewave Computer Services Pvt. Ltd. Taxbase, Page 40 Audit Report Continue…… : After completed on working on the audit report finally click on save -> Click on print -> It will show you audit report on screen -> This report is nearly about 32 pages -> Contains schedules, annexure -> Click on print button provided on left hand bottom -> This will print your hard copy of . audit report -> Then you can file this report in Sales Tax Dept as physical filing -> You have to do E-filing of this report 4/13/2015 Sinewave Computer Services Pvt. Ltd. Taxbase, Page 41 Audit Report Continue…… : After clicking on E-File system will generate file like this Then you have to do macros setting as shown previously Then on each sheet you will find Validation button at bottom Click on that button it will verify whether there are any errors If any errors then you have to clear that errors one by one 4/13/2015 Sinewave Computer Services Pvt. Ltd. Taxbase, Page 42 Audit Report Continue…… : This is the error page you will see errors like this while creating E-file 4/13/2015 Sinewave Computer Services Pvt. Ltd. Taxbase, Page 43 Audit Report Continue…… : Once you all errors are free it will give you this message 4/13/2015 Sinewave Computer Services Pvt. Ltd. Taxbase, Page 44 Audit Report E-filing : -> E-filing procedure for this is same as for return -> After e-file is successfully generated without any errors -> click on login -> Give your system access password -> After matching this password -> Give login details for accessing sales tax department web site -> Then this will access web site and in that it will go directly to audit report uploading option. -> Upload audit repot, then you will get acknowledgement copy -> Show it to sales tax department 4/13/2015 Sinewave Computer Services Pvt. Ltd. Taxbase, Page 45 THANK YOU ……. 4/13/2015 Sinewave Computer Services Pvt. Ltd. Taxbase, Page 46