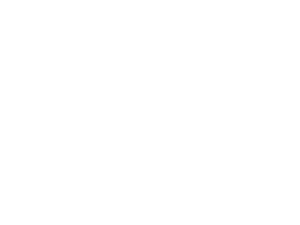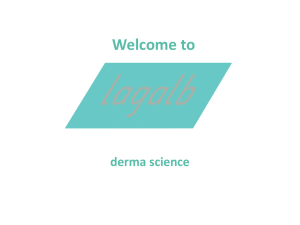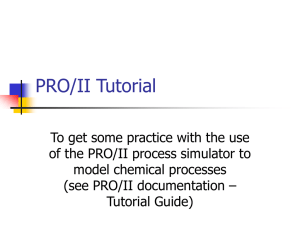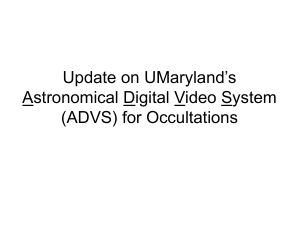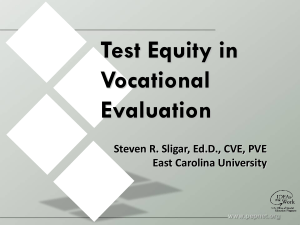Kia Training Material
advertisement

Hi-Scan Pro Application Hi-Scan Pro Application CONTENTS 1. Kia Vehicle Diagnosis 2. Vehicle Scope meter 3. System Setup 4. Optional Items 5. PC-Scan Hi-Scan Pro Application 1. Kia Vehicle Diagnosis 1.1 DIAGNOSIS TROUBLE CODE 1.2 FREEZE FRAME DATA 1.3 CURRENT DATA 1.4 MONITERING TEST RESULT 1.5 EVAP. LEAKAGE TEST 1.6 FLIGHT RECORD 1.7 DUAL DISPLAY 1.8 SIMU-SCAN Hi-Scan Pro Application 1.1 DIAGNOSIS TROUBLE CODE ( 1/5) To get started. Following procedures are within KIA VEHICLE DIAGNOSIS mode On the Hi-Scan Pro keyboard; •Press “ON/OFF” button to turn on the Hi-Scan Pro •Keep on press “Enter” button until Initial screen come up. •Make sure DLC cable is properly connected. ENTER FIRST : SELECT VEHICLE DIAGNOSIS ENTER ENTER SECOND : SELECT VEHICLE THIRD : SELECT SYSTEM FOURTH : SELECT VEHICLE YEAR Hi-Scan Pro Application 1.1 DIAGNOSIS TROUBLE CODE (2/5) To view Diagnostic Trouble code. ENTER ENTER OR After Selecting the vehicle model year, go through the Diagnostic Trouble Code and Current data to diagnose the vehicle. If ECM or communication WIRE has problem, Hi-Scan Pro cannot communicate with vehicle and display the message as shown in picture. Hi-Scan Pro Application 1.1 DIAGNOSIS TROUBLE CODE (3/5) To check Diagnostic Trouble Code ENTER ENTER OR If ECM has no trouble code with engine system, Hi-Scan Pro display on the screen “NO TROUBLE CODE” If ECM has trouble code with engine system, Hi-Scan Pro display “TROBLE CODE WITH ITEM” Hi-Scan Pro Application 1.1 DIAGNOSIS TROUBLE CODE (4/5) To get information about DTC and delete DTC HELP : Basic & Major information to help understand each trouble code and item ERAS : Erase Trouble Code(Follow the instruction carefully) F1 HELP F2 ERAS Hi-Scan Pro Application 1.1 DIAGNOSIS TROUBLE CODE (5/5) To check the data of sensor with DTC when DTC is occurred. FREZ : Display the data of items with DTC at the situation when trouble is occurred. Hi - Scan display “FRZE” data only when ECM support this function. PART : Precise diagnosis for each sensor(Oscilloscope) F3 FRZE F6 PART Hi-Scan Pro Application 1.2 FREEZE FRAME DATA To check the data of sensor with DTC when DTC is occurred. Previous menu ENTER ENTER ENTER Press “ENTER” with the cursor on “02. FREEZE FRAME DATA” in “1. KIA VEHICLE DIAGNOSIS” mode. ENTER In this case, connect with vehicle via DLC cable. FREZ : Display the data of items ENTER with DTC at the situation when trouble is occurred. Hi - Scan display “FREZ” data only when ECM support this function. Hi-Scan Pro Application 1.3 CURRENT DATA (1/2) To view the sensor and actuator data. Select “CURRENT DATA” in “KIA VEHICLE DIAGNOSIS” mode. In this case, connect with vehicle via DLC cable. ENTER FIX : Fix current data and display on the top of the screen PART : Precise diagnosis for sensor with inverted letters(Oscilloscope) F1 FIX F2 PART FULL : Display full 22 items’ data F3 FULL Hi-Scan Pro Application 1.3 CURRENT DATA (2/2) To view the sensor and actuator data. F4 HELP F5 GRPH HELP : Provide reference data GRPH : Waveform graph display RCRD : Record sensor data F6 RCRD Hi-Scan Pro Application 1.3 CURRENT DATA - PART To analyze part precisely. Previous menu ENTER ENTER ENTER Connect a probe to “CH A” of Hi-Scan Pro ENTER •Go through the appropriate mode and press “ENTER” on “03. CURRENT DATA”. ENTER •Press “F2” button to operate “PART” function. F2 PART PART : Place a box, in which letters are inverted, and press “PART” for precise part analysis. Connect a Test Probe to Channel A of Hi-Scan Pro. Oscilloscope mode begin as shown in the picture. Hi-Scan Pro Application 1.3 CURRENT DATA - GRAPH Previous menu To view the pattern of sensor or actuator data ENTER ENTER ENTER On a “CURRENT DATA” mode, press “F1” to fix the items and “F5” to view the graph. F1 FIX ENTER ENTER FIX : Select the sensors to view “GRAPH” GRPH : Waveform graph display FIX : Select the sensors to fix at the top of the screen. You can change the sensor by F5 GRPH pressing FIX button again. You can scroll up and down without moving fixed sensor. Hi-Scan Pro Application 1.3 CURRENT DATA - RECORD Previous menu To record the sensor or actuator data. ENTER ENTER ENTER ENTER On a “CURRENT DATA” mode, press “F6” to record a data. ENTER RCRD : Move to “RECORD” mode, in which select trigger type. AUTO TRIGGER(ANY DTC) : Triggers with any DTC. AUTO TRIGGER(SINGLE DTC) : Trigger with single user specified DTC. F6 RCRD MANUAL TRIGGER : User trigger the data recording. FLIGHT RECORD DATA REVIEW : Fetch recorded data. Hi-Scan Pro Application 1.3 CURRENT DATA – AUTO TRIGGER (ANY DTC) (1/2) Record a data using AUTO TRIGGER. Previous menu ENTER ENTER ENTER ENTER ENTER ENTER After “TRIGGER TYPE” is chosen, Select memory location using “▲””▼” buttons and press enter. TYPE ID ENTER AUTO TRIGGER (ANY DTC) ENTER : Select the memory location then press “ENTER” to type memory ID. Type “CAR ID”. ENTER : Go to “DATA RECORD” select mode. ENTER Select the “DATA RECORD” type and press “ENTER”. Hi-Scan Pro Application 1.3 CURRENT DATA – AUTO TRIGGER (ANY DTC) (2/2) Choose items to record: all or custom. “01” ENTER ALL DATA RECORD : Record all sensor data USER SELECT DATA RECORD. : Record user defined sensor data. FIX : Select sensors to record in ‘USER SELECT DATA RECORD”. “02” ENTER ENTER : Start “RECORDING” ESC :”STOP” recording Hi-Scan Pro Application 1.3 CURRENT DATA – AUTO TRIGGER (SINGLE DTC) Enter specific DTC which will be used as trigger. AUTO TRIGGER(SINGLE DTC) : Record user defined single DTC. Type specific “DTC CODE” and press “ENTER”. Rest of procedures are same as “AUTO TRIGGER (ANY DTC)” ENTER Type DTC CODE and press ENTER Hi-Scan Pro Application 1.3 CURRENT DATA – MANUAL TRIGGER (1/2) User triggers the record data. MANUAL TRIGGER : Place a mark on a recorded data where “ENTER” button is pressed while recording. This mark is displayed as vertical line in “GRAPH” mode. Next procedures are same as “AUTO TRIGGER”. Select “DATA RECORD” type. ENTER ENTER TYPE ID ENTER Hi-Scan Pro Application 1.3 CURRENT DATA – MANUAL TRIGGER (2/2) Choose items to record: all or custom. “01” ENTER ALL DATA RECORD : Record all sensor data ENTER : Place a mark on a data where “ ENTER” is pressed while recording. USER SELECT DATA RECORD. : Record user defined sensor data. FIX : Select sensors to record and press “02” ENTER “F1”. ENTER : Start “RECORDING”. ENTER : Start “TRIGGERING”. ESC :”STOP” recording. Hi-Scan Pro Application 1.3 CURRENT DATA –FLIGHT RECORD VIEW (1/2) Review recorded data FLIGHT RECORD DATA REVIEW : Review recorded data. Select the memory location, then press “ENTER”. ENTER Press “ENTER” to review recorded data. Select the memory location and press “ENTER” Hi-Scan Pro Application 1.3 CURRENT DATA –FLIGHT RECORD VIEW (2/2) Select review type. GRAP : Covert the “LIST” screen into “GRAPH”. LIST : Covert the “GRAPH” screen into “LIST”. HOME : Place the triggered position, displayed as vertical line, at the middle of the screen. FIX : You can scroll up and down without moving fixed item. If you press “FIX” again, you can change the item to fix. ENTER F1 “GRAP” F1 “LIST” Hi-Scan Pro Application 1.4 MONITORING RESULTS To monitor emission related operations Previous menu ENTER ENTER ENTER Select “MONITORING TEST RESULT” in “KIA VEHICLE DIAGNOSIS” mode. ENTER In this case, connect with vehicle via DLC cable. MONITORING TEST RESULT : This function provides 3 tests, ENTER which are 1) READINESS TEST 2) HO2S MONITERING TEST 3) OBD2 MONITERING TEST Hi-Scan Pro Application 1.4 MONITORING RESULTS – READNESS TEST To monitor emission related operations ENTER ENTER READINESS TEST : Displays vehicle’s onboard monitoring. : Emission-related operations are monitored. Test result accurately reflect vehicles’ condition of emission related components. Hi-Scan Pro Application 1.4 MONITORING RESULTS – HO2S MONITORING TEST To monitor Oxygen sensor test result. ENTER HO2S MONITERING TEST : display the results of the Heated Oxygen Sensor testing performed by the ECM Hi – Scan pro also displays test result by converting ECM data. The test result is valid only after ECM’s H2OS monitoring is finished. ENTER ENTER Hi-Scan Pro Application 1.4 MONITORING RESULTS – OBD2 MONITORING TEST To monitor OBD2 test. ENTER OBD2 MONITORING TEST : User can access to the on-board diagnostic monitoring test result of specific component /system that are not continuously monitored. List of OBD monitor applicable for RIO - Three-way catalyst converter. - HO2S monitoring. - EVAP. EM monitoring. -Thermostat monitoring. - HO2S heater(B1S1). - HO2S heater(B1S2). - ECT Plausibility. ENTER ENTER Hi-Scan Pro Application Previous menu 1.5 EVAP. LEAKAGE TEST (1/4) ENTER ENTER To inspect EVAP leakage. ENTER ENTER ENTER Select “EVAP LEAKAGE TEST” in “KAI VEHICLE DIAGNOSIS” mode. In this case, connect with vehicle via DLC cable. EVAP. LEAK TEST MODE : The EVAP. Leakage Test is based on the diagnosis F6 HELP DOWN module for tank leakage detection uses an electrically driven vane pump. Please follow the Hi-Scan Pro EVAP. LEAKAGE TEST process like picture. Hi-Scan Pro Application 1.5 EVAP. LEAKAGE TEST (2/4) To inspect EVAP leakage. ENTER NORMAL CONDITION OF EVAP. SYS :If evap. Sys of vehicle had being normal, Hi-Scan Pro display O.K of the test results. Hi-Scan Pro Application 1.5 EVAP. LEAKAGE TEST (3/4) To inspect EVAP leakage. ENTER ABNORMAL CONDITION OF EVAP. SYS :If evap. Sys of vehicle had being abnormal, Hi-Scan Pro display ACTIVATION IS NOT POSSIIBLE. ENTER Please check the vehicle condition according to Hi-Scan Pro process. DOWN Hi-Scan Pro Application 1.5 EVAP. LEAKAGE TEST (4/4) To inspect EVAP leakage. ENTER ABNORMAL CONDITION OF EVAP. SYS:If you retry EVAP. Leakage test with-in 5 minutes had finished EVAP. Leakage test, Hi-Scan Pro will display NOT NECESSRRY. Hi-Scan Pro Application 1.6 FLIGHT RECORD – AUTO TRIGGER (1/2) To record sensor or actuator data. Previous menu ENTER ENTER ENTER ENTER Select “FLIGHT RECORD” in “KIA VEHICLE DIAGNOSIS” mode. ENTER In this case, connect with vehicle with DLC cable. AUTO TRIGGER (ANY DTC) ENTER TYPE ID ENTER : Select the memory location then press “ENTER” to type memory ID. Type “CAR ID”. ENTER : Go to “DATA RECORD” select mode. Select the “DATA RECORD” type and press “ENTER”. Hi-Scan Pro Application 1.6 FLIGHT RECORD – AUTO TRIGGER (2/2) Choose items to record: all or custom. ALL DATA RECORD “01” ENTER : Record all sensor data USER SELECT DATA RECORD. : Record user defined sensor data. FIX : Select sensors to record in ‘USER SELECT DATA RECORD”. ENTER : Start “RECORDING” “02” ENTER ESC :”STOP” recording Hi-Scan Pro Application 1.6 FLIGHT RECORD – AUTO TRIGGER (SINGLE DTC) Enter specific DTC which will be used as trigger. AUTO TRIGGER(SINGLE DTC) : Record user defined single DTC. Type specific “DTC CODE” and press “ENTER”. Rest of procedures are same as “AUTO TRIGGER (ANY DTC)” ENTER Type DTC CODE and press ENTER Hi-Scan Pro Application 1.6 FLIGHT RECORD – MANUAL TRIGGER (1/2) User triggers the record data. MANUAL TRIGGER : Place a mark on a recorded data where “ENTER” button is pressed while recording. This mark is displayed as vertical line in “GRAPH” mode. Next procedures are same as “AUTO TRIGGER”. Select “DATA RECORD” type. Same procedure as “AUTO TRIGGER” Hi-Scan Pro Application 1.6 FLIGHT RECORD– MANUAL TRIGGER (2/2) Choose items to record: all or custom. ALL DATA RECORD : Record all sensor data ENTER : Place a mark on a data where “01” ENTER “ ENTER” is pressed while recording. USER SELECT DATA RECORD. : Record user defined sensor data. FIX : Select sensors to record and press “F1”. ENTER : Start “RECORDING”. “02” ENTER ENTER : Start “TRIGGERING”. ESC :”STOP” recording. Hi-Scan Pro Application 1.6 FLIGHT RECORD –FLIGHT RECORD VIEW (1/2) Review recorded data. FLIGHT RECORD DATA REVIEW : Review recorded data. Select the memory location, then press “ENTER”. Press “ENTER” to review recorded data. ENTER Select the memory location and press “ENTER” Hi-Scan Pro Application 1.6 FLIGHT RECORD –FLIGHT RECORD VIEW (2/2) Select review type. GRAP : Covert the “LIST” screen into “GRAPH”. LIST : Covert the “GRAPH” screen into “LIST”. HOME : Place the triggered position, displayed as vertical line, middle of the screen. at the FIX : You can scroll up and down without moving fixed item. If you press “FIX” again, you can change the item to fix. ENTER F1 “GRAP” F1 “LIST” Hi-Scan Pro Application 1.7 DUAL DISPLAY Inspect the sensor or actuator data and DTC Previous menu ENTER ENTER ENTER ENTER ENTER Select “DUAL DISPLAY” in “KIA VEHICLE DIAGNOSIS” mode. In this case, connect with vehicle via DLC cable. F1 FIX F2 CURR F3 DTC Hi-Scan Pro can display both DTC and sensor data simultaneously. Use can check the sensor data which with DTC. FIX : Fix sensor data CURR : Activate current data DTC : Activate DTC data Hi-Scan Pro Application 1.8 SIMU-SCAN (1/4) Simulate and scan sensor or actuator simultaneously Previous menu ENTER ENTER ENTER ENTER Select “SIMU-SCAM” in “KIA VEHICLE DIAGNOSIS” mode. ENTER In this case, connect with vehicle via DLC cable and test probe. F1 METER F2 SIML METER : voltage, frequency, duty, current, temperature and pressure meter SIMUL : voltage, frequency, duty, simulation Hi-Scan Pro Application 1.8 SIMU-SCAN (2/4) To measure the sensor data and compare with scan data F1 METER METER MODE : One of the most powerful feature of Hi-Scan Pro is SIMU-SCAN, in which sensor output data is measured and current data is displayed simultaneously that user can compare actual data and ECM data. PRESS “1” BUTTON ON KEY PAD : This figure is an example of SIMUSCAN screen for ECT sensor. Hi-Scan Pro Application 1.8 SIMU-SCAN (3/4) To measure the sensor data and compare with scan data F1 METER PRESS “2” BUTTON ON KEY PAD PRESS “5” BUTTON ON KEY PAD METER MODE : This is an example of SIMU-SCAN screen for ISC on time. Hi-Scan Pro Application 1.8 SIMU-SCAN (4/4) To measure the sensor data and compare with scan data F2 SIML SIMU MODE :This is an example of SIMUSELECT NUMBER “1” OF KEY PAD SCAN screen for TPS sensor with generated voltage 2V. NOTICE : SIMU MODE activate on channel B only. Hi-Scan Pro Application 2. VEHICLE SCOPEMETER 2.1 Part analysis - Engine : 17 items - Auto T/A : 9 items 2.2 Manual scope 2.3 Meter(V,F,R,A,T,P) 2.4 Actuator driving 2.5 Sensor simulator Hi-Scan Pro Application 2.1 PART ANALYSIS (1/2) Analyze part precisely in pre-set oscilloscope mode Select “VEHICLE SCOPEMETER” in “INITIAL SCREEN” and select “KIA VEHICLE AUTO SCOPE”. Connect a test probe to “CH A” of Hi-Scan Pro and tap probe pin into appropriate signal wire of sensor or actuator. ENTER Provides easier component inspection and more effective with pre-set DB support and reference waveform. KIA VEHICLE AUTO SCOPE : Pre-set oscilloscope for KIA vehicles. MANUAL SCOPE : Oscilloscope mode. METER : Multi-meter mode. ACTUATOR DRIVING : Test drive “ACTUATOR”. SENSOR SIMULATOR : Send dummy data to inspect status of sensors. Hi-Scan Pro Application 2.1 PART ANALYSIS (2/2) Analyze part precisely in pre-set oscilloscope mode ENTER ENTER ENTER ENGINE : 17 items. A/T : 9 items Hi-Scan Pro Application 2.1 PART ANALYSIS ---- ENGINE : SENSOR (1/2) Analyze part precisely in pre-set oscilloscope mode PREVIOUS MENU ENTER ENTER ENTER ENTER Engine sensor mode has 17 pre-set items. User have to connect test probe to “CH A”, and prick probe pin to sensor signal wire. Hi-Scan Pro Application 2.1 PART ANALYSIS ---- ENGINE : SENSOR (2/2) Analyze part precisely in pre-set oscilloscope mode PREVIOUS MENU ENTER ENTER ENTER ENTER ENTER WAVE CKP SENSOR TIP TIPS : Sensor information. WAVE : Reference waveform of sensor. AUTO SET DB SUPPORT - Voltage, Time, Trigger Level. Hi-Scan Pro Application 2.1 PART ANALYSIS ---- ENGINE : ACTUATORS Analyze part precisely in pre-set oscilloscope mode PREVIOUS MENU ENTER ENTER ENTER ENTER WAVE ENTER INJECTOR TIPS : Actuator Information. WAVE : Reference Waveform of sensor. AUTO SET DB SUPPORT – Voltage, Time, Trigger Level. TIP Hi-Scan Pro Application 2.1 PART ANALYSIS ---- ENGINE : IGNITION Analyze part precisely in pre-set oscilloscope mode PREVIOUS MENU ENTER ENTER ENTER ENTER ENTER WAVE 1’ST IGNATION WAVE WAVE : Standard waveform of sensor AUTO SET DB SUPPORT Voltage, Time, Trigger Level. Hi-Scan Pro Application 2.1 PART ANALYSIS ---- Automatic Transmission Analyze part precisely in pre-set oscilloscope mode ENTER ENTER Automatic Transaxle mode has 9 pre-set items. Hi-Scan Pro Application 2.2 MANUAL SCOPE User defined oscilloscope. Select “VEHICLE SCOPEMETER” in “INITIAL SCREEN” and select “VEHICLE SCOPEMETER”. Connect a test probe to “CH A” or “CH B” of HiScan Pro and tap into signal wire of sensor or actuator. ENTER Hi-Scan Pro Application 2.2 MANUAL SCOPE (1/3) User defined oscilloscope. PREVIOUS MENU ENTER ENTER 2 Channel digital scope Sampling speed : 1MHz / Sec Time division Voltage division : 0.5V ~ 50V Adjustable GND level Waveform zoom function (1x, 2x, 5x) Cursor data display : 20㎲ ~ 50S Hi-Scan Pro Application 2.2 MANUAL SCOPE (2/3) User defined oscilloscope. PREVIOUS MENU ENTER ENTER Selectable data “ON / OFF” by ◁,▷ KEY Selectable grid line /dot by ◁,▷KEY Selectable trigger mode by ◁,▷KEY - MODE : “Repeat”, “Single”, “Auto” - SOURCE : A↑A↓B↑B↓ - LEVEL : 0 ~ 100% - DELAY : 0 ~ 100% Hi-Scan Pro Application 2.2 MANUAL SCOPE (3/3) User defined oscilloscope. PREVIOUS MENU ENTER Larger record space - 128KB continuous sampling Video replay view Trend view function (AVERAGE, MIN-MAX,FREQUENCY, DUTY) Cursor data display Waveform zoom function (1x, 2x, 5x) Hi-Scan Pro Application PREVIOUS MENU 2.2 MANUAL SCOPE – HOLD (1/7) How to use “HOLD” function. ENTER HOLD ZOOM CURS HOLD : Screen hold. Function key will be changed after “HOLD” button is pressed. ZOOM : Zoom “IN” or “OUT” screen. - X1, X2, X5. CURSOR : Display numerical value of waveform. RECORD : Record waveform. RECD Hi-Scan Pro Application 2.2 MANUAL SCOPE – HOLD (2/7) : ZOOM How to use “ZOOM” function. PREVIOUS MENU ENTER ENTER ZOOM ZOOM User can zoom “IN” or “OUT” by pressing “▲” or “▼” button respectively. User can scroll “LEFT” to “RIGHT” by pressing “◀” or “▶” button respectively. Hi-Scan Pro Application 2.2 MANUAL SCOPE – HOLD (3/7) : CURSOR How to use “CURSUR” function. PREVIOUS MENU ENTER ENTER CURS CURSOR Cursor is used to display numerical value of waveform. Press “CURS” to display two “CURSORS”. Move left cursor-straight lined- by pressing “◀” or “ ▶” button. Press “CURS” button again to activate Right cursordashed line. Cursor will be converted from “dash” to “straight”. Press “CURS” button once again, to move both cursors together. All the values will be displayed at the top of the screen. Hi-Scan Pro Application 2.2 MANUAL SCOPE – HOLD (4/7) : RECORD How to use record function. PREVIOUS MENU ENTER ENTER RECD RECORD : Records for 1 second FLIGHT RECORD REVIEW : Review previously recorded data. NEW FLIGHT RECORD : Record new data-New data; overwrite on previous record. Hi-Scan Pro Application 2.2 MANUAL SCOPE – HOLD (5/7) : FLIGHT RECORD VIEW(1/2) How to view “FLIGHT RECORD”. PREVIOUS MENU ENTER ENTER HOLD : Screen hold. PLAY : Play recorded data. ZOOM : Zoom IN or OUT screen. CURS : Display numerical value of waveform. VIEW : AVERAGE & MIN-MAX TREND FREQUENCY & DUTY TREND FLIGHT RECORDED WAVEFORM EXIT : Return to “HOLD” mode. HOLD Hi-Scan Pro Application 2.2 MANUAL SCOPE – HOLD (6/7) : FLIGHT RECORD VIEW(2/2) How to view “FLIGHT RECORD”. VIEW AVERAGE & MIN-MAX TREND AVERAGE & MIN-MAN TREND : Display average, minimum, and maximum value of waveform. FREQUENCY & DUTY TREND : Display frequency and duty of waveform. FLIGHT RECORDED WAVEFORM : Return to “HOLD” mode. Scroll left or right by “◀” or “▶” respectively and the cursor data is displayed in the box at the left. FREQUENCY & DUTY TREND FLIGHT RECORDED WAVEFORM Hi-Scan Pro Application 2.2 MANUAL SCOPE – HOLD (7/7) : NEW FLIGHT RECORD How to record a “FLIGHT RECORD”. RECD HIT ANY KEY NEW FLIGHT RECORD : Overwrite new data on previous data. Press any button to start recording. Replay start after recording is finished. Hi-Scan Pro Application 2.2 MANUAL SCOPE – MENU : DATA What is “DATA” function. PREVIOUS MENU ENTER ON OFF DATA ON : Following data will be displayed at the top of the screen. 1) MIN : Minimum Voltage. 2) AVE : Average Voltage. 3) MAX : Maximum Voltage. 4) FREQ : Frequency of Waveform. 5) DUTY : Duty cycle of Waveform. OFF : “DATA” will disappear. NOTE : If the “TIME” is set as “20us”, “DATA” function will not be supported and only one channel is available-“Ch A” or “Ch B” due to fast sampling load. Hi-Scan Pro Application 2.2 MANUAL SCOPE – MENU : GRID What is “GRID”. PREVIOUS MENU ENTER GRID User can change the “GRID” from “DOT” or “LINE” to “LINE” or “DOT” respectively. DOT LINE Hi-Scan Pro Application 2.2 MANUAL SCOPE – MENU : TRIGGER (1/2) What is “TRIGGER” type. PREVIOUS MENU ENTER MODE AUTO : Display all the waveform regardless of trigger level. REPEAT : Screen is refreshed whenever waveform is above the trigger level. SINGLE : If waveform is above the trigger level, the screen will be fixed with triggered waveform. Hi-Scan Pro Application 2.2 MANUAL SCOPE – MENU : TRIGGER (2/2) How to set and use “TRIGGER”. PREVIOUS MENU ENTER SOURCE A↑, B↑ : “Rising edge” of waveform will be displayed at the delay level. A↓, B↓ : “Falling edge” of waveform will be displayed at the delay level. LEVEL : Waveform will be displayed if it is above this “Trigger level”. DELAY : Horizontal position of “Triggered place”. Hi-Scan Pro Application 2.3 MULTI METER What is “MULTIMETER”. Connect a test probe from “CH A” or “CH B”, or both channel and to desired Actuator or Sensor. Enter after select “3. Meter” PREVIOUS MENU ENTER 2 channel multi meter Volt meter : max 500VDC Frequency meter : 0 ~ 100KHz Duty meter : 0 ~ 100% Ohm meter : 0 ~ 10㏁ Automatic unit conversion (CURRENT METER / TEMPERATUE / PRESSUR METER) Hi-Scan Pro Application 2.4 ACTUATOR DRIVING How to drive an actuator. Enter after select “4. Actuator” PREVIOUS MENU ENTER Connect a test probe from “CH A” and to desired Actuator. Actuator Driving Mode enables to operate actuator forcibly driven by Hi-Scan pro Actuator driving is operated only on “CH A”. Warning) Do not use this mode when Engine Is running DRIV => Start Driving STOP => Stop Driving ◁ ▷ => Select the Items △▽ => Chang the Selected Items Level Hi-Scan Pro Application 2.5 SENSOR SIMULATOR How to simulate a sensor. Enter after select “5. Sensor simulator” PREVIOUS MENU ENTER Connect a test probe to “CH B” and to desired Sensor. Sensor simulation is operated only on “CH B” User can simulate a sensor in this mode. VOLT-Simulate a sensor with specific “VOLTAGE” FREQ-Simulate a sensor with specific “FREQUENCY” In “FREQ” mode, user can switch from the ‘Frequency’ to ‘Duty’ and vice versa by pressing “SLCT” button. In “FREQ” mode, user can change the value of ‘Frequency’ and ‘Duty’ using “+” and “-” button. Hi-Scan Pro Application 3. SYSTEM SETUP Setup system. ENTER ENTER Hold Last Screen => Determines whether the last screen in vehicle diagnosis or oscilloscope mode is saved before power shut down Language =>Determine whether to use “Beep” sound when the buttons are pressed. Language => Determines whether local language is used Unit Conversion => Selects the measuring units of HiScan pro. Self Test => Determines whether self test is performed at each power up Hi-Scan Pro Application 4. OPTIONAL ITEMS 4.1 Current pick up(1A ~ 600A) 4.2 Current pick up(50mA ~ 100A) CURRENT PICK UP (1~600A) Compression pressure test Cold cranking ampere test Etc CURRENT PICK UP (1~600A)(1/2) PREVIOUS MENU To perform compression pressure test. ENTER Connect high current measuring device to CH A or B Set to “10mV/A” in current level selecting switch. Perform zero adjustment. Set as 50ms for time-division and 5V for voltagedivision. CURRENT PICK UP (1~600A)(2/2) To perform compression pressure test. When 1st cylinder spark plug is removed Clamp the “+” or “-” terminal of battery with current measuring device. Remove ECU fuse. Start cranking for about 2 seconds. Abnormal and normal waveforms are shown respectively at the bottom. CURRENT PICK UP (1~600A)(1/2) To perform cold cranking ampere test. PREVIOUS MENU ENTER Connect high current measuring device to CH A or B Set to “1mV/A” in current level selecting switch. Perform zero adjustment. Set as 50ms for time-division and 0.2V for voltagedivision. CURRENT PICK UP (1~600A)(2/2) To perform cold cranking ampere test. Clamp the “+” or “-” terminal of battery with current measuring device. Remove ECU fuse. Start cranking for about 2 seconds. Example waveform is shown at the bottom right. When testing cranking current, read MAX value for current value as shown in bottom right fig. Example) Regard MAX : 335,2mV as 335,2A for cranking current. Compare with standard value, if it is above 70% then it is in normal condition. CURRENT PICK UP (50mA~100A) Primary ignition current test Actuators current test Etc CURRENT PICK UP (50mA~100A)(1/2) To perform primary ignition current test. PREVIOUS MENU ENTER Connect low current measuring device to CH A or B Set to proper level in current level selecting switch. Perform zero adjustment. Set time-division and voltage-division. CURRENT PICK UP (50mA~100A)(2/2) To perform primary ignition current test. Clamp the primary ignition signal wire with low current measuring device. CURRENT PICK UP (50mA~100A) PREVIOUS MENU ENTER To perform actuators current test. Connect low current measuring device to CH A or B Set to proper level in current level selecting switch. Perform zero adjustment. Set time-division and voltage-division in Hi-Scan pro. Clamp any actuator you wish to measure with low current measuring device. CURRENT PICK UP (50mA~100A)(1/2) To measure parasitic current. PREVIOUS MENU ENTER Connect low current measuring device to CH A or B In ‘METER’ screen, select channel and current level and press ‘Enter’. Select current level as assigned in Hi-Scan Pro. CURRENT PICK UP (50mA~100A)(2/2) To measure parasitic current. Perform zero adjustment. The parasitic current of wire, which is connected from battery to 60A fuse in fuse box, is measured in Hyundai Accent as shown at the bottom right figure. 5. PC-SCAN 1) Install PC-Scan 2) SCAN TEST 3) FLIGHT RECORD 4) SCOPE 5) SERVICE INFORMATION 6) SCREEN CAPTURE 7) S/W DOWNLOAD 8) OPTION 1) Installation of PC-SCAN program - 1 Insert the CD and click “Setup” file, and then follow instruction as shown in figure 1~5 step by step. CLICK THE “OK” BUTTON DOUBLE CLICK THE SETUP ICON Installation of PC-SCAN program - 2 CLICK INSTALL BUTTON CHOOSE INSTALL DIRECTORY PROGRAM INSTALLING PROGRAM INSTALL DONE 2) SCAN TEST - 1 This function is to provide all of the scanning tests on your PC. If you press 'SCAN TEST' button on the menu, the following "Vehicle Diagnosis" screen will be displayed for your vehicle/system selection to test firstly. Select the vehicle/system to test in order as follows. (1) Select proper vehicle model to test on the upper-left column. (2) Select proper system name to test on the upper-right column (3) Select proper system type on the lower-left column. SCAN TEST- 2 (DIAGNOSTICS TROUBLE CODES) If you press [DIAGNOSTIC TROUBLE CODES] button on the picture’s Sub Menu screen, the following screen will be displayed for DTC testing. ERASE : Provides to erase the memorized DTC after repairing the troubles clearly. TIP : Provides relevant service or repair guides PRINT : Provides to print current screen out. HELP : Provides relevant user's operation guides on the current screen. PREVIOUS : Provides to return to the previous menu screen SCAN TEST - 3 (CURRENT DATA) This function is to provide on-line current data analysis of each sensor transferred through the ECU. If you press [CURRENT DATA] button on the picture’s Sub Menu, the following screen will be displayed for Current Data Analysis. Select sensor names(maximum 8 items at once) on the sensor item column by clicking the items. To cancel its selection, click it again of the selected item. TEXT : Provides on-line numeric values on the selected sensors as picture. PRINT : Provides to print current screen out. TIPS : Provides diagnostic information for service data which selected finally. PREVIOUS : Provides to return to the previous menu screen. GRAPH : Provides to analyze on-line current data values in a graphic waveform as below. SCAN TEST - 4 (CURRENT DATA) RECORD : Provides to record current graphic data in a temporary buffer memory on PC. MARKING : Provides to indicate location mark during data recording. STOP : Provides to stop recording REC DATA VIEW : Provides to recall a waveform data from the recorded temporary memory on PC. SAVE : Provides to save any waveform data in a file form from the temporary memory data. PRINT : Provides to print out current screen. HELP : Provides relevant user's operation guides on the current screen. PREVIOUS : Provides to return to the previous Current Data Main menu screen. ZOOM BAR : Provides to magnify current screen by using the arrow buttons up to 10 times. SCAN TEST- 5 (ACTUATION TEST) This function mode enables to operate certain actuators through communication between ECM and Hi-Scan Pro. So, If the ECM does not provide this function, you can not use this actuation test mode. Select any actuator item to test on the left column and click it on. The test must be performed as per the conditions indicated on the screen. To cancel the selection, click it on again. START : Provides to start its testing. PRINT : Provides to print current screen out. HELP : Provides relevant user's operation guides on the current screen. PREVIOUS : Provides to return to the previous function menu screen. 3) FLIGHT RECORD This function is to provide downloading a data to your PC from the recorded memory of the Hi-Scan Pro, or recalling a data from the PC memory. LIBRARY : Provides to recall and refer pre-memorized standard sample data or waveform. OPEN : Provides to open a recorded flight data file from PC memory. SAVE : Provides to save a flight record data in a file form. LOAD : Provides to download a flight record data from HiScan Pro into your PC. INFORMATION : Provides to add user's information on the current data screen. PRINT : Provides to print current screen out. HELP : Provides relevant user's operation guides on the current screen. PREVIOUS : Provides to return to the main menu screen. 4) SCOPE This function is to provide downloading a scope data either from your PC or Hi-Scan Pro memory. LIBRARY : Provides to recall pre-memorized standard sample scope waveforms. OPEN : Provides to open a recorded scope waveform file from your PC memory. SAVE : Provides to save a scope waveform in a file form to your PC. LOAD : Provides to download a scope waveform from Hi-Scan Pro into your PC. INFORMATION : Provides to add user's information on the current data screen. NOTE : Provides to add a personal information label on the current data screen for detailed explanation. PRINT : Provides to print out current screen. HELP : Provides relevant user's operation guides on the current screen. PREVIOUS : Provides to return to the main menu screen. 5) SERVICE INFORMATION This mode provides all of the relevant service and repair information for each vehicle and system in CD-ROM. BACK : Provides to return to the previous screen. FORWARD : Provides to go to the next screen. E-MAIL : Provides to send an E-Mail message to the supplier. PRINT : Provides to print out the current screen. MAIN : Provides to return to the main menu screen. Exploring methods and procedures are same as those of general Internet Web-browser. * Note : Be sure to insert relevant CD-ROM into your PC driver before using this mode. 6) SCREEN CAPTUTE This function is to provide either downloading or saving current screen onto your PC. LIBRARY : Recall pre-memorized standard sample data. OPEN : Open a saved screen capture data file from your PC hard disk. SAVE : Save the captured screen in a file form. LOAD : Download current Hi-scan Pro screen onto your PC. INFORMATION : Add user's information on the current data. NOTE : Add notes about current data screen for personal record. PRINT : Print out current screen. HELP : Provides relevant user's operation guides on the current screen. PREVIOUS : Return to main menu screen. TITLE : Input title of captured screen. MADE BY : Input user's name on the captured screen. FILENAME : Not accessible by users. It's for program designer's purpose. * Use [SAVE] button to input its file name. COMMENT : Add personal comments. 7) S/W DOWNLOAD - 1 Get connected : Connect your PC and Hi-Scan Pro with RS-232C cable COM1 RS232C Cable (Standard Item) S/W DOWNLOAD - 2 After connect RS-232C cable, go to “OPTION” in Pc-scan main screen and assign com port 1 or 2. SELECT COMMPORT 1 OR 2 CLICK “ OPTION” BUTTON CLICK “OK” BUTTON Please move “cardall.dat” file into “PcScan.CAB” S/W DOWNLOAD - 3 Select S/W Download in your PC-Scan Program initial screen as shown in below figures. Select “cardall.dat” file at DB folder which is in PcScan.CAB file. SELECT CARDALL.DAT NOTICE * Assign the file(cardall.dat) path * Select 56000 for Baud Rate * Select “Standard Pack” for Data Type 8) OPTION This function is to set-up communication speed and CD-ROM directory for Service Information function. BAUD RATE : Select communication speed between your PC and Hi-Scan Pro from 9,600 up to 56,000 bps. SERVICE INFORMATION FOLDER (Main.html) : Select the location of Main.html file. HELP : Provides relevant user's operation guides on the current screen. OK : Confirm selection. CANCEL : Cancel selection and return to the main menu screen.