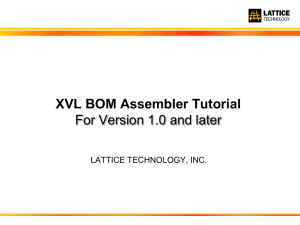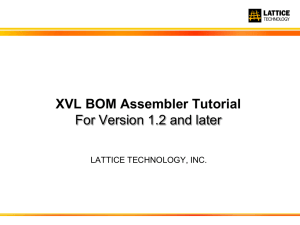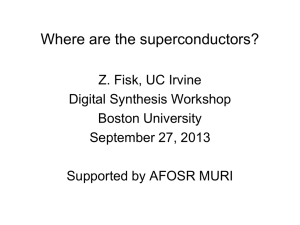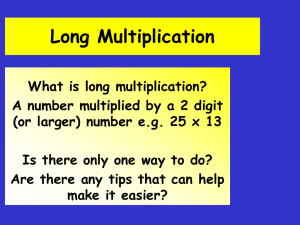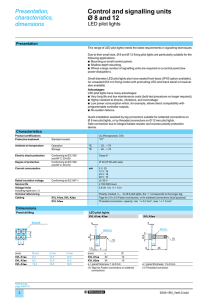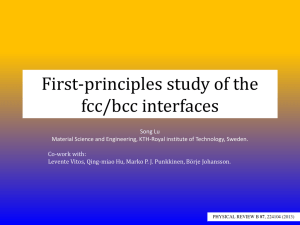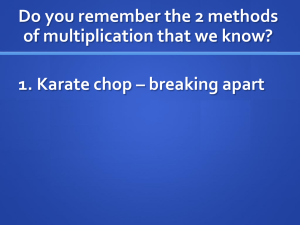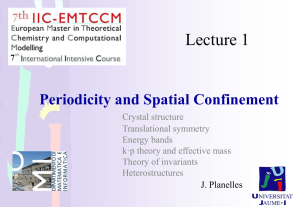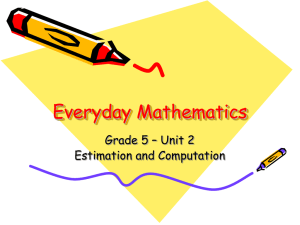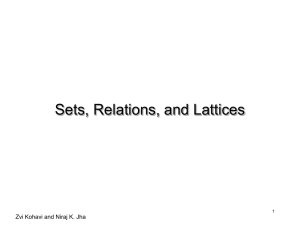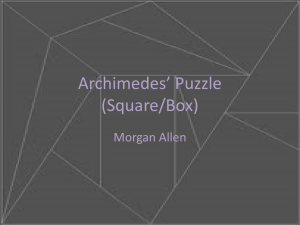XVL Web Master Tutorial
advertisement

XVL Web Master Tutorial
For Version 8.2 and later
LATTICE TECHNOLOGY, INC.
Objectives
• By the end of this tutorial, you will be able to:
–
–
–
–
–
install XVL Web master
create a web page with 3D data
configure parameters to change outputs
execute the program from a command line
integrate with other systems and applications
April 2010
Lattice Technology, Inc.
2
Agenda
•
•
•
•
XVL Web Master Installation
XVL Web Master Templates
XVL Web Master Usage
Advanced Features
April 2010
Lattice Technology, Inc.
3
XVL Web Master Installation
XVL Web Master Installation
• Double-click on XVL_WebMaster-*_*.exe to start
installation.
– where *_* corresponds to the version number such as 8_2E.
April 2010
Lattice Technology, Inc.
5
Adobe SVG Viewer Installation
• In order to view 2D illustrations, you need to install
Lattice3D SVG Viewer.
• Lattice3D SVG Viewer Installer:
– Lattice3D_SVG_Viewer-*_*.exe
2D Illustration
April 2010
Lattice Technology, Inc.
6
XVL Web Master License Installation
1. Locate your license file. Its name will be xvlwm.ltl.
2. Open the XVL Web Master license folder by selecting Start > All
Programs > XVL Web Master > License Folder.
3. Copy the license file to the folder.
•
XVL Web Master expects the license folder to be relative to its
installation directory as follows:
C:\Program Files\Lattice
WebMaster (XVL Web Master main modules)
License (license folder)
April 2010
Lattice Technology, Inc.
7
XVL Web Master Templates
Template2
•
Each view is cross-linked.
– If you select a part in the assembly tree, the corresponding item on the parts list
and 3D view are highlighted.
3D View
Assembly
Tree
Parts List
April 2010
Lattice Technology, Inc.
9
Template2.2DIllust
•
Includes SVG Illustrations.
– Parts in the 2D illustration are cross-linked between the illustration and other
information.
3D View
2D Illustration
Assembly
Tree
April 2010
Parts List
Lattice Technology, Inc.
10
Template2.2DImage
•
A separate image of a selected part is displayed.
– Thumbnails are displayed in the parts list. Also selected parts are displayed as an
image in the small window.
3D View
Assembly
Tree
Image of
selected part
April 2010
Parts List
Lattice Technology, Inc.
11
Template2.3DParts
•
Selected parts are displayed in another 3D view.
3D View
Assembly
Tree
3D view of
selected part
April 2010
Parts List
Lattice Technology, Inc.
12
Template2.All
•
Both 2D illustrations and the 3D view are included in the HTML.
3D View
2D Illustration
Assembly
Tree
Parts List
3D view of
selected part
April 2010
Lattice Technology, Inc.
13
Template2.Process
•
3D work instructions are generated.
– The process list is included in the HTML. By using the animation control buttons,
you can play process animations.
Animation Options
3D View
Assembly
Tree
Parts List
Process List
April 2010
Lattice Technology, Inc.
14
Template2.Disassembly
•
The parts list is generated based on the Disassembly Tree.
– Parts list is generated based on the Disassembly Tree defined in XVL Studio. Also
the Disassembly Tree is displayed as a structure tree.
3D View
2D Illustration
Disassembly
Tree
April 2010
Parts List
Lattice Technology, Inc.
15
XVL Web Master Usage
Opening an XVL file
• Open an XVL file with either of the following operations:
– from the menu icon
– drag-and-drop
Open an XVL file
Drag and drop an XVL
file
April 2010
Lattice Technology, Inc.
17
Basic Configuration for Web Pages
1.
2.
3.
4.
Click on the “Setup” icon to configure
output files.
Choose a template, such as “Template2”.
Specify the output folder.
Click OK.
2
1
3
4
April 2010
Lattice Technology, Inc.
18
Generating a Webpage
• Click on the “Execute” icon to generate XVL Web Master
output files.
Click on Execute to generate a
web page.
April 2010
Lattice Technology, Inc.
19
Viewing the Results
• Click on the “View” icon to display the generated HTML
file.
Click on View to see the published
web page.
April 2010
Lattice Technology, Inc.
20
Generated Web Page: “Template2”
• Each view is cross-linked.
– If you select “shovel” in the assembly tree, for example, the
corresponding line on the parts list and 3D view are highlighted.
3D view
Assembly tree
Cross-linking
Parts list
April 2010
Lattice Technology, Inc.
21
Output Folder
• The output folder contains data
necessary to view the 3D in a browser.
• In the example:
– MainAssembly.html
• Main HTML file for viewing the entire
data. The view button in the Web
Master window has a link to this file.
– MainAssembly.xv3
• XVL file that is embedded inside the
HTML window.
– MainAssembly_external.js
• Eternal JavaScript codes to control
behaviors of mouse operations.
– MainAssembly_table.html
• The source file for the parts list table.
– MainAssembly_tree.html
• The source file for the assembly tree
structure.
– MainAssembly_xvl.html
• The source file to embed the XVL file.
April 2010
Lattice Technology, Inc.
22
Configuration Details: General 1/2
1.
Animation control
•
•
2.
Select whether to give priority to properties in upper
level files or those in lower level files when
configuration files are read.
.
3
Different templates are available, depending on the
options you purchase.
4
Output control
•
5.
2
Template selection
•
4.
1
Property priority
•
3.
Automatic explosion animation can be defined by “Set
auto disassembly animation”. (Requires Automatic
Disassembly Animation Option to be installed)
If you have defined process steps in XVL Studio, by
checking on the “Set process animation”, you can
create a process animation. (Requires Process
Planning Option)
You can choose whether to write a new file or not
Output location
•
•
By clicking on “Set folder”, you can browse for the
desired output folder.
You can click on “Output to sub folder” to create a new
folder for the XVL file.
April 2010
Lattice Technology, Inc.
5
23
Configuration Details: General 2/2
Template
•
Two different types of template are available:
Template.xxxxx – Classic Player templates (for XVL Player 8.x or before)
Template2.xxxxx – New Player templates (for XVL Player 9.x or after)
Classic Player templates
April 2010
New Player templates
Lattice Technology, Inc.
Template2
24
Configuring Details: Details 1/6
Target hierarchy of groups
•
•
Control the depth of the assembly tree
structure to show detail branches by specifying
the “Others” and the Target indenture level.
Hide the bottom levels of the branches.
Example)
1
1
1
2
2
3
4
4
3
4
3
2
2
2
3
3
2
2
3
3
2
1
2
4
5
4
5
3
Structure in the 3D model
3
3
4
4
2
2
Default
Top: 2, Bottom: -1
Top: 3, Bottom: -2
(Top: All, Bottom: -1)
April 2010
Lattice Technology, Inc.
25
Configuration Details: Details 2/6
Process
1.
2.
Check on “Output process parts” when you create process parts based on steps in
the process tree. If intermediate processes are created as steps in the process
tree, check this off.
Check on “Output valid processes only” when you want to output valid processes
only.
1
2
Process tree based on
intermediate process
April 2010
Lattice Technology, Inc.
Process tree based on
process part
26
Configuration Details: Details 3/6
HTML
1.
2.
3.
Choose how to sort the Assembly Tree.
When you sort the tree by Property,
specify the property name.
Select these checkboxes to use the
contents of a CSV file instead of the
information in an XVL file when creating
output files.
1
2
3
April 2010
Lattice Technology, Inc.
27
Configuration Details: Details 4/6
Animation: Auto disassembly
You can set parameters for an automatic disassembly
animation generated by XVL Web Master.
b
a)
b)
c)
d)
Click on the Set details button to open the Auto disassembly
animation dialog.
In the dialog, specify the parameters for Disassembly Factor,
Level of indenture, Animation duration, keys to trigger
animations, etc. You need to uncheck the “Use default ...”
checkbox to give specific selections.
“Disassemble/reassemble parts by selection” will allow web
viewers to click on a part and play back the animation.
“Step by step and reverse by indenture” will follow the
indenture of the assembly structure for disassembly and
assembly animations.
c
d
a
April 2010
Lattice Technology, Inc.
28
Configuration Details: Details 5/6
Animation: Process
You can set parameters for a Process Animation
generated by XVL Web Master.
a)
b)
Click on the Set details button to open the Process
animation dialog.
In the dialog, specify the parameters for Disassembly
Factor, Interpolation, and Intervals. You need to
uncheck the “Use default ...” checkbox to make specific
selections.
b
a
April 2010
Lattice Technology, Inc.
29
Configuration Details: Details 6/6
Snapshot
a)
b)
Specify the name of snapshot that you
want to apply.
The specified snapshot is applied to
the disassembly animation/illustration.
b
XVL Studio
Snapshot
a
April 2010
XVL Web Master output
Lattice Technology, Inc.
30
Configuration Details: Illustration 1/4
Auto Disassembly
Enabling this option will automatically create a
disassembled view of the illustration. Type in
the factor for distances and level.
a)
b)
c)
Switch on “Use default values for disassembly” to
use the preset default values.
Factor: Distance between two parts. This is a
relative value to the entire model size.
Level: The level of indenture of the assembly
structure.
a
b
c
April 2010
Lattice Technology, Inc.
31
Configuration Details: Illustration 2/4
Batch Mode
a) During illustration creation, by default, you are
prompted to define a 2D view. With this check
box on, however, you can set the view in the
Quality and Parameters sections.
a
b) Quality: Set the desired output illustration
b
quality.
c) Parameters: Specify the Projection, Coordinate,
c
and angle vector to set the view for the 2D
illustration. “Apply valid camera” will use the
camera view saved in the XVL data.
April 2010
Lattice Technology, Inc.
32
Configuration Details: Illustration 3/4
Illustration Settings
You can choose to generate vector and/or
raster images.
a
a)
b)
c)
Specify Concave Edge and Convex Edge angles
to control visible lines in the output illustrations.
You can also display trace lines, hidden lines and
outlines.
More settings to improve the quality of the output
illustrations.
b
c
April 2010
Lattice Technology, Inc.
33
Configuration Details: Illustration 4/4
a)
b)
c)
d)
e)
“Specify size” will set the output illustration size.
The “Leader lines” controls allow you to specify
the leader line parameters.
When you check on “Notes”, notes will be
displayed at the specified size in the illustration.
When you check on “Dimension”, dimensions will
be displayed at the specified size in the
illustration.
When “Adjust viewing area” is turned on, Web
Master zooms out to the entire view to include all
leader lines.
a
b
c
d
e
April 2010
Lattice Technology, Inc.
34
Configuring 2D Illustrations
Determine the 2D illustration view and settings. Then click “OK”.
* Specified snapshot is applied to
the 2D illustration
--- Rotates the image 3-dimensionally.
--- Scales the image up/down.
--- Moves the image.
--- Displays the image to fit the Preview dialog box.
April 2010
Lattice Technology, Inc.
35
Advanced Features
Using CSV to input data
By placing the CSV input file inside the same folder as the input XVL file, you
can use this external data in the output HTML.
1. Create a CSV input file.
Specify the key ID in the first column. Information listed
in the second column will be placed in the “Data”
column of the table.
2. Place the XVL file and CSV input file in
the same folder.
3. Execute XVL Web Master for the XVL file.
4. Parameters in the CSV are set in the
parts list.
1
April 2010
4
2
Lattice Technology, Inc.
37
Creating a CGM File
You can create a CGM file.
1.
Create xvlwm.ini file and write the following lines:
Generate_CGM
Output_Dir
–
2.
2
C:\temp
A sample xvlwm.ini file can be found in “C:\Program
Files\Lattice\WebMaster\Samples”
Open a command line and execute the following:
C:\Program
Files\Lattice\WebMaster>xvlwm.exe
/autoexec /init xvlwm.ini [XVL_FILE]
where [XVL_FILE] is the target XVL file.
3.
Find the output in the c:\temp folder.
Notes:
–
–
Please note that you can generate CGM files only
from command line executions.
No standard template is provided for CGM outputs
as of Web Master version 8.2.
April 2010
Lattice Technology, Inc.
Example of an integrated CGM
output into a Web Master template.
Here, we are using VizexReader for
the CGM viewer.
38
Command Line Execution
• By default, the XVL Web Master execution command is found at
C:\Program Files\Lattice\WebMaster
• Command line format
xvlwm.exe [/autoexec]
[files_dirs ...]
April 2010
[/english]
Lattice Technology, Inc.
[/init init_file]
39
Using XVL Web Master Post Processing
•
With XVL Converter Server post processing,
XVL Web Master can automatically generate
web pages.
1. Specify a post processing command
2. Create post_wm.bat in c:\work with the following
contents:
"c:\Program
Files\Lattice\webmaster\xvlwm.exe"
/automatic /init wm.ini %1
Command:
C:\work\post_wm.batt
Argument:
${XVL.FILE}
3. Create wm.ini in c:\work with the following
contents to specify a template:
Template
Template2.Process
4. Execute conversion in XVL Converter Server.
XVL Converter Server
April 2010
Lattice Technology, Inc.
40
Questions?
E.
T.
F.
W.
April 2010
support@lattice3d.com
+1.415.274.1670
+1.415.274.1671
www.lattice3d.com
Lattice Technology, Inc.
41