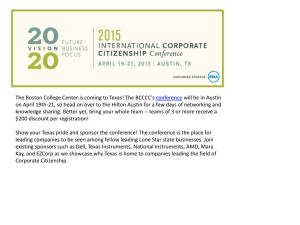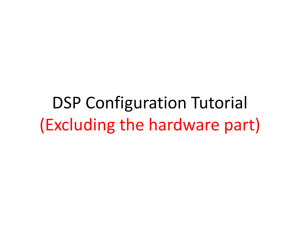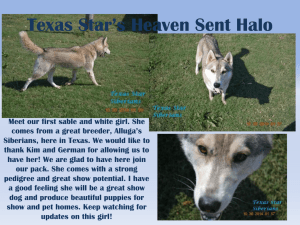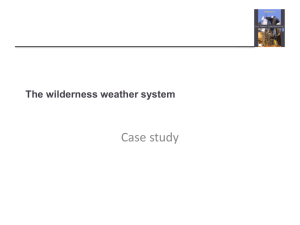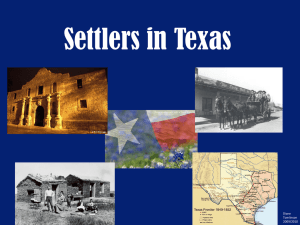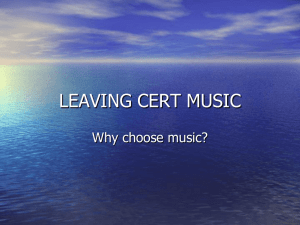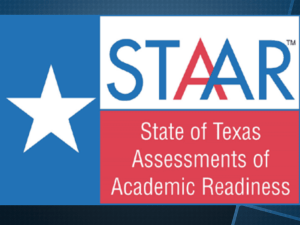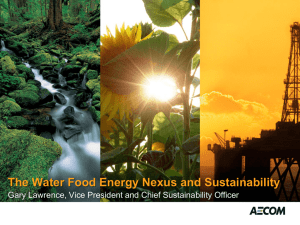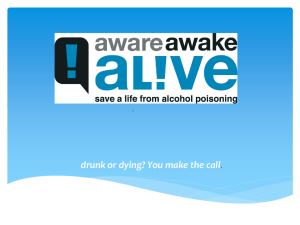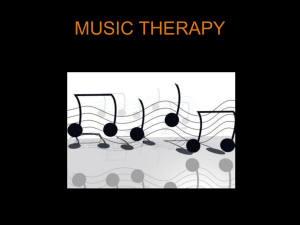C6000 Teaching Materials

C6000 Teaching Materials
Code Composer
Studio V4
Content developed in partnership with
Tel-Aviv University
© 2010Texas Instruments Inc,
0 -
1
Agenda
• Introduction of CCS4
• Starting a new project
©
2011 Texas Instruments Inc,
C6000 Teaching Materials
Slide
2
©
2011 Texas Instruments Inc,
C6000 Teaching Materials
Slide
3
Overview
• CCS 4 is the integrated development environment (IDE) for TI’s
Digital Signal Processors (DSP), microcontrollers and application processors.
• Source code editor
• Project environment
• Compiler
• Debugger
–Software (simulator)
–Hardware (emulator)
• Graph windows
• Image visualization
• Profiler
• Scripting capability
• Flash programmer
©
2011 Texas Instruments Inc,
C6000 Teaching Materials
Slide
4
IDE: C/C++ Perspective
Project view
Perspective bar
Text editor
Outline view
Fast view bar
Build view
©
2011 Texas Instruments Inc,
C6000 Teaching Materials
Problems view
Slide
5
IDE: Debug Perspective
Debug view
Register view / watch view / etc
Source code editor
Graph window
Memory view
©
2011 Texas Instruments Inc,
C6000 Teaching Materials
Slide
6
Agenda
• Introduction of CCS4
• Starting a new project
• Compiling a project
©
2011 Texas Instruments Inc,
C6000 Teaching Materials
Slide
7
Starting a project
Select the workspace
Defines the location of your project
Automatically saved on close
Contains:
Project settings
Macros
Views on close
Other custom settings specific for YOUR personal computer
Cannot be zipped and forwarded to others
Can be changed later on
©
2011 Texas Instruments Inc,
C6000 Teaching Materials
Slide
8
New Project Wizard
• New projects are created by using the “New Project
Wizard:
©
2011 Texas Instruments Inc,
C6000 Teaching Materials
Slide
9
New Project Wizard
• This will allow to select:
–The project type
» Processor used: e.g. C6000, C2000, etc…
–The configurations
» Default are
• Debug
• Release
–Referenced projects (if any)
–The used C/C++ indexer
» Full
» Fast
» None
–Output type
–A default linker command file
–Various project settings
» Device variant
» Code Generation tools version
» Runtime Support Library
» Target content
» etc
©
2011 Texas Instruments Inc,
C6000 Teaching Materials
Slide
10
Adding Files
• There are two ways to add files to the project:
– Create a new source file
– Drop existing source files in the project directory
» All files in the directory of a project are automatically added to the project.
» Take care that you are not adding unwanted content!
©
2011 Texas Instruments Inc,
C6000 Teaching Materials
Slide
11
C Language Symbols
• Files are automatically parsed and variables, declaration and definitions displayed. These can be accessed from the outline view or from the project view
©
2011 Texas Instruments Inc,
C6000 Teaching Materials
Slide
12
Importing an Existing Project
• Accessed from
• You can import a single project or multiple projects in one step:
This will also give you the opportunity to copy the projects into your workspace
©
2011 Texas Instruments Inc,
C6000 Teaching Materials
Slide
13
Importing a CCS 3.3 Project
• The CCS 3.3 import wizard is called from:
• This will help you to import the existing project, but manual rework might still be required
– Change or add path names for library functions
– Change of .cdb files
• Note: CCS 3.1 and CCS 2.x projects cannot be imported automatically. They need to be converted to a CCS 3.3 project first (using CCS 3.3)
©
2011 Texas Instruments Inc,
C6000 Teaching Materials
Slide
14
Agenda
• Introduction of CCS4
• Starting a new project
• Building a project
©
2011 Texas Instruments Inc,
C6000 Teaching Materials
Slide
15
Compile Flow
Link.cmd
Editor
.asm
ASM Linker
.out
.obj
.c / cpp
Compiler
.map
• You can either write standard assembly directly, or it can be created by the compiler.
• Object files, created by the assembler, are linked together to create the executable output file of the processor. The map file is an output report of the linker.
• The .out file can be loaded into your system by the debugger portion of CCS.
©
2011 Texas Instruments Inc,
C6000 Teaching Materials
Slide
16
Build Configurations
• By default, CCS includes two sets of build options:
– Debug
– Release
• Users can create any number of additional build configurations.
• Users can modify the settings of any pre-defined build option
©
2011 Texas Instruments Inc,
C6000 Teaching Materials
Slide
17
Build Options
• Build options are controlled by the “Properties” dialog of the project:
©
2011 Texas Instruments Inc,
C6000 Teaching Materials
Slide
18
Compiler: Basic Options
©
2011 Texas Instruments Inc,
C6000 Teaching Materials
Slide
19
Compiler: Include Options
©
2011 Texas Instruments Inc,
C6000 Teaching Materials
Slide
20
Compiler: Runtime Model Options
©
2011 Texas Instruments Inc,
C6000 Teaching Materials
Slide
21
Compiler: Optimizations
©
2011 Texas Instruments Inc,
C6000 Teaching Materials
Slide
22
Linker: Basic Options
Note:
The stack size field is empty by default, causing a linker warning during build (but the default size of
0x400 will be used). Also, the default linker command file does not include the stack settings, so you need to set it here!
©
2011 Texas Instruments Inc,
C6000 Teaching Materials
Slide
23
Linker: File Search Path
©
2011 Texas Instruments Inc,
C6000 Teaching Materials
Slide
24
Linker: Linker Output
©
2011 Texas Instruments Inc,
C6000 Teaching Materials
Slide
25
Linker: Runtime Environment
©
2011 Texas Instruments Inc,
C6000 Teaching Materials
Slide
26
CCS Build: General
©
2011 Texas Instruments Inc,
C6000 Teaching Materials
Slide
27
Finally, the Actual Build
• There are a couple of ways to build the project:
– Use the menu bar:
– Use the drop-down menu:
– Use the keyboard –shortcuts CTRL+SHIFT+P or ALT+SHIFT+P
©
2011 Texas Instruments Inc,
C6000 Teaching Materials
Slide
28
Build: The Differences
• Build Active Project
– Builds only the active project
– Compiles only new or changed files (incremental build)
• Rebuild Active Project
– Builds only the active project
– Compiles all files, independently of their state
• Build All
– Builds all projects in the workspace
• Rebuild All
– Rebuilds all projects in the workspace
• Build Project
– The same as “Build Active Project”
• Build Working Set
– Build a pre-defined set of projects
• Clean
– Cleans a defined set of projects
• Build Automatically
– Builds automatically once a changed file is saved
©
2011 Texas Instruments Inc,
C6000 Teaching Materials
Slide
29
Build: One Last Way
• Clicking will build the active project, switch to the debug perspective and load the executable.
• This will work only if a valid target configuration is loaded.
• If CCS is already in the debug perspective, the project will be recompiled and the executable loaded.
©
2011 Texas Instruments Inc,
C6000 Teaching Materials
Slide
30
CCS Debug Options
©
2011 Texas Instruments Inc,
C6000 Teaching Materials
Slide
31
Debugging a Project
• Once all source files are added to the project and all project settings are made, the project can be debugged.
• But, before we can do that, a target description (aka a target configuration is needed)
©
2011 Texas Instruments Inc,
C6000 Teaching Materials
Slide
32
Creating the Target Configuration
©
2011 Texas Instruments Inc,
C6000 Teaching Materials
Slide
33
Debugging a Program
Run (F8) / Run Low Power / Free Run
Halt program
Terminate debug session. This will switch back to the C/C++ perspective (CTRL+ALT+T)
Step into (F5)
Step over (F6)
Assembly step into
Assembly step over
Step return (F7)
Reset CPU (ALT+R) / Reset Emulator
Restart (ALT+F8)
©
2011 Texas Instruments Inc,
C6000 Teaching Materials
Slide
34
IDE: Debug Perspective
Debug view
Graph window
Source code editor
Register view / watch view / etc
Memory view
©
2011 Texas Instruments Inc,
C6000 Teaching Materials
Slide
35
Breakpoints
• Breakpoints can be set in two ways:
–Double clicking in the grey bar at the left side of the file view
–Right-clicking on the line where the breakpoint should be located and selecting “New Breakpoint”
• Breakpoints can be viewed and manipulated (and if needed added) in the “Breakpoint View”
• Breakpoints can be:
–Software
–Hardware
–Profile related (pause, resume, terminate)
©
2011 Texas Instruments Inc,
C6000 Teaching Materials
Slide
36
Disassembly View
• Opened by selecting
“View Disassembly
• Shows:
–Address
–Opcode
–Disassembly
• Can be customized
• Can be shown
–Always
–Only if no C-source code is available
• Can also be used to set breakpoints
©
2011 Texas Instruments Inc,
C6000 Teaching Materials
Slide
37
Watch Views
• Local variables are displayed automatically
• Other watch expressions can be added easily
• Expressions can be a global or a local variable or logical / arithmetic expressions using them (or use it as a quick calculator)
• Additional watch views can be added and the display can be customized
• Variables can also be watched in Q format
©
2011 Texas Instruments Inc,
C6000 Teaching Materials
Slide
38
Memory View
• This view can be opened by
“View Memory”
• Displays the contents of the memory at a certain address
–If variables are used to set the address the
‘&’ operator needs to be used unless the variable is an array.
• Memory contents can be displayed in several ways:
–Floating point
–Integer
–Hexadecimal (TI and C style)
–Binary
–Character
–8/16/32/40/64 bit
• The memory view also allows to save, load and fill memory
• Several memory views can be open simultaneously
©
2011 Texas Instruments Inc,
C6000 Teaching Materials
Slide
39
Register View
• Opened from “View
Registers”
• One window will display all the register sets
• Multiple register windows can be opened at any time
• Registers can be manipulated from this view
• Two different views are available:
–Tree (default)
–Grid (with a selectable number of grids)
• Registers can be copied individually or as complete set
©
2011 Texas Instruments Inc,
C6000 Teaching Materials
Slide
40
Graph View
• Can be accessed from
Tools Graph
• Time-Domain
–Single / Dual
• FFT:
–Magnitude / Magnitude Phase
–Complex
–Waterfall
• Different update modes:
–Manual
–Refresh on halt
–Continuous refresh
• Display can be customized
–Line style
–Grid
–etc.
• If in continuous refresh mode, the update interval can be set in the local menu of the
Watch View
• Data can be exported
©
2011 Texas Instruments Inc,
C6000 Teaching Materials
Slide
41
Image Analyzer
• Can be accessed from
Tools Image Analyzer
• Image Format
–RGB
–Bayer
–YUV
–Bitonal
©
2011 Texas Instruments Inc,
C6000 Teaching Materials
Slide
42
Debugging Options
• Under “Tools Debugger Generic Options other stuff can be configured as well:
– Behavior of breakpoints if another program is loaded
– Autorun: Where the program should run to after a load or a reset
– Different launch options: Connect to target, restore breakpoints from previous session (can be dangerous!) etc
– Display of processes etc
– Interrupt handling during assembly debugging.
©
2011 Texas Instruments Inc,
C6000 Teaching Materials
Slide
43
Static System Concepts
What is a static system?
• All components remain during the life of a system (no create/delete)
• No “heap” or use of C’s malloc()/free() functions
• Opposite is a “dynamic” system
Benefits
• Reduced code size – no create/delete or heap mgmt (just declarations)
• Reduced MIPS for environment creation
• Deterministic – malloc() is non-deterministic
• Optimal when most resources are required concurrently
Limitations
• Fixed allocation of memory usage (cannot create new components at runtime)
Bottom Line
• Pick static or dynamic based on system requirements – both are supported by BIOS
©
2011 Texas Instruments Inc,
C6000 Teaching Materials
Slide
44
Sections
Global Vars (.bss) Init Vals (.cinit) short m = 10; short x = 2; short b = 5; main()
{ short y = 0; y = m * x; y = y + b;
} printf("y=%d",y);
Every C program consists of different parts called Sections
All default section names begin with "."
Local Vars
(.stack)
Code
(.text)
Std C I/O
(.cio)
Let ’s review the list of compiler sections …
©
2011 Texas Instruments Inc,
C6000 Teaching Materials
Slide
45
Compiler's Section Names
Section
Name
.text
.switch
.const
.cinit
.pinit
.bss
.far
.stack
.sysmem
.cio
Description
Code
Tables for switch instructions
Global and static string literals
Initial values for global/static vars
Initial values for C++ constructors
Global and static variables
Aggregates (arrays & structures)
Stack (local variables)
Memory for malloc fcns (heap)
Buffers for stdio functions
©
2011 Texas Instruments Inc,
C6000 Teaching Materials
Memory Type initialized initialized initialized initialized initialized uninitialized uninitialized uninitialized uninitialized uninitialized
Slide
46
Placing Sections In Memory
1180_0000 128K IRAM
.text
.bss
.far
.cinit
.cio
.stack
6400_0000 4MB FLASH
C000_0000
512MB DDR2
How do you define the memory areas
(e.g. IRAM, FLASH, DDR2) ?
How do you place the sections into these memory areas ?
©
2011 Texas Instruments Inc,
C6000 Teaching Materials
Slide
47
Linking
Linker.cmd
H/W Memory Description
• Name, location, length
• Ex: IRAM, origin = …, len = …
S/W Sections
• Name, memory area to link to
• Ex: .far → IRAM
.obj
Linker
©
2011 Texas Instruments Inc,
.map
C6000 Teaching Materials
.out
Slide
48
Linker Command File
-l rts6400.lib
LIBRARIES
-stack 0x800
-heap 0x800
STACK/HEAP SIZES
MEMORY { MEMORY AREAS
IRAM: origin = 0x11800000, len = 0x40000
FLASH: origin = 0x64000000, len = 0x400000
DDR: origin = 0xC0000000, len = 0x8000000
}
SECTIONS {
.bss {} > IRAM
.far {} > IRAM
.text {} > DDR
.cinit {} > FLASH
}
©
2011 Texas Instruments Inc,
CODE/DATA SECTIONS
C6000 Teaching Materials
Slide
49
User Defined Sections
Users can place their code/data in default C Sections
(e.g. .text, .far, .bss) or …
Create User-Defined sections to link critical code/data to specific memory locations (vs. being lumped in with .far, e.g.) user.c
#pragma DATA_SECTION(x, “.far:mysect”); int x[1024];
#pragma CODE_SECTION(fir, “.text:myfir”); void myfir (short * Src, short * Dst, short len) { user.cmd
SECTIONS
{
.far:mysect :> IRAM
.text:myfir :> FAST_RAM
}
©
2011 Texas Instruments Inc,
C6000 Teaching Materials
Slide
50