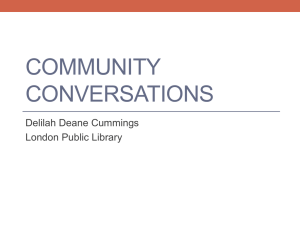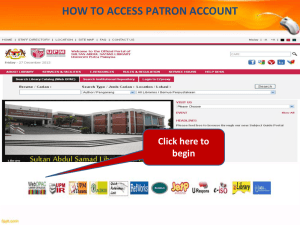Handling Money, Wheaton College
advertisement

Handling Money •Cash Register •Receipts Patrons may pay for library fines, fees, lost books, guest accounts, merchandise, copy & print cards, and all other library expenses by cash, by check, or by credit card. Patrons may not “charge” item purchases to their library accounts in Voyager. Payments are expected at the time items are bought. If anyone has any questions concerning this, refer them to a supervisor. All monetary transactions involving cash, checks, or credit cards must be entered on the cash register. To use our register for a monetary transaction, follow these directions: Enter the amount of the transaction. – If a patron is buying a $6.00 Copy & Print card, $6.00 is the transaction amount; if they are paying $3.20 in fines, $3.20 is the transaction amount. – When entering the transaction amount, do not enter a decimal, since the register does this automatically. If there are “no cents” in the amount, you can press the “00” button. (i.e. if $6.00 is the transaction amount, then press the “6” button and the “00” button; for $3.20 press “3, 2, 0” in order). ILL Items Fines/Guest Accounts/Lost Books Copy & Print Card Enter the account into which money is going by pressing its corresponding button. – There are four account buttons. The 3 main, large buttons are for Copy & Print Cards, Fines & New Accounts, and Items. A smaller button for ILL fees is also available, but is rarely used. – If a patron is buying a Copy & Print card, press the Copy & Print Card button. – The “Fines” button is used for paying Overdue Fines, Lost book replacement charges, and Guest Account fees for Local Resident and Alumni Courtesy Guest payments. (Be SURE to alert a supervisor if someone wants to pay a Lost Book fee!) – The “ILL” button is for Interlibrary Loan charges, which display in Voyager as “ILL Article charge” or “ILL Book charge”. (There are very few of these.) – “Items” covers merchandise purchases, such as a CD-Rom, a transparency, or laminator film. Account Buttons Cash Check Credit Card receipts If the patron is paying the exact amount of the transaction (no change required), press the appropriate payment type button: Cash, Check, or Credit Card. At this point the register drawer will open and allow you to put something inside. – One, five, and ten dollar bills go in the appropriate denominational sections. – All bills greater than $10.00, as well as checks and credit card receipts, will go together in the left-most section. – Checks will only be accepted for the exact amount of the transaction, and should be made payable to Wheaton College. – Credit card charges also must be for the exact amount of the transaction. – We request (but can’t demand) credit card charges to be at least $1.00. – Note that credit card charge transactions should NOT be enacted/entered in the register until AFTER the charge has been processed on the credit card charge machine. Payment Buttons IF the patron is paying by cash and gives you a bill larger than the transaction amount, do not press the Cash button right away. – First, enter the amount of money the patron has given you, and THEN press the Cash button. – The register will calculate and display the change due to the patron as it opens the drawer for you. – Give the patron the correct change. – For example, the patron wants to pay $4.15 in fines and hands you a $5.00 bill. Enter the following in sequence: 4 1 5 Fines 5 00 Cash. When there are multiple items being paid for in one transaction, enter all the separate amounts and their accounts, then hit Sub Total, and then enter the payment at the end. – For example, a patron wants to buy a $1.20 copy & print card and also pay off $3.50 in fines that are listed in Voyager and also pay $.60 for a blank CD, and they give you a $20.00 bill to cover it all. Press the following buttons on the cash register in sequence: 1 2 0 Copy&Print Card 3 5 0 Fines 6 0 Items SubTotal 2 0 00 Cash – The register should tabulate a subtotal of $5.30 and display change due of $14.70. When you have completed all the transactions for a patron on the cash register, push the red “C” button to clear the register for the next patron. Directions are posted here for quick reference. More Cash Register Tips • • • • In order to open the cash register drawer without enacting any sort of transaction, push the Check button, which also serves as the Open button. If the register runs out of a certain denomination of coins or bills, tell a supervisor, who will get some more from the safe. Patrons may ask you to make change, such as to exchange a $5.00 bill for 5 ones, or to give them coins in exchange for a dollar bill. This is fine as long as our supply of bills or coins is not depleted. If patrons want coin change for more than $2.00, or to change any bills greater than $20.00 for smaller ones, please explain that this depletes our cash supply and see if they have any smaller bills to swap instead. Be sure you make change correctly, with an exact swap for the same amount! If someone offers a $50.00 or $100.00 bill to pay for a small charge, inquire whether they have any smaller bills or another way to pay (such as by check or charge) so as not to “wipe out” our cash drawer. If they have no other way to pay, accept the large bill and make change, and then get a supervisor to make the necessary exchanges to replenish the bill supply in the drawer. • If you make a mistake in entering a transaction and notice it right away, before you have hit the payment type button, hit the red “-/Error correct” button to erase the last entry you made. • If you make a mistake, and have already hit the payment type button that finalizes the transaction, leave a record about the mistaken transaction (what you actually did and also what it should have been) on the “Cash Register Mistake Log”, which is on a clipboard hanging under the Circulation counter. You can also put a note in the Circulation supervisor’s wooden box if the log isn’t sufficient to note all the details. This record is necessary so the appropriate adjustments can be made when the register tape is reconciled and the bank deposit is made. • Important: Whenever someone pays for a fine or fee on their library account in Voyager, REMEMBER TO “PAY” THE COMPUTER and resolve the charge in Voyager, as well as entering the transaction in the register. • If the cash register runs out of paper, get a supervisor. Occasionally, a patron may ask for a receipt for what has been purchased or paid. Buswell Library Receipt forms are located in the drawer near the cash register. • Write in each item purchased or the type of fee that’s been paid. • Write the amount paid for each in the appropriate place. • Enter the total. • Write your name on the “Employee” line and complete the other blanks. • Give the receipt to the patron. BML Receipt Form Handling Money 1: Cash Register & Receipts Questions Write a short answer to fill in the blanks of each statement. 1. Patrons can pay library fees by cash, ______________, or credit card. 2. If a patron is paying a $25.00 alumni guest account fee, you should press the “_________ and New Accounts” button on the cash register to designate the account. 3. Checks should be made payable to _____________ ______________. 4. Credit card charges should be for the ________________ amount of the transaction. 5. To clear the register for the next transaction, press the red ____________ button. 6. If you make an error on the cash register, and have already finalized the transaction by pressing the payment type button, record your error on the Cash Register __________________ Log, which is on a clipboard hanging under the counter. 7. A “BML ________________ Form” can be completed upon request for patrons who want proof of a payment transaction.