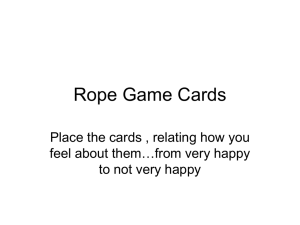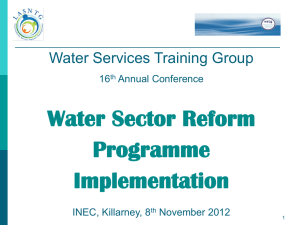UCM61xx - New features - Ver 1.0.7.11 - October 7, 2014
advertisement

UCM6100 Series IP PBX New Features Firmware 1.0.7.11 Grandstream Networks, Inc. Agenda Zero Config New Architecture and API Office Time and Holiday Customization SLA Support to Monitor FXO Trunk Follow Me Support Call Queue Destination Customization One-Key Dial Other New Features Configurations for End Device in Zero Config System administrators can provision Grandstream end point device with ALL settings supported on the device via Zero Config on UCM6100 1.0.7.11. Firmware 1.0.7.11: Previous Firmware: Assign extensions SIP-related network settings (NAT Traversal, Use Random Port) Localization settings (Language, Data and Time) Phonebook settings (LDAP, XML phonebook) Maintenance (Upgrade, Web Access, Syslog, …) Network settings Call features (Public Mode, Auto Answer, etc…) MPK settings LDAP directory and more… Understanding Zero Config Configuration Architecture I Device layer has the highest priority Configuration per individual device For example, the manager’s GXP2140 needs to have 4 SIP accounts while the secretary’s GXP2140 only needs 1 SIP account Model layer defines configuration per model For example, GXP2140 has MPK and EXT board settings while GXP1160 doesn’t have any Global layer has the lowest priority Configure the most basic settings (language, date and time, network,…) that can be applied to all devices Understanding Zero Config Configuration Architecture II Configurations in higher layer will always override the configurations for the same options/fields in the lower layer when presented at the same time. The options in global layer is a subset of the options in model layer and device layer. If an option is set in all three layers with different values, the highest layer value will override the value in lower layer. override For example, - A user configured language as “English” in - He also configured language as “Spanish” in - After provisioning, the language on the device will be set to “Spanish” as model layer has higher priority to global layer. Global Configuration Global Policy Global Configuration Global Templates When creating the global template, select the categories and the parameters under each category. Multiple global templates can be created. Users can select the global template to be used for each device in device configuration dialog. Global Configuration Configuration in Global Templates has higher priority to Global Policy The global policy and the selected global template will both take effect when generating the config file for the device. However, the selected global template has higher priority to the global policy when it comes to the same setting option/field. If the same option/field has different value configured in the global policy and the selected global template, the value for this option/field in the selected global template will override the value in global policy. Model Configuration Model-specific configurations When creating the model template, select the categories and the parameters under each category. Multiple model templates can be created. Users can select one of the model template to be used for each device in device configuration dialog. Default model template If a model template is assigned as default model template, the values in this template will be applied to all devices of this model. Only one default model template can be assigned at one time for each model. Model Configuration Configuration in Model Templates has higher priority to Default Model Template The default model template and the selected model template will both take effect when generating the config file for the device. However, the selected model template has higher priority to the default model template when it comes to the same setting option/field. If the same option/field has different value configured in the default model template and the selected model template, the value for this option/field in the selected model template will override the value in default model template. Device Configuration: Create New Device 1. Create new device before it’s discovered. 2. Assign extension, line keys, MPK and other basic settings to the device. 3. The device can be provisioned after plugged in and discovered by the UCM6100. Device Configuration: Manage Devices 1. Users can edit configuration for created or discovered devices before provisioning. Click the Edit icon to bring up the “Edit Device” dialog. Device Configuration: Manage Devices (continued) 2. The “Edit Device” dialog will display basic settings and advanced settings. Basic: Hot-desking, Account assignment, Line key and MPK settings Advanced: All layers configurations (global layer, model layer, device layer) can be selected. Users can also add P value to customize device configuration. Device Configuration: Manage Devices (continued) 3. “Advanced” setting has 5 levels (1) (2) (3) (4) (5), with priority from the lowest to the highest. (1) Global policy. It will be applied without selection in “Edit Device” dialog. (2) Global templates. The selected global template will take effect. Multiple templates can be selected. Users can arrange orders to adjust priority. (3) Default model template. It will be applied without selection in “Edit Device” Dialog. (4) Model template. The selected model template will take effect. Multiple templates can be selected. Users can arrange orders to adjust priority. (5) Customize device settings (see next page). (5) Customize device settings. If the desired device configuration option is not listed in settings from (1) to (4), users can add P value to customize the device settings. For example, GXV3275 option “Disable Dial Plan” P value is P1687. Set P1687 = 1 for the GXV3275 for provisioning. Device Configuration: Manage Devices (continued) Preview • The configurations for all 5 levels will take effect for the device. • If there are same options existing in different level configurations with different value configured, the higher level configuration will override the lower level configuration. Agenda Zero Config New Architecture and API Office Time and Holiday Customization SLA Support to Monitor FXO Trunk Follow Me Support Call Queue Destination Customization One-Key Dial Other New Features Office Time and Holiday Configuration Go to web UI->Settings->Time Settings to configure office time and holiday. Office Time: Holiday: Office Time and Holiday in Call Forward Time Condition Office time and holiday can be used in extension call forward time condition. Calls will be forwarded only under the specified time condition, for example, “Holiday”. Call Forward Time Condition Options On the UCM6100, assuming office time is set to “Monday to Friday: 8:00am to 5:00PM” and holiday is set to “January 1st”. Time Condition Option Description All Time Calls will be forwarded all the time Office Time Monday to Friday: 8:00AM to 5:00PM Out of Office Time - Monday to Friday: 00:00-7:59AM and 5:01PM-12:00PM - Weekend Holiday January 1st Out of Holiday All days except January 1st Out of Office Time or Holiday Holiday + Out of Office Time: - January 1st - Monday to Friday: 00:00-7:59AM and 5:01PM-12:00PM - Weekends Specific Time Specify anytime for call forward time condition Office Time and Holiday in Inbound Route Time Condition Office time and holiday can be used in inbound route time condition. Only during the period defined in time condition, the calls will be routed to the inbound route destination using the trunk. Inbound Route Time Condition Options On the UCM6100, assuming office time is set to “Monday to Friday: 8:00am to 5:00PM” and holiday is set to “January 1st”. Time Condition Option Description None No time restriction. Calls can be routed to the destination anything using the inbound route. Office Time Monday to Friday: 8:00AM to 5:00PM Out of Office Time - Monday to Friday: 00:00-7:59AM and 5:01PM-12:00PM - Weekend Holiday January 1st Out of Holiday All days except January 1st Out of Office Time or Holiday Holiday + Out of Office Time: - January 1st - Monday to Friday: 00:00-7:59AM and 5:01PM-12:00PM - Weekends Example: Inbound Route Time Condition Company ABC is using UCM6102 as the company PBX. It has a trunk configured for customer service calls. Different agents are scheduled to answer the customers’ calls during different time period. Ring Group Inbound Route Time Condition Function Office Time Agents Office Time inbound rule Office Time To answer customer calls during office time. Non-Office Time Agents Non-Office Time inbound rule Out of Office Time or Holiday To answer customer calls during holiday and non-office hours. Mon UCM6102 Inbound Route Tue 8AM-5PM 5PM-12PM and 0AM-8AM Office Time Agents Non-Office Time Agents Wed Thurs Customer Calls Fri (Holiday) Sat Sun Non-Office Time Agents Agenda Zero Config New Architecture and API Office Time and Holiday Customization SLA Support to Monitor FXO Trunk Follow Me Support Call Queue Destination Customization One-Key Dial Other New Features SLA Support to Monitor FXO Trunk SLA (Shared Line Appearance) support on UCM6100 is a dedicate function to monitor FXO trunk status. Use phone’s BLF key to monitor FXO trunk status Green indicates idle, Red indicates active Use phone’s BLF key to barge in an active call on the FXO trunk Use phone’s BLF key to hold calls on the FXO trunk, or resume calls previously held by other station Use BLF or Line key to off hook and then dial external number SLA Sample: UCM6100 Configuration 1. In web UI->PBX->Basic/Call Routes->Analog Trunks page, enable “SLA Mode” for the analog trunk. This trunk will be dedicated for SLA stations. “Trunk Mode” shows “SLA”. SLA Sample: UCM6100 Configuration (continued) 2. In web UI->PBX->Basic/Call Routes->SLA Station page, click on “Create New SLA Station”. 3. Select an extension as SLA station. 4. Select one or more SLA Trunks to be used by the SLA station. 5. In this example we create two SLA stations 1000 and 1002. Both are monitoring SLA trunk “fxo1”. SLA Sample: SIP Phone Configuration 1. On SIP phone 1, configure an account to register to the SLA station’s extension 1000. 2. On SIP phone 1, configure the MPK as BLF mode. The MPK value must be set to “StationExtension_SLAtrunkname”, which should be “1000_fxo1” in this example. 3. On SIP phone 2, configure an account to register to the extension 1002. 4. On SIP phone 2, configure the MPK as BLF mode. The MPK value must be set to “1002_fxo1”. SLA Usage Phone’s BLF LED Indicator Phone Side Operations Idle Solid Green 1. Dial via Line Key Pressing Line Key -> Dial SLA extension number (e.g., 1000) -> Dial external number 2. Dial via BLF Key Pressing BLF key -> Dial external number Incoming Call Blinking Red Pressing Line Key to answer the call Solid Red 1. Barge-in Pressing BLF key to barge in the active call. 2. Resume the call on hold Pressing the BLF key to resume the call previously put on hold by other station SLA Trunk Status Ongoing Call Agenda Zero Config New Architecture and API Office Time and Holiday Customization SLA Support to Monitor FXO Trunk Follow Me Support Call Queue Destination Customization One-Key Dial Other New Features Follow Me Users can direct calls to other phone numbers, including home phone, cell phone and etc., if no answer on the extension. The Follow Me numbers can ring simultaneously or ring in order. Benefit The caller only needs to know one extension number to reach the callee no matter where the callee is. One Number Home Phone Cell Phone Follow Me: Sample Configuration 1. Go to web UI->PBX->Call Features->Follow Me page. Click on “Create New Follow Me”. Select an extension to be configured with Follow Me. Click on “Save”. 2. Click on “Add Follow Me Number”. Follow Me: Sample Configuration (continued) 3. In “New Follow Me Number” option, select “Dial Local Extension” or “Dial External Extension”. 4. Specify dialing order. Follow Me Sample Application • Assuming this manager’s office extension on UCM6100 has Follow Me feature configured. • His home phone and cellphone numbers are added to Follow Me number list. • Home Phone “Dial Order” is set to “Ring along with previous extension/number” Cellphone Office Phone: No answer Agenda Zero Config New Architecture and API Office Time and Holiday Customization SLA Support to Monitor FXO Trunk Follow Me Support Call Queue Destination Customization One-Key Dial Other New Features Call Queue Forward No Answer No Answer to Call Queue? Configure a destination to direct the call to if no one in the call queue answers it. Destination options: • • • • • • • Extension Voicemail Queue Ring group Voicemail group IVR External number Agenda Zero Config New Architecture and API Office Time and Holiday Customization SLA Support to Monitor FXO Trunk Follow Me Support Call Queue Destination Customization One-Key Dial Other New Features One-Key Dial Speed dial: Dial 0 to 9 to reach pre-defined destination. Destination options include internal extension, featured modules and external number. Extension Voicemail Conference room Voicemail group IVR Ring group Call queue Paging group FAX DISA Dial By Name External number Agenda Zero Config New Architecture and API Office Time and Holiday Customization SLA Support to Monitor FXO Trunk Follow Me Support Call Queue Destination Customization One-Key Dial Other New Features Other New Features Music On Hold customization per extension Music On Hold customization per call queue Other New Features (continued) Custom Prompt for ring group announcement Custom Prompt for paging/intercom group announcement Other New Features (continued) Alert-Info configuration for distinctive ringing on inbound route Other New Features (continued) Select/Delete voicemail and Fax file via cleaner Other New Features (continued) Batch add blacklist file by uploading .csv file. Thank you!