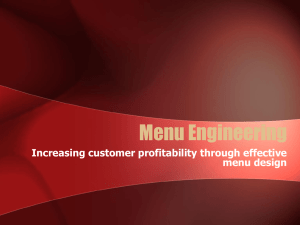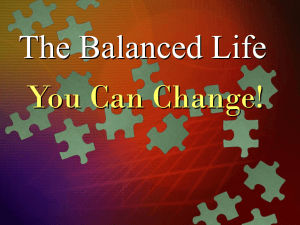ppt - don`tSleepproductions
advertisement

Business / Marketing Plan
Jeremy R. Collins, MS
Appendix B – Garden Cafe
Tutorial – Content Management System
Login Page
username
password
Type in your username and password and press ‘Enter’
Login in Confirmation Banner
After you press ‘Enter’ you will receive a successful login banner detailing your
permission access {‘Master Chef’, ‘Admin”, or ‘Employee’} … press ‘OK’ to continue!
Maintenance Access Page
Click on any of the above button name links to access the corresponding menu or
employee control centers to update, insert or review information details
Special Menu
Controls Breakdown
Special Menu Maintenance Page
Click on the ‘Specials’ button to access the specials menu control section
Specials Menu Control Panel
Click here to return to the maintenance
page to choose another control panel access
Use this drop down menu to
access the Specials Menu
course items. Once you have
selected the course you wish
to update click ‘search’
Special Menu - Appetizers ( part 1 – control Links)
Use this link to return to the
Specials control panel to
choose another menu item
Use this link to return to the
maintenance page access to
choose another
menu/employee control panel
Use this link to insert a new
dish to the Specials Appetizers
menu
Use this link to update the
current appetizer information
Use this link to delete the menu item
from the database. Once deleted it will
be removed from the database
Special Menu - Appetizers ( part 2 – column explanation)
ACTIVE MENU:
This determines whether or not a menu
item appears on the website. A ‘yes’
means it shows, a ‘no’ means it doesn’t.
Rather then deleting a dish you are not
serving, just simply put a ‘no’ in this
column. That way you can easily activate
this dish at another time and it stay’s
stored in the database. Only those items
with a ‘yes’ will show on the website.
MENU ID: This ID is used to make a connection with each menu item , the database and the webpage code.
Each time
you insert a new dish you must add a menu ID to it. If an dish has a current menu ID do not change it.
The proper format is as follows:
•Menu item type followed by an underscore: ex) Appetizers_
*First letter of the menu name. The Specials Menu: ex) S
*Following the continued number sequence of the last menu ID shown. add a number: ex) 3
* Appetizers_S3 would be the appropriate next menu ID if we were inserting a new dish to the specials menu appetizers
Specials Menu
UPDATE Function
Specials Menu – UPDATE Page Appetizers ( part 1)
Click to return to the maintenance access list
Click to return to the Specials control panel
Menu ID: does not need to be updated
when altering dish information
Course ID: does not need to updated when
altering dish information
Active Menu: type ‘yes’ if you want it shown
on website. Type ‘no’ if you do not want it
shown on website
Dish: Type in the name of the dish as
you want it to appear on the website.
By default it is bolded
Item 1: Type in the detail information of the
dish to appear below the dish name on the
website. By default it is italic.
Price 1: Type in the price of the dish. If the
dish is not a whole number do not use zero.
Ex) 6.50 should be 6.5
Specials Menu – UPDATE Page Appetizers ( part 2)
NOTE: Although you will see additional
input boxes they are only applicable in
terms of the menu items.
ALL menu items contain:
1)Menu ID
2)Course ID
3)Active Menu
The additional input boxes are subject to
the menu dish item format as per the
website
Ex) The Specials appetizers menu dishes
only contain:
1)Dish name
2)Item 1 information
3)Price 1
Click update when finished
Input boxes such as item 2, container 1
etc. do not apply to the specials
appetizers menu but might apply to
other menu items.
UPDATE Confirmation Banner
Menu ID : Appetizers_S1
Dish Name
After you press ‘Update’ you will receive a successful update banner detailing your
updated menu item. Press ‘OK’ to continue.
Specials UPDATED Action Panel
1) Click to return to the maintenance access list
2) Click to return to the Specials control panel
3) Click to Logout
Once you clicked ‘OK’ on the specials update confirmation banner you will be directed to this
updated action panel. From here and can do one of three things…
1)Return to the Maintenance Access List to choose a new menu or employee function
2)Return to the Specials control panel to update/insert another special menu item
3)Logout of the system because you are finished!
Specials Menu
INSERT Function
Specials Menu – INSERT Page Appetizers ( part 1)
Click to return to the maintenance access list
Click to return to the Specials control panel
Menu ID: does not need to be updated
when altering dish information
Course ID: does not need to updated when
altering dish information
Active Menu: type ‘yes’ if you want it shown
on website. Type ‘no’ if you do not want it
shown on website
Dish: Type in the name of the dish as
you want it to appear on the website.
By default it is bolded
Item 1: Type in the detail information of the
dish to appear below the dish name on the
website. By default it is italic.
Price 1: Type in the price of the dish. If the
dish is not a whole number do not use zero.
Ex) 6.50 should be 6.5
Specials Menu – INSERT Page Appetizers ( part 2)
NOTE: Although you will see additional
these input boxes they are only
applicable in terms of the menu items.
ALL menu items contain:
1)Menu ID
2)Course ID
3)Active Menu
The additional input boxes are subject to
the menu dish item format as per the
website
Ex) The Specials appetizers menu dishes
only contain:
1)Dish name
2)Item 1 information
3)Price 1
Click Insert when finished
Input boxes such as item 2, container 1
etc. do not apply to the specials
appetizers menu but might apply to
other menu items.
INSERT Confirmation Banner
INSERTED
Menu ID : Appetizers_S1
Dish Name
After you press ‘Insert’ you will receive a successful Insert banner detailing your
Inserted menu item. Press ‘OK’ to continue.
Specials INSERTED Action Panel
1) Click to return to the maintenance access list
2) Click to return to the Specials control
panel
3) Click to Logout
Once you clicked ‘OK’ on the specials insert confirmation banner you will be directed to this
inserted action panel. From here and can do one of three things…
1)Return to the Maintenance Access List to choose a new menu or employee function
2)Return to the Specials control panel to update/insert another special menu item
3)Logout of the system because you are finished!
Appendix C – City Homes and Garden
Wireframes
Home Page
Home
Developer
Properties
Architecture
Communities
Contact
H1 Title
H5 contact info
Alt image
H3Title
H5 content statement
H6 Breadcrumbs
H2 Title
H2 Title
H4 content statement/subtitle
H4 content statement/subtitle
H3 – features “title”
Buildings: CMS Drop Down
Bed: CMS Drop Down
Alt image
Bath: CMS Drop Down
H3 – “title”
Square Feet: CMS Drop Down
H4 content statement/CMS
Price: CMS Drop Down
CMS – generated apt. detail
Units | Bedroom | Bath | Sq. Ft. | Price | Buildings
Alt image
Alt image
Move-In Date: CMS Drop Down
Alt image
Bottom Navigation | Contact Info | Legal Logo| Site Map | Private Policy | DSP Logo
Alt image
Developer Page
Home
Developer
Properties
Architecture
Communities
Contact
H1 Title
H5 Contact Info
Alt image
H3Title
H5 Content Statement
H6 Breadcrumbs
H2 Who We Are
H2 History
H4 Content Statement/Subtitle
H4 Content Statement/Subtitle
H5 Content
Alt image
H5 Content
Alt image
Alt image
Bottom Navigation | Contact Info | Legal Logo| Site Map | Private Policy | DSP Logo
Alt image
Properties
Home
Developer
Properties
Architecture
Communities
Contact
H1 Title
H5 contact info
Alt image
H3Title
H5 content statement
H6 Breadcrumbs
H2 Title
H2 Title
H4 content statement/subtitle
H4 content statement/subtitle
H4 – features “info”
Building name
Info1
Info2
Style: Location:
H3 City
Info
Building name
Info1
Info2
Style: Location:
CMS – generated apt. detail
Units | Bedroom | Bath | Sq. Ft. | Price | Buildings
H3 Title “Amenities
Building name
Info1
Info2
Style: Location:
H4 Name
H5 – bullet amenities highlight
Alt image
Building name
Info1
Info2
Style: Location:
Alt image
Alt image
Bottom Navigation | Contact Info | Legal Logo| Site Map | Private Policy | DSP Logo
Alt image
Search Results – CMS Page
Home
Developer
Properties
Architecture
Communities
Contact
H1 Title
H5 Contact Info
Alt image
H3Title
H5 Content Statement
H6 Breadcrumbs
H2 Name
H4 Content Statement/CMS – Building Info Statement
6 No Broker Fee Rental Properties Found in Hoboken and Jersey City
To view detailed rental property information please click to view unit below or please try a new Search
CMS – generated detail
Building Name | Unit Number | Bedroom | Bath | Sq. Ft. | Availability | Monthly Rent | Click to View
Alt image
Alt image
Alt image
Bottom Navigation | Contact Info | Legal Logo| Site Map | Private Policy | DSP Logo
Alt image
Unit Results – CMS Page
Home
Developer
Properties
Architecture
Communities
Contact
H1 Title
H5 contact info
Alt image
H3Title
H5 content statement
H6 Breadcrumbs
H2 Title
H6 City – Property Details
H2 Title
CMS – generated detail
CMS – generated detail
Units
Rent
Bed
Bath
Sq. Ft.
Pet Allowed
Move In Date
Building Name
Floor Plan
Alt image
Floor Plan Image
Alt image
Alt image
Bottom Navigation | Contact Info | Legal Logo| Site Map | Private Policy | DSP Logo
Alt image
Appendix C – City Homes and Garden
Tutorial – Content Management System
Step 6 – Unit Access
Click on Unit Access Maintenance List to view and Update
building and units information
Step 7 – Unit Access
Choose which building to update and then click “Search”
Step 8 – Unit Access
Click on the unit number you would like to update
Step 9 – Unit Access
Fill in your updated info and click the Updated button
Step 10 – Unit Access
A successful Updated message will pop-up, click OK!
Step 11 – Unit Access
After a successful Update of your unit info you will be
re-directed to go back to the
Choose Main page or the Units Access page