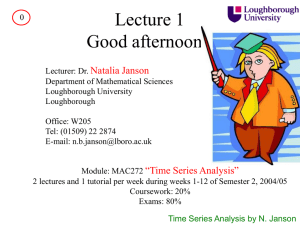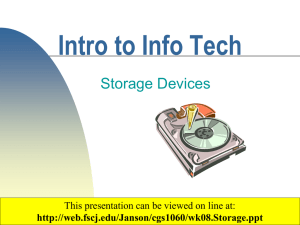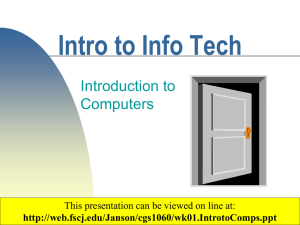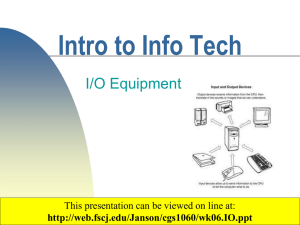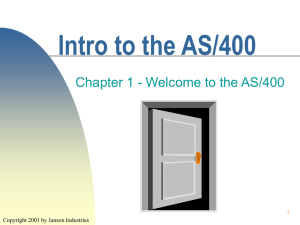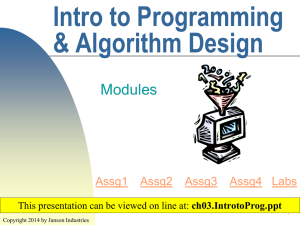Excel
advertisement

Intro to Info Tech EXCEL 1 2 3 ----TOTAL Assg1 Copyright 2013 by Janson Industries 6 Assg2 1 Objectives Explain Basic spreadsheet concepts Relative/Absolute addresses Charts Expressions Show how to: Create, edit, and save spreadsheets using Excel 2 Copyright 2013 by Janson Industries Concepts Spreadsheet is made up of rows and columns (cols), essentially a table Excel calls this a worksheet Col(s) identified with a letter(s): A Row(s) identified with a number(s): 1 Intersection of row & col is a cell Cells identified by col letter followed by the row number: A1 3 Copyright 2013 by Janson Industries Concepts Copyright 2013 by Janson Industries Cells hold the contents of the spreadsheet Use the arrow keys to move between cells or click on a cell SS will scroll when you reach the bottom of the screen To enter data, move the cursor to the cell and start typing Multiple worksheets can be stored in a single PC file called a workbook4 Like Word, when first started can create from a template or create blank SpreadSheet (SS) 5 Copyright 2013 by Janson Industries Standard tabs and ribbons Active cell (where cursor is) has border around and address displayed in Name box Border shows row numbers, column letters, and active row/col is highlighted SS can have many sheets 6 Copyright 2013 by Janson Industries Moving In the Spreadsheet Copyright 2013 by Janson Industries Up, down, right, and left arrows move one cell at a time Page down and Page up moves 1 screen of rows (default) When at the edge of the screen, up, down, right, and left arrows scroll one row/column at a time Ctrl+Home moves cell A1 to upper left of SS Go to a cell: enter cell address in Name box and press Enter 7 Spreadsheet Data Two general categories Text: descriptive info Values: can perform logic and mathematical functions against Values broken into Static numbers/Fixed Constants Formulas Functions 8 Copyright 2013 by Janson Industries When entering data Excel will distinguish between text and values. E.g. text is left justified in the cell but values are right justified 9 Copyright 2013 by Janson Industries SS Data Text can consist of numeric characters Phone numbers Social security numbers Why are these considered text? No mathematical functions will be performed against them! 10 Copyright 2013 by Janson Industries SS Data There are some special values that SS’s recognize Dates Times SS’s will uniquely format these values and provide special functions 11 Copyright 2013 by Janson Industries SS Data and Formulas Formulas begin with an = and are composed of standard mathematical functions: Exponents Multiplication & Division Addition & Subtraction ^ * / + – This is also the order of precedence (and within the formula, left to right) Can change OOP with () Examples: =1+2 , = 2+4/2 , =(2+4)/212 Copyright 2013 by Janson Industries SS Data - Formulas Formulas can also include cell addresses instead of static numbers Example: =G6+G7 Formulas with static numbers (instead of cell addresses) are considered “hard coded” Formulas with cell addresses are considered “soft coded” Hard coding BAAAADDDD! Soft coding GOOOODDDD! Why? Because of recalculation! Copyright 2013 by Janson Industries 13 Recalculation If the content of a cell is changed, any dependent cells will automatically be recalculated Good? Why? 14 Copyright 2013 by Janson Industries Cell CellG11 G11contains containsa ahard hardcoded codedformula formula Change If weachanged cell valuethe byCar clicking valueand in cell typing G5 G5 changed to 1000, to 1000, the total thewould total isbenow incorrect incorrect 15 Copyright 2013 by Janson Industries We substituted cell addresses for the static values in the formula When the Car value in cell G5 is changed, the total in G11 is recalculated automatically by Excel 16 Copyright 2013 by Janson Industries Formulas Lots of different ways to specify cell address For instance, as you enter the formula, click on a cell and it will be added to the formula 17 Copyright 2013 by Janson Industries Copy and Move Standard cut, copy, & paste Click on cell to be copied Click cut or copy Click on target cell Click paste When a cell is copied, its border changes to a moving dashed line 18 Copyright 2013 by Janson Industries G5 has been copied 19 Copyright 2013 by Janson Industries Copy and Move To get rid of the dashed border press the Esc key Keystroke short cuts still work Crtrl+C or Crtrl+X then Crtrl+V You can also cut or copy a RANGE of cells 20 Copyright 2013 by Janson Industries Ranges A rectangular set(s) of adjacent cells To identify a range, click on the upper leftmost cell and drag to the lower rightmost cell (or visa versa) The range will be “selected” All selected cell’s (except the current cell) background color will change and a border will surround the cells Range identified by: Upper Copyright 2013 by Janson Industries left cell address A colon Lower right address 21 Range is I4:I9 Once selected you can cut/copy and paste just like a single cell 22 Copyright 2013 by Janson Industries Ranges Ranges can be moved by dragging: Select the range Click and hold on the ranges’ border Drag to the new location Release 23 Copyright 2013 by Janson Industries Non-adjacent Ranges You can select and manipulate multiple non-adjacent ranges Select the first range Press and hold the CTRL key Select a non-adjacent range Continue until all ranges are selected Format, delete, copy/cut and paste 24 Copyright 2013 by Janson Industries Selected non-adjacent ranges Result of a copy/paste to K13 25 Copyright 2013 by Janson Industries Manipulating the SS To insert a row or column Position the cursor at the row or column were you want to insert before Click Home tab Display Insert menu Select Insert Sheet Rows/Columns You can also: Right click a cell Select Insert Click Entire Row or Column 26 Copyright 2013 by Janson Industries 27 Copyright 2013 by Janson Industries 28 Copyright 2013 by Janson Industries 29 Copyright 2013 by Janson Industries Manipulating the SS To delete a row or column Position the cursor at the row or column to delete Click Home tab Display Select Delete menu Delete Sheet Rows/Columns To clear a row or column Click on the row number or column letter (to select) Press Copyright 2013 by Janson Industries Delete key 30 31 Copyright 2013 by Janson Industries 32 Copyright 2013 by Janson Industries Manipulating the SS Change row height or column width Move cursor over row bottom or column right border divider Changes Click cursor to and drag Of course, Undo and Redo still work 33 Copyright 2013 by Janson Industries Before you release will show you the effect 34 Copyright 2013 by Janson Industries 35 Copyright 2013 by Janson Industries Manipulating the SS Can also change the contents of a cell by Double clicking the cell to edit Puts cursor in the cell in insert mode Click cell and click formula window to edit Puts cursor in the formula window in insert mode Copyright 2013 by Janson Industries Delete, Backspace to delete a character before or after cursor 36 Viewing the SS Display formulas Show the formula/function instead of the result of the formula/function A lot of formatting not shown Click ` Ctrl + ` (grave accent) is above the left Tab key Sort of like reveal codes in Word 37 Copyright 2013 by Janson Industries Shows the cell contents rather then the result of a formula/function 38 Copyright 2013 by Janson Industries Manipulating the SS Based on the content of the selected cells, autofill will guess what you want to input into adjacent cells Select cells that have series of data 1,2,3 1/23/15, Mon, 1/24/15, 1/25/15 Tue, Wed Click and drag on the fill handle Solid Copyright 2013 by Janson Industries square in lower right of selected cells border 39 40 Copyright 2013 by Janson Industries 41 Copyright 2013 by Janson Industries Formatting Can use the Home ribbon or Format box Format box provides all the functions of the Home ribbon plus More numeric formats More alignment options Borders Patterns 42 Copyright 2013 by Janson Industries Can quickly change to $, %, add comma’s, change number of decimals but Home ribbon options are limited ##### are displayed when a number can’t be displayed in the cell because cell is too small 43 Copyright 2013 by Janson Industries Solution: make font smaller or change col width 44 Copyright 2013 by Janson Industries Use Format box for most options Select range Right click range Click Format Cells Notice the variety of number formats 45 Copyright 2013 by Janson Industries All sorts of crazy options 46 Copyright 2013 by Janson Industries Font pane shows sample for choices selected 47 Copyright 2013 by Janson Industries 48 Copyright 2013 by Janson Industries 49 Copyright 2013 by Janson Industries 50 Copyright 2013 by Janson Industries 51 Copyright 2013 by Janson Industries Need to merge title cells & center the text 52 Copyright 2013 by Janson Industries Select the cells, display the Merge & Center menu and choose Merge & Center 53 Copyright 2013 by Janson Industries 54 Copyright 2013 by Janson Industries Headers and footer can be defined Switch to Page Layout view (not PAGE LAYOUT ribbon) and click in the header or footer area Three areas in header/footer and Design ribbon provides buttons to insert page number, date, time, etc. Can be formatted just like any other text 55 Copyright 2013 by Janson Industries To leave header/footer view, click anywhere outside of the header or footer then click normal view button 56 Copyright 2013 by Janson Industries SS not printing out on one page Couple solutions 57 Copyright 2013 by Janson Industries Change Page Orientation to Landscape Print options will be different for different printers! Copyright 2013 by Janson Industries 58 Change Scale to Fit Sheet on One Page Makes font smaller – sometime hard to read 59 Copyright 2013 by Janson Industries Assignment Unit G Kite Sales Estimates IC 2 Sales Analysis VW Holiday Sales Summary 60 Copyright 2013 by Janson Industries Functions Better alternative than formulas Can be performed against ranges Function: a predefined calculation Ex. =A1+A2+A3 vs. =SUM(A1:A3) Syntax: Equal sign Function word (e.g. SUM, MAX, MIN) Opening parenthesis Range Closing parenthesis 61 Copyright 2013 by Janson Industries Common functions include: AVERAGE, MIN, MAX, COUNT Copyright 2013 by Janson Industries 62 Functions Lots of ways to enter functions: In a cell type: =, function, (, parameters, ) Type =, function, (, select parameters with mouse cursor, press Enter Click INSERT, select function, fill in prompt window Buttons on ribbon (e.g. Auto sum) 63 Copyright 2013 by Janson Industries Click cell that will hold the function Display Auto sum menu Select the function 64 Copyright 2013 by Janson Industries Excel will take a guess which cells, press Enter to accept or... 65 Copyright 2013 by Janson Industries Select cells you want to sum or... 66 Copyright 2013 by Janson Industries …type in the range Notice the different type of border when range typed 67 Copyright 2013 by Janson Industries If you select the cell to hold the formula first (C24) and then the range with data (C23:C20) and ALT+=, the sum function will be inserted into the first cell (C24) 68 Copyright 2013 by Janson Industries Go to the Formulas ribbon and either: display a category menu and select the function or.. 69 Copyright 2013 by Janson Industries Click either of the Insert Function buttons, select a function, click OK Copyright 2013 by Janson Industries 70 Either way, you get a prompt window where you enter the parameters and Excel will enter the function Bolded names are required parameters Notice that there is a short explanation of the function and the parameter (where the cursor is located) 71 More there is a link to more help Copyright 2013 by Jansonimportantly, Industries This help shows the syntax of the function, explanation of each parameter, valid values... 72 Copyright 2013 by Janson Industries ...and examples (which you can even copy into a SS) 73 Copyright 2013 by Janson Industries What are valid values for a mortgage rate and nper? 74 Copyright 2013 by Janson Industries Date Functions Excel stores dates as a number (but displays them in date format) So you can perform math on dates Find elapsed number of days Other functions: =TODAY() returns the current date =WEEKDAY(DATE(1988,2,27)) returns a number representing day of the week 1=Sunday, Copyright 2013 by Janson Industries 2 = Monday, etc 75 Absolute vs. Relative Addresses Absolute Address: 123 Main St. Relative Address: Next door When you enter cell addresses the spreadsheet considers them relative This is clearly shown when copying formulas/functions 76 Copyright 2013 by Janson Industries Change to formula view to help explain Absolute vs. Relative Cell addressing 77 Copyright 2013 by Janson Industries Copying the formula in C24 to D24:E24 results in: Excel considers all three formulas the same Advantage? 78 Copyright 2013 by Janson Industries Absolute vs. Relative Addresses To specify an absolute address Precede the column letter with a $ Precede the row number with a $ Example: $A$1 When use: When you want to reference the same cell value in many formulas 79 Copyright 2013 by Janson Industries Mixed Addresses One of the row and col specifications is relative the other is absolute Examples: $A1 A$1 When use: When you want to reference a constant value in the same row or column 80 Copyright 2013 by Janson Industries Sorting and Filters Must put the data in a table Select the Range Click INSERT Tab then Table 81 Copyright 2013 by Janson Industries Select Table 82 Copyright 2013 by Janson Industries 83 Copyright 2013 by Janson Industries Each column gets a list arrow Drop down menu provides sorting and filtering options 84 Copyright 2013 by Janson Industries Sorting Largest to Smallest for Column1 results in all the rows being sorted by the value in Column1 85 Copyright 2013 by Janson Industries Filters allow you to restrict which rows are displayed Click column arrow, Number Filters, then the rule... 86 Copyright 2013 by Janson Industries ...fill in the value to compare to... ...click OK and … 87 Copyright 2013 by Janson Industries ...only those rows who's value in the column satisfy the condition will be shown 88 Copyright 2013 by Janson Industries Conditional formatting based on value in the cells 89 Copyright 2013 by Janson Industries 90 Copyright 2013 by Janson Industries Select the cells and pick the highlight rule 91 Copyright 2013 by Janson Industries Default rule applied If you don’t like the format options choose Custom Format… 92 Copyright 2013 by Janson Industries … and specify your own 93 Copyright 2013 by Janson Industries 94 Copyright 2013 by Janson Industries 95 Copyright 2013 by Janson Industries 96 Copyright 2013 by Janson Industries Common problem Numbers appear as pound signs (###) Column isn’t wide enough 97 Copyright 2013 by Janson Industries Simply make the column wider Data will be displayed 98 Copyright 2013 by Janson Industries Assignment Unit H Northeast IC2 October Region Sales Sales Rep Report Send an email to rjanson@fscj.edu with all 5 files attached 99 Copyright 2013 by Janson Industries