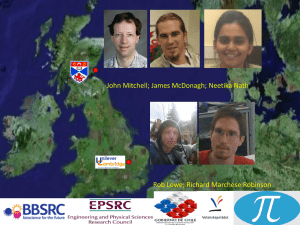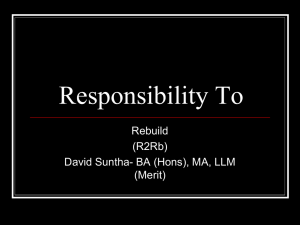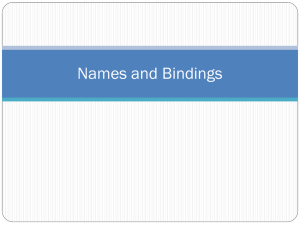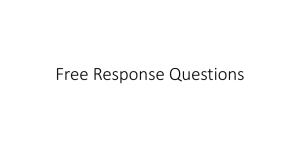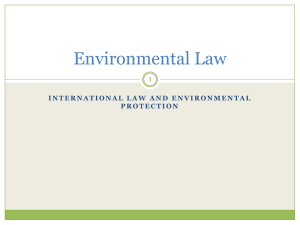10262A_06 - See So Clear
advertisement

Module 6
Simple Data Binding and
Validation
Module Overview
• Overview of Data Binding
• Creating a Data Binding
• Implementing Property Change Notification
• Converting Data
• Validating Data
• Presenting Data at Design Time
Lesson 1: Overview of Data Binding
• The WPF Data-Binding Model
• Binding Sources and Binding Targets
• Data-Binding Modes
The WPF Data-Binding Model
Managed Object
ADO.NET Data Source
XML Data
Dynamic Object
UI Element
Binding Sources and Binding Targets
Data-binding components:
• Binding target object
• Binding target dependency property
• Binding source
• Path to the binding source property
Binding target object
Binding source object
Dependency
property
Property
Data-Binding Modes
WPF supports four data-binding modes:
• OneWay
• OneWayToSource
• TwoWay
• OneTime
Binding object
OneWay
TwoWay
OneWayToSource
OneTime
Binding target
Binding source
Lesson 2: Creating a Data Binding
• Binding to a Class Property
• Binding Multiple Controls to a Class
• Binding to a Full Object
• Binding to XML Data
• Binding to User Interface Controls
• Demonstration: Binding to Different Data Sources
Binding to a Class Property
To bind a control property to a class property:
• Define a resource that specifies the binding source class
• Specify the class property for binding in the path
<DockPanel xmlns:c="clr-namespace:MyNamespace">
<DockPanel.Resources>
<c:MyClass x:Key="mySource" />
</DockPanel.Resources>
Path
<Button Background=
"{Binding Path=ColorName,
Source={StaticResource mySource}}">
...
</Button>
Source
</DockPanel>
Binding Multiple Controls to a Class
To bind multiple controls to class properties:
• Set the DataContext property for a parent element
• Bind controls to the class properties
<DockPanel xmlns:c="clr-namespace:MyNamespace">
<DockPanel.Resources>...</DockPanel.Resources>
<DockPanel.DataContext>
Source
<Binding Source="{StaticResource mySource}"/>
</DockPanel.DataContext>
<Button Background="{Binding Path=BackColorName}">
...
</Button>
<TextBox Foreground="{Binding Path=ForeColorName}">
...
</TextBox>
Path
Path
</DockPanel>
Binding to a Full Object
To bind to a full object:
• Omit the Path property in the Binding object
• Use the empty binding syntax if the source is inherited
<DockPanel
xmlns:sys="clr-namespace:System;assembly=mscorlib">
<DockPanel.Resources>
<sys:String x:Key="myData">Hello World!</sys:String>
</DockPanel.Resources>
<DockPanel.DataContext>
Source
<Binding Source="{StaticResource myData}"/>
</DockPanel.DataContext>
<Label Content="{Binding}">
</DockPanel>
Empty binding
syntax
Binding to XML Data
To bind to a XML data:
• Use the XPath property in the Binding object
• Use the Path property to bind to the node properties
<ListBox>
Source
<ListBox.ItemsSource>
<Binding Source="{StaticResource inventoryData}"
XPath="*[@Stock='out'] | *[@Number>=8 or
@Number=3]"/>
</ListBox.ItemsSource>
XPath query
...
<TextBlock Text="{Binding XPath=Title}">
<TextBlock.Tooltip>
<TextBlock
Text="{Binding Path=Attributes[0].Value}" />
</TextxBlock.Tooltip>
</TextBlock>
Node binding
...
</ListBox>
Binding to User Interface Controls
To bind to a UI control:
Use the ElementName property in the Binding object
Source
element
<StackPanel>
<ComboBox x:Name="myComboBox" SelectedIndex="0">
...
</ComboBox>
<Canvas Background="{Binding
ElementName=myComboBox, Path=SelectedItem.Content}"
Height="100"
Width="100" />
Path
</StackPanel>
ElementName
Demonstration: Binding to Different Data Sources
In this demonstration, you will see how to:
• Bind to a class property
• Bind multiple controls to a class
• Bind to a full object
• Bind to XML data
• Bind to another UI element
Lesson 3: Implementing Property Change Notification
• Understanding Property Change Notifications
• Propagating Property Change Notifications to a Binding
Target
• Propagating Value Changes to a Binding Source
• Demonstration: Triggering Source Updates
Understanding Property Change Notifications
Bindings listen for changes in the target property and
propagate them back to the source
The time when the update happens is defined by the
UpdateSourceTrigger property
Binding object
Binding
target
OneWay
TwoWay
OneWayToSource
UpdateSourceTrigger
Binding
source
Propagating Property Change Notifications to a
Binding Target
Use dependency properties for visual elements
To implement the INotifyPropertyChanged interface:
• Declare the PropertyChanged event
• Create the OnPropertyChanged method
• Call the OnPropertyChanged method
public class Person : INotifyPropertyChanged
{
public event PropertyChangedEventHandler PropertyChanged;
}
// Raise the PropertyChanged event
// when property values in the class change.
Propagating Value Changes to a Binding Source
Specify the timing of binding source updates by using the
UpdateSourceTrigger property
• Default
• Explicit
• LostFocus
• PropertyChanged
<TextBox Width="100">
<TextBox.Text>
<Binding Source="{StaticResource myData}"
Path="ColorName"
UpdateSourceTrigger="PropertyChanged" />
</TextBox.Text>
</TextBox>
Demonstration: Triggering Source Updates
In this demonstration, you will see how to:
• Propagate changes to the binding target
• Propagate value changes to a binding source
Lesson 4: Converting Data
• Default Data Conversions
• Implementing a Custom Value Converter
Default Data Conversions
The data type of the binding source property must be
compatible with the binding target property
• WPF performs default data type conversion, if possible
• An error occurs if no default conversion is possible
Binding target
Button object
Background
property
(of type Brush)
Binding source
Default
conversion
MyData object
ColorName
property
(of type String)
Implementing a Custom Value Converter
To implement a custom value converter class:
• Define a class that implements the IValueConverter interface
• Annotate the class with the ValueConversion attribute
• Implement the Convert and ConvertBack methods
Background
property
(of type Brush)
ColorBrushConverter
ColorName
property
(of type String)
Lesson 5: Validating Data
• Default Data Validation
• Providing Visual Validation Feedback
• Defining a Custom Validation Rule
• Specifying Validation Rules by Using XAML
• Implementing Validation of Business Rules
Default Data Validation
WPF applications can validate user input
• Associate validation rules with a Binding object
• Test the type, range, or format of user input
Binding Source
Binding target
Dependency
property
Validation
Converter
<Binding.ValidationRules>
<ExceptionValidationRule />
</Binding.ValidationRules>
Property
Providing Visual Validation Feedback
You can provide visual feedback by using a validation template
• Define a ControlTemplate for the validation template
• Set the control location by using the
AdornedElementPlaceholder control
• Apply validation rule by setting the Validation.ErrorTemplate
property
<ControlTemplate x:Key="errorTemplate">
<DockPanel>
<TextBlock Foreground="Red">!</TextBlock>
<AdornedElementPlaceholder/>
</DockPanel>
</ControlTemplate>
<TextBox Validation.ErrorTemplate =
"{StaticResource errorTemplate}" ...>
Defining a Custom Validation Rule
To implement a custom validation rule:
1. Define a class that derives from the ValidationRule class
2. Implement the Validate method
public class FutureDateRule : ValidationRule
{
public override ValidationResult Validate(
object value, CultureInfo ci)
{
...
}
}
Specifying Validation Rules by Using XAML
To use a custom validation rule in XAML:
• Set the ValidationRules property for a Binding object
• Specify the name of the custom validation class
<TextBox xmlns:src="clr-namespace:MySample">
<TextBox.Text>
ValidationRules
<Binding ...>
<Binding.ValidationRules>
<src:FutureDateRule />
</Binding.ValidationRules>
</Binding>
Custom validation
</TextBox.Text>
class
</TextBox>
Implementing Validation of Business Rules
Steps to implement business object validation:
1. Define a class that implements the IDataErrorInfo interface
2. Configure the target binding by using either the
ValidatesOnDataErrors attribute or the
DataErrorValidationRule class
public class Person : IDataErrorInfo
{
public string Error { get; }
public string this[string name] { get { ... } }
}
<TextBox
DataContext="{StaticResource APerson}"
Text="{Binding Age, ValidatesOnDataErrors=True}" />
Lesson 6: Presenting Data at Design Time
• Understanding Data at Design Time
• Understanding Design-Time Attributes
• Demonstration: Using Design-Time Attributes
Understanding Data at Design Time
Without data at design time:
Controls do not look as they will at run time, making design
choices for layout, font sizes and weights, colors, and gradients
difficult
Understanding Design-Time Attributes
Steps to use design-time attributes:
1. Add the required XML namespaces to your XAML file
2. Add an Ignorable attribute
3. Use the properties in the design-time attributes
Ignorable attribute
<Window
mc:Ignorable="d"
xmlns:mc="http://schemas.openxmlformats.org/markupcompatibility/2006"
xmlns:d="http://schemas.microsoft.com/expression/blend/2008"
d:DesignHeight="350"
Required XML
d:DesignWidth="500"
namespaces
SizeToContent="WidthAndHeight">
...
</Window>
Use of the attributes
Demonstration: Using Design-Time Attributes
In this demonstration, you will see how to:
• Create sample data files
• Use the DesignHeight, DesignWidth, DataContext,
and DesignData attributes
Lab: Data Binding
• Exercise 1: Binding Controls
• Exercise 2: Implementing Property Change Notifications
• Exercise 3: Validating Data
• Exercise 4: Implementing a Value Converter
Logon information
Virtual machine
10262A-GEN-DEV
User name
Student
Password
Pa$$w0rd
Estimated time: 60 minutes
Lab Scenario
You have been asked to update the Work Orders application
to enable the creation of new work orders. You must also
ensure that the data is correctly validated at all points in
the application.
Lab Review
Review Questions
• What is the purpose of the IDataErrorInfo interface?
• Which class should you inherit from to create a custom
validation rule?
Module Review and Takeaways
• Review Questions
• Best Practices