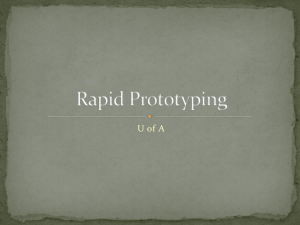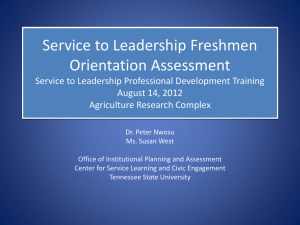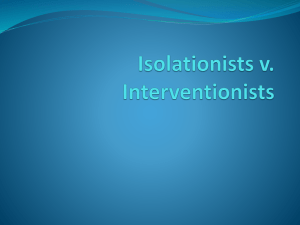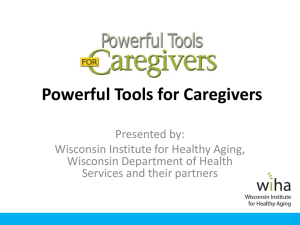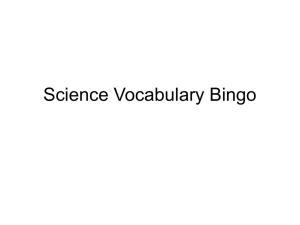Pro/NC-GPOST - PTC Community
advertisement

collaboration
Training
Exercises
innovation
global solutions
VERICUT for Pro/ENGINEER
Machine Simulation
© 2001 PTC
Introduction
Terms
© 2001 PTC
‘MS’ stands for ‘Machine Simulation’ in this exercise
2
Exercise 1 - Outline
Outline
3 axis milling machine
Work in Pro/E
Create machine components and assembly in Pro/E
Export STL file of each machine component against Machine
Zero CSYS
Create tool path file(NCL and TAP) using Pro/NC and G-Post
Work in VERICUT Machine Simulation
Build machine kinematics in VERICUT Machine Simulation
Load machine components (STL file) to VERICUT MS
Load Control file
Save MCH, CTL and JOB file in your working directory
Test machine with MDI
Job, Machine setting
Create or load tool library file, tool gauge length setting
Load tool path file and simulate tool path
© 2001 PTC
3
Exercise 1 - 3 axis milling machine
Build 3 axis milling machine and simulate tool path
Work in Pro/E
Preparation
Copy all the machine simulation exercise folder and files to your
computer, set Pro/E working directory to: …\exercise 1
Machine components and assembly
In Pro/E, Open file ‘3axis-mill.asm’
base-z-slide
z-axis
z-axis-cylinder
base
stock
fixture
y-axis
x-axis
base-x-slide
© 2001 PTC
4
Exercise 1 - 3 axis milling machine
Export component: ‘base.prt’ in STL format
In Pro/E, choose: File/Export/Model/STL
Select ‘Include’, pick part ‘BASE.PRT’, click ‘Done Sel’
Click Pick Coordinate System icon, select machine zero ‘ACSO’
Give chord Height=0.1, File name: ‘base’
Click ‘Apply’
© 2001 PTC
5
Exercise 1 - 3 axis milling machine
Export all of other components in STL format
Tips
Choose the right Coordinate System - machine zero (ACSO) for all components, because
there is no rotary axis on this machine
Give Chord Height: 0.1 or smaller
Change file name
Pro/E assembly ‘3ax-mill.asm’ includes two ‘base-y-slide’ components, choose both of them
when exporting ‘base-y-slide’, same comments for ‘base-z-slide’
base-y-slide
z-axis
y-axis
z-axis-cylinder
base
© 2001 PTC
base-z-slide
x-axis
fixture
stock
6
Exercise 1 - 3 axis milling machine
Work in VERICUT Machine Simulation
Access VERICUT Machine Simulation
In command line, type in ‘proems’ then click enter
Or click batch file ‘proems.bat’ (‘$PRO_DIRECTORY
\bin\proems.bat’)
Choose: File/New
Save JOB file in your working directory (… \exercise 1)
Build machine kinematics
© 2001 PTC
In MS, choose: File / Save as, give file name ‘3ax-mill.job’
In MS, choose: Machine / Components
7
Exercise 1 - 3 axis milling machine
Build components tree as following figure shows
In components window, click Add
Add base component: In Add components window, give type as base, color as cyan, then click
‘Apply’
Components
Tree
© 2001 PTC
8
Exercise 1 - 3 axis milling machine
Using the same method to add other components, make sure ‘Type’, ‘Color’, motion axis, and
‘Connect To’ is right. See following figure for details.
Z Linear
© 2001 PTC
Tool
Y Linear
9
Exercise 1 - 3 axis milling machine
Components: X-Linear, Fixture and Stock
After finish last component - ‘Stock’, click OK in Add Component window
X Linear
© 2001 PTC
Fixture
Stock
10
Exercise 1 - 3 axis milling machine
Load STL files to VERICUT MS
© 2001 PTC
Load base STL files
In Components window, choose ‘Base’ (Base is highlighted), click STL file icon
Open file ‘base.stl’, (find this file in …\exercise 1 folder)
Using the same method, load STL files: ‘base-y-slide.stl’, ‘base-z-slide.stl’, to component base.
11
Exercise 1 - 3 axis milling machine
Load STL files to other components
Load ‘z-axis.stl’ and ‘z-axis-cylinder.stl’ to component Z
Load ‘y-axis.stl’ to component Y
Load ‘x-axis.stl’ to component X
Load ‘fixture.stl’ to component Fixture
Load ‘stock.stl’ to component Stock
Change color of Primitives
© 2001 PTC
In Components window, choose ‘base-y-slide.stl’, click ‘Atrib button’,
choose Color: White
Using save method, change color of ‘base-z-slide.stl’ to white
Change ‘z-axis-cylinder.stl’ to color white
12
Exercise 1 - 3 axis milling machine
Change Tool connect position
In Pro/E, find distance from gauge point to work table plane
(machine zero), It is 15.2 inch. We will move tool connect
position from machine zero to gauge point
In VERICUT MS, choose: Machine / Components
In Components window, choose: ‘Tool’, then click Modify
In Modify window, set Connect position=(0 0 15.2), then click
OK
Close Components window
Gauge Point
15.2
Machine Zero
© 2001 PTC
13
Exercise 1 - 3 axis milling machine
Save machine file in your working directory
Load control file
In VERICUT MS, choose: Control / Open, open file ‘generic.ctl’,
find this control file in category ‘CGTECH_RP2LIB’
Save control file in your working directory
© 2001 PTC
In VERICUT MS, choose: Machine / Save as, give file name
‘3ax-mill.mch’, make sure you save it in …\exercise 1 folder
In VERICUT MS, choose: Control / Save as, give file name
‘generic.ctl’, make sure save it in …\exercise 1 folder
14
Exercise 1 - 3 axis milling machine
Test your machine with MDI
In VERICUT MS, choose: Job / MDI
Test X axis, type in ‘x10’ in MDI, click Apply. Notice movement of
X axis
Test negative direction of X axis (x-10)
Test Y and Z axis
(Notes: if axis doesn’t move, check if
you load control file correctly)
© 2001 PTC
15
Exercise 1 - 3 axis milling machine
Set machine table
In Pro/E, use Analysis/Measure, check distance between gauge
point to stock surface, It is 7.7 inch. We will set top surface
center of stock as programming zero
In VERICUT MS, choose: Machine / Table
In Machine Table window, choose: Table Name=‘Input Program
Zero’, Sub-System ID=1, Index=1, Values=‘0 0 -7.7’. Click Add,
then close
(Notes, Machine Table contents can also be defined in Job
Table, if a Job Table is defined, it will over write Machine Table)
7.7
© 2001 PTC
16
Exercise 1 - 3 axis milling machine
Set Travel Limits
In VERICUT MS, choose: Machine / Travel Limits
In Travel Limits window, type in Min and Max travel limits of
each axis, then click Modify
See following figure for limits value of 3 axis
Toggle Overtravel Detection On
Click OK
© 2001 PTC
17
Exercise 1 - 3 axis milling machine
Collision setup
In VERICUT MS, choose: Job / Collision
Set: Component 1=Fixture, Component 2=Tool, Tolerance=0.1
Toggle Collision Detection On
Click OK
© 2001 PTC
18
Exercise 1 - 3 axis milling machine
Tool library
Method 1, retrieve tool library in VERICUT exercise 4a&b folder
© 2001 PTC
copy file ‘cgtpro.tls’ from ‘VERICUT exercise 4a&b folder’, paste it in your current working
directory - ‘VERICUT MS exercise 1 folder’
In VERICUT MS, choose: Tools / Tool File, open file ‘cgtpro.tls’, find it in your current working
directory
Change tool gauge length. In VERICUT MS, choose: Tools / Tool Manager
In Tool Manager window, click Modify
19
Exercise 1 - 3 axis milling machine
© 2001 PTC
In Tool Modify window, click Properties
In Tool Properties window, set Gage Length=4, click OK
In Tool Modify window, click OK
In Tool Manager window, click Save, then Close
20
Exercise 1 - 3 axis milling machine
Method 2, create tool library in VERICUT MS by yourself
In Tool Manager window, click Add
In Tool Add window, give: ID=1, Description=‘1 inch FEM’,
Choose FEM icon, give: Diameter=1, Length=4, click Add then click OK
© 2001 PTC
Save tool library file. In Tool Manager window, choose: File / Save as, give file name ‘3axmill.tls’, save it in exercise 1 folder
Close Tool Manager window
Click ‘Yes’ in the small question window
21
Exercise 1 - 3 axis milling machine
Load tool path
In VERICUT MS, choose Job / Setting
In Job Settings window, open Toolpath file ‘tool-com.tap’, find
this file in exercise 1 folder
Other settings: see following figure for details
© 2001 PTC
For Log file, give file name: ‘3ax-mill.log’, and select exercise 1 folder
In Job Setting window, click OK
Reset Machine Simulation
Run machine simulation
22
Exercise 2 - Outline
Outline
© 2001 PTC
4 axis milling machine
Build machine kinematics
Load STL files
Machine Table, Travel Limits, Collision setting
Load tool library, set tool gauge length offset
Load tool path file, control file
Tool path simulation
23
Exercise 2 - 4 axis milling machine
Build 4 axis milling machine
© 2001 PTC
Build machine kinematics
See following figures for machine kinematics
Make sure component Type, Connect to, Motion axis and
Connect Position is right
Notice connect position of rotary axis A is: (0 0 4), Design
is: (0.5 0 0)
(Notes: For Multi-Axis machine
uses CSYS on rotary centerline
for rotary axis)
24
Exercise 2 - 4 axis milling machine
© 2001 PTC
Build machine kinematics
25
Exercise 2 - 4 axis milling machine
© 2001 PTC
Build machine kinematics
26
Exercise 2 - 4 axis milling machine
© 2001 PTC
Build machine kinematics
27
Exercise 2 - 4 axis milling machine
© 2001 PTC
Load STL files
Base - ‘base.stl’
Z - ‘head.stl’ and ‘spindle.stl’
Tool - Nothing
Y - Nothing
X - ‘table.stl’
Other - ‘rotary_box.stl’
A - ‘rotary_chuck.stl’
Design - ‘ncmach.stl’
(Notes 1: all Primitives connect position is: [0 0 0] )
(Notes 2: find STL files in …\exercise 2 folder)
28
Exercise 2 - 4 axis milling machine
© 2001 PTC
Set Machine Table
See following Machine Table figure for details
Set Travel limits
See following Travel Limits figure for details
Save machine file
Give file name: ‘prolight.mch’, save it in …\exercise 2 folder
29
Exercise 2 - 4 axis milling machine
© 2001 PTC
Job setting
Load tool path file: ‘op010.tap’, find this file in …\exercise 2
folder
Other settings, see following figure
Collision setup
See following Collision Setup figure for details
30
Exercise 2 - 4 axis milling machine
© 2001 PTC
Load tool library and set tool gauge length offset
Load tool library file ‘ncmach_gage.tls’, find it in
…\exercise 2 folder
Set gauge point at top of each tool
Gauge Point
Control file
Load control file ‘tmc2000.ctl’, find this file in
…\exercise 2 folder
Save Job file
Give JOB file name: ‘prolight.job’, save it in
…\exercise 2 folder
Tool path simulation
31
Exercise 2a- Outline
Outline
5 axis laser machine
In Pro/E, export components in STL format
Base and linear axis - Against Machine Zero CSYS
Rotary axis - Against CSYS at rotary center
Build machine kinematics, rotary axis and tool connect
position calculation
Load STL files to machine
Machine Table, initial machine location, RTCP pivot offset
calculation
Load tool library and set gauge length offset
Load tool path file, control file
Tool path simulation
© 2001 PTC
32
Exercise 2a - 5 axis laser machine
Build 5 axis laser machine
Preparation
Set Pro/E working directory to …\exercise 2a
Open file ‘laserdyne.asm’
Export components in STL format
Export base and all linear axis using CSYS
at machine zero
XAXIS
ZAXIS
YAXIS
CAXIS
DAXIS
Base
© 2001 PTC
Table
33
Exercise 2a - 5 axis laser machine
Export rotary components (C and D axis) using CSYS at
centerline of rotary axis
Using ‘ACS0’ for CAXIS, and ‘ACS1’ for DAXIS
(Notes: Use same name as Pro/E part for STL files)
CAXIS
© 2001 PTC
DAXIS
34
Exercise 2a - 5 axis laser machine
Build machine kinematics & load STL files
Base
Type: Base, Name: Base, Color: Blue , Mixed Mode: Shade, Angles: (0 0 0)
Primitives: ‘base.stl’, Color, Inherit, Position (0 0 0), Angle (0 0 0)
XAXIS
Type: Z Linear, Name: Z, Motion Axis, Z , Connect To: X, Connect Position: (0 0 0) Color:
Magenta , Mixed Mode: Shade, Angles: (0 0 0)
Primitives: ‘zaxis.stl’, Color, Inherit, Position (0 0 0), Angle (0 0 0)
YAXIS
© 2001 PTC
Primitives: ‘xaxis.stl’, Color, Inherit, Position (0 0 0), Angle (0 0 0)
ZAXIS
Type: X Linear, Name: X, Motion Axis, X, Connect To: Base, Connect Position: (0 0 0) Color:
Cyan , Mixed Mode: Shade, Angles: (0 0 0)
Type: Y Linear, Name: Y, Motion Axis: Y, Connect To: Z, Connect Position: (0 0 0) Color: Yellow
, Mixed Mode:Shade, Angles: (0 0 0)
Primitives: ‘yaxis.stl’, Color, Inherit, Position (0 0 0), Angle (0 0 0)
35
Exercise 2a - 5 axis laser machine
CAXIS
Primitives: ‘daxis.stl’, Color, Inherit, Position (0 0 0), Angle (0 0 0)
Type: Tool, Name: Tool, Motion Axis: Z, Connect To: D, Connect Position: (0, 8.5, -15) Color:
Red , Mixed Mode: Shade, Angles: (0 0 0)
Table
© 2001 PTC
Type: B Rotary, Name: D, Motion Axis: Y, Connect To: C, Connect Position: (0 8 -6) Color: Tan ,
Mixed Mode:Shade, Angles: (0 0 0)
Tool
Primitives: ‘caxis.stl’, Color, Inherit, Position (0 0 0), Angle (0 0 0)
DAXIS
Type: C Rotary, Name: C, Motion Axis: Z, Connect To: Y, Connect Position: (0, -16.5, 21) Color:
orange , Mixed Mode: Shade, Angles: (0 0 0)
Type: Other, Name: Table, Connect To: Base, Connect Position: (0 0 0) Color: Blue , Mixed
Mode: Shade, Angles: (0 0 0)
Primitives: ‘table.stl’, Color, Inherit, Position (0 0 0), Angle (0 0 0)
36
Exercise 2a - 5 axis laser machine
Design
Type: Design, Name: Design, Connect To: Table, Connect Position: (0 0 0) Color: Green ,
Mixed Mode: Shade, Angles: (0 0 0)
Primitives: ‘test_laserdyne.stl’, Color, Inherit, Position (0 0 0), Angle (0 0 0)
Components Tree
© 2001 PTC
37
Exercise 2a - 5 axis laser machine
Rotary axis & tool connect position calculation
C-axis connect position is measured from Machine Zero to C-axis CSYS
D-axis connect position is measured from C-axis CSYS to D-axis CSYS
Tool connect position is measured from D-axis CSYS to Gauge Point (in this case it is Machine
Zero)
C-axis CSYS
D-axis CSYS
-6
21
8
© 2001 PTC
-16.5
Machine Zero
38
Exercise 2a - 5 axis laser machine
Set machine table
Set Initial Machine Location=(0 0 20)
Set RTCP pivot offset=(0 -16.5 15)
RTCP Offset Xval-Zval are calculated by subtracting the location of the Tool component origin
from the rotary pivot point location (with all axes at their Initial Machine Location )
Save machine file
15
-16.5
© 2001 PTC
39
Exercise 2a - 5 axis laser machine
© 2001 PTC
Load tool library and set gauge length offset
Load file ‘tool.tls’, find it in exercise 2a folder
Set gauge offset=8
Load control
Load control file ‘laserdyne.ctl’, find it in exercise 2a folder
Load Toolpath file
Load file ‘op010.tap’, find it in exercise 2a folder
Save JOB file
Run simulation
40
Exercise 3 - Outline
Outline
© 2001 PTC
Build your own machine
Choose one machine from list shown in next 7 slides
Build machine components and assembly in Pro-E
Export components in STL format against right CSYS
Create machine kinematics in VERICUT Machine Simulation
Load machine components (STL file) to VERICUT MS
Load control file (fan16M, find it in category of
CGTECH_RP2LIB) and save it in your current directory
Machine & Job setting
Test your machine with MDI
Create or load tool library file, set tool gauge length
Create Post-Processor (optional), generate TAP file
Load a tool path file (TAP file), run simulation
41
Exercise 3 - Build your own machine
3 Axis Vertical Mill
© 2001 PTC
3 Axis Horizontal Mill
42
Exercise 3 - Build your own machine
4 Axis Vertical Mill
Table A
© 2001 PTC
4 Axis Horizontal Mill
Table B
43
Exercise 3 - Build your own machine
5 Axis Vertical Mill
Head A on B
© 2001 PTC
5 Axis Vertical Mill
Head B / Table A
44
Exercise 3 - Build your own machine
5 Axis Vertical Mill
tables A on C
© 2001 PTC
5 Axis Horizontal Mill
Heads A on B
45
Exercise 3 - Build your own machine
5 Axis Horizontal Mill
tables B on A
© 2001 PTC
5 Axis Horizontal Mill
Head A / Table B
46
Exercise 3 - Build your own machine
5 Axis Gantry Mill - Heads B on C
© 2001 PTC
47
Exercise 3 - Build your own machine
5 Axis Gantry Mill - Heads A on B
© 2001 PTC
48
Exercise 4, 4a, 4b
Exercise 4
Menu View
Attributes
View Select/Store
Exercise 4a
Menu Job
Job Setting
Job Table
Collision
Exercise 4b
© 2001 PTC
Menu Machine
Machine Tables
Travel Limits
49
Exercise 4 - Menu/View
Menu View
Open file ‘prolight.job’ in …\exercise 4 folder
Attributes
In VERICUT MS, choose: View / Attributes
Show CSYS
Toggle Component Origin, Primitive Origin and Machine Zero
On, then click Apply
CSYS appears
© 2001 PTC
50
Exercise 4 - Menu/View
Draw Mode
Choose Draw Mode=Lines, click Apply, notice the change
Choose Draw Mode=Hidden, click Apply, notice the change
Change Draw Mode back to ‘Shade’
You can also use the icon show below to switch draw mode
Usage of line mode, when simulation, if tool is not shown up,
you can switch to line mode, find where tool is
Line
© 2001 PTC
Hidden
51
Exercise 4 - Menu/View
© 2001 PTC
View Select/Store
Choose: View / Orient. In Orientation window, click ISO icon
Choose: View / Select/Store. In Select/Store View window,
click Add
In View Add window, give view name: ‘iso1’, then click OK
Using same method, add XY and YZ view
You can switch view by clicking view name
52
Exercise 4a - Menu/Job
Menu Job
© 2001 PTC
Job Setting
Choose: Job / Setting
In Job Setting, click ‘Select (beside output file)’ to specify
output APT file name(ex4a.apt) and directory(…\exercise 4)
In Job Setting, click ‘Select (beside Log File)’ to specify
output Log file name(ex4a.apt) and directory(…\exercise 4)
In Job Setting window, Click OK
Toggle Conversion: On
Reset VERICUT MS
Run simulation
Find file ‘ex4a.apt’ and ‘ex4a.log’
in your …\exercise 4 folder
53
Exercise 4a - Menu/Job
© 2001 PTC
Job Table
(Notes: Job Table performs same function as Machine
Table. If the same tables are defined in both job and
machine configurations, the job table values override those
in the machine)
Choose: Job / Tables, in Job Table window, select ‘Initial
Machine Location’, give Values= (0 0 12), click Add then
Close
Reset VERICUT MS, see change of initial machine location
Delete Job Table contents
54
Exercise 4a - Menu/Job
© 2001 PTC
Collision
Choose: Job / Collision
In Collision Setup window, select first line (component A and
Tool), change Tolerance to 5 (this is for exercise purpose
only). Click ‘Modify’, then click ‘Ok’
Reset VERICUT MS, run simulation
During simulation, both A axis and tool are in error color-red
Change tolerance back to ‘0.1’
55
Exercise 4b - Menu/Machine
Menu Machine
© 2001 PTC
Tables
Choose: Machine / Tables
In Machine Tables, change Initial Machine Location values
to: (0 0 12), click Modify, then close
Reset VERICUT MS, notice change of machine initial
location
Change it back to (0 0 8)
(Notes: 1. if there is the
same record in Job Table,
Machine Table will be over
written. 2. Changes to Table
are only effective after reset
VERICUT MS)
56
Exercise 4b - Menu/Machine
© 2001 PTC
Travel Limits
Choose: Machine / Travel Limits
Change Z limits to: (Min=-1, Max=7), click Modify
Toggle Overtravel Detection On, click OK
Reset VERICUT MS, run simulation
Z axis becomes red (error color) during simulation. An error
message also appears in message line. Open Log file to
view error information
Change Z limits back to (-1, 8)
57
Exercise 5 - Outline
Outline
Run VERICUT and Machine Simulation simultaneously
Machine simulation setting
Change Fixture and Stock connection position
Job Table setting
Job Setting
Load tool library, set gauge length offset
VERICUT Setting
Tool retract setting
© 2001 PTC
58
Exercise 5 - Run VERICUT & Machine
Simulation simultaneously
Run VERICUT and Machine Simulation simultaneously
Machine Simulation setting
Open file ‘3ax-mill.job’, find it in exercise 5 folder
© 2001 PTC
Notes: differences between this job file and the one in exercise
1 are:
Fixture and Stock STL files are replaced by those in VERICUT exercise 6 - ‘sub.usr’
Tool library file is replaced by ‘tools.tls’ in VERICUT exercise 6-’sub.usr’
We find fixture and stock are not in right position
59
Exercise 5 - Run VERICUT & Machine
Simulation simultaneously
Move fixture and stock to center of machine table
In VERICUT MS, choose: Machine / Components
In Components window, choose ‘Fixture’, then click ‘Modify’
In Modify Component window, give connect position (-12.5,
-12.5, 1)
Hint: Fixture Dimension is (25x25x1), by setting connect
position, it is moved 12.5 inch left, 12.5 inch back and 1 inch up
© 2001 PTC
60
Exercise 5 - Run VERICUT & Machine
Simulation simultaneously
Job table setting
Set Input Program Zero
In VERICUT MS, choose: Job / Tables
In Job Tables, choose ‘Input Program Zero’, give value (-12.5, -12.5, -14.2), this is to move
input program zero to ‘near-top-left corner’ of fixture
(Notes, distance from gauge point to machine table is: 15.2, fixture thickness is: 1)
15.2
Y
© 2001 PTC
Z
X
61
Exercise 5 - Run VERICUT & Machine
Simulation simultaneously
Set work offset (fixture offset)
Refer Job Table figure on last slide, and VERICUT exercise 6 (sub.usr) for details
(Notes: Stock thickness is 2)
Job setting
Choose: Job / Settings
Select tool path file ‘sub.tap’ in exercise 5 folder
Give Log file name: ‘3ax-mill.log’, save it in exercise 5 folder
Other settings: Programming method, Tool Tip. Simulation, On. Conversion, Off. Conversion
Method, Scan On. Default Tolerance, 0.05. (notes, if tool path contains subroutines,
Conversion Method must be set to: Scan On)
(13, 13, 2)
(1, 13, 2)
Z
Y
X
© 2001 PTC
(13, 1, 2)
(1, 1, 2)
62
Exercise 5 - Run VERICUT & Machine
Simulation simultaneously
Test your machine with MDI
Give (X0Y0Z0), machine should be at position as following figure shows
Rest machine simulation
XZ plane
© 2001 PTC
YZ plane
63
Exercise 5 - Run VERICUT & Machine
Simulation simultaneously
Load tools and Set gauge length offset
In VERICUT MS, choose: Tools / Tool File, open file ‘tools.tls’,
find it in exercise 5 folder
Tool gauge length setting
© 2001 PTC
Choose: Tools / Tool Manager
In Tool Manager window, choose a tool then click ‘Modify’
In Tool Modify window, choose Tool Properties
In Tool Properties window, give tool gauge length value
Change gauge point of all five tools to the most top point of each tool
Gauge point
64
Exercise 5 - Run VERICUT & Machine
Simulation simultaneously
Save machine file, save job file
Set Layout to 3 views
Run simulation
© 2001 PTC
65
Exercise 5 - Run VERICUT & Machine
Simulation simultaneously
VERICUT Setting
Open user file ‘sub.usr’, find it in exercise 5 folder
Machine simulation window is opened too
(Notes: this user file is same as the one in VERICUT exercise 6)
Change user file setting
In VERICUT, choose: Toolpath / Toolpath Control
© 2001 PTC
In toolpath control window, choose toolpath file ‘sub.tap’(it’s in VERICUT MS exercise 5 folder)
66
Exercise 5 - Run VERICUT & Machine
Simulation simultaneously
G-Code setting
In G-Code Setting window, open Job file ‘3ax-mill.job’, find this file in VERICUT MS exercise 5
folder. Close window
Right after successfully change Job file, machine appears in VERICUT MS window.
Save User file
Resize VERICUT, and Machine Simulation window
Run simulation (Hint: you can control simulation in both window)
© 2001 PTC
67
Exercise 5 - Run VERICUT & Machine
Simulation simultaneously
Tool retract setting
We find there is a gouge in both fixture and stock, it because
that there is no tool retract when tool changing
Set tool retract
© 2001 PTC
In VERICUT MS, choose: Modals / Tooling
In Tooling window, change Tool Change Retract Method to ‘Retract (Z-Axis only)’,then click OK
(Notes: this can also be set in VERICUT / Toolpath / Toolpath Control / G-Code setting)
Save Job file, reset VERICUT
Run simulation, now everything is running well
68
Exercise 6, 6a - Outline
Exercise 6
Menu Control
Use Control/Subroutine
Create main program and subroutine
Load subroutine to control
Load new toolpath file (main program)
Exercise 6a
Menu Modals
Control simulation
Slow down machine simulation
Stop simulation when error occurs
© 2001 PTC
69
Exercise 6 - Menu/Control
Use Control / Subroutine
© 2001 PTC
Create new main program and subroutine file
Create two new text file in exercise 6 folder, named ‘mainprogram.tap’ and ‘subroutine.sub’
Open file ‘sub.tap’, copy lines from beginning to N510(the
end of main program), paste it in file ‘main-program.tap’.
Copy remaining of ‘sub.tap’ (subroutines) and paste it in file
‘subroutine.sub’
70
Exercise 6 - Menu/Control
© 2001 PTC
(Notes, we divided toolpath file to two files, main program
and subroutines)
Load subroutine to Control
In VERICUT MS, choose: Control / Subroutines
In Subroutine window, open file ‘subroutine.sub’, find it in
exercise 6 folder
Choose file ‘subroutine.sub’, click ‘Insert’, then click OK
71
Exercise 6 - Menu/Control
Change toolpath file
Choose: Job / Job Setting, change toolpath file to ‘mainprogram.tap’
Run simulation
(Note 1: Subroutine can also be defined in: Job / Subroutine)
(Note 2: When M98 is executed)
1. Search the remainder of the current tool path file for the specified subroutine
2. If not found, access job subroutine files for the specified subroutine
© 2001 PTC
3. If still not found, access control subroutine
files for the specified subroutine
72
Exercise 6a Menu/Modals
Control machine simulation
© 2001 PTC
Open file ‘3ax-mill.job’, find it in exercise 6 folder
Slow down machine movements
In VERICUT MS, choose: Modals / Motion / Max Distance
Give Max Distance=0.1, run machine simulation
Notice speed difference
Change Max Distance back to 0
73
Exercise 6a Menu/Modals
© 2001 PTC
Stop simulation when an error occurs
In VERICUT, choose: Modals / General / Max Errors
Give Max Errors=1
Toggle ‘Collision Detection’(find it in menu: Job / Collision)
and ‘Over Travel Detection’(find it in menu: Machine / Travel
Limits) On
Run simulation
It stops when an error occurs
74
Exercise 7 - Outline
Turning machine
© 2001 PTC
Build turning machine
In Pro/E, export STL file of each component (optional)
Build machine kinematics
Load STL files
Load control
Set Input program zero
Test machine with MDI
Transfer tools from Pro/NC to VERICUT
Load tool library to Machine Simulation
Set tool gauge offset
Load tool path file, build tool index table
Run simulation
Use X-Caliper to check dimension of model after cut
75
Exercise 7 - Turning machine
Build turning machine
In Pro/E, export STL file of each component (optional)
Export all components except Turret against machine Zero
CSYS
Machine Zero is located at right plane center of spindle
X
Machine Zero
Z
© 2001 PTC
76
Exercise 7 - Turning machine
Export Turret
Use CSYS-ACS4
It is at located at left plane center of turret
© 2001 PTC
77
Exercise 7 - Turning machine
Build machine kinematics
Read next two pages for details
Find STL files in exercise 7 folder
Turret
Base
X-axis
Z-axis
Spindle
Fixture
Stock
© 2001 PTC
78
Exercise 7 - Turning machine
Machine components
Base
Type: Base, Name: Base, Color: 3Light Steel Blue, Mixed Mode: Shade, Angles: (0 0 0)
Primitives: ‘base.stl’, Color, Inherit, Position (0 0 0), Angle (0 0 0)
Primitives: ‘base-slide.stl’, Color, white, Position (0 0 0), Angle (0 0 0)
Spindle
Type: Fixture, Name: Fixture, Connect To: Spindle, Connect Position: (0 0 0) Color: 5Magenta ,
Mixed Mode: Shade, Angles: (0 0 0)
Primitives: ‘fixture.stl’, Color, Inherit, Position (0 0 0), Angle (0 0 0)
Stock
© 2001 PTC
Primitives: ‘spindle.stl’, Color, inherit, Position (0 0 0), Angle (0 0 0)
Fixture
Type: Spindle, Name: Spindle, Motion Axis: Z, Connect To: Base, Connect Position: (0 0 0)
Color: 3Light Steel Blue, Mixed Mode: Shade, Angles: (0 0 0)
Type: Stock, Name: Stock, Connect To: Fixture, Connect Position: (0 0 0) Color: 6Yellow ,
Mixed Mode: Shade, Angles: (0 0 0)
Primitives: ‘stock.stl’, Color, Inherit, Position (0 0 0), Angle (0 0 0)
79
Exercise 7 - Turning machine
Z
Primitives: ‘z-axis.stl’, Color, Inherit,Rapid Rate, 200, Position (0 0 0), Angle (0 0 0)
Primitives: ‘z-slide.stl’, Color, white, Position (0 0 0), Angle (0 0 0
X
Primitives: ‘x-axis.stl’, Color, Inherit, Position (0 0 0), Angle (0 0 0)
Type: B Turret, Name: Turret, Motion Axis, Z, Connect To: X, Connect Position: (12.9103, 0,
15) Color: 2Green, Rapid Rate, 200, Mixed Mode: Shade, Angles: (0 0 0)
(Notes: Offset value is measured from machine zero to left plane center of turret)
Primitives: ‘turret.stl’, Color, Inherit, Position (0 0 0), Angle (0 0 0)
Tool 1
© 2001 PTC
Type: X Linear, Name: X, Motion Axis: X, Connect To: Z, Connect Position: (0 0 0) Color: 3Light
Steel Blue, Rapid Rate, 200, Mixed Mode: Shade, Angles: (0 0 0)
Turret
Type: Z Linear, Name: Z, Motion Axis: Z, Connect To: Base, Connect Position: (0 0 0) Color:
4Cyan , Rapid Rate, 200, Mixed Mode: Shade, Angles: (0 0 0)
Type: Tool, Name: Too l 1, Motion Axis, Z, Connect To:Turret, Connect Position: (0 0 0) Color:
Red, Mixed Mode: Shade, Angles: (0 0 0)
80
Exercise 7 - Turning machine
Tool 2
© 2001 PTC
Type: Tool, Name: Too l 2, Motion Axis, Z, Connect To:Turret, Connect Position: (0 0 0) Color:
Magenta, Mixed Mode: Shade, Angles: (0 0 -90)
Save machine file in exercise 7 folder, give file name
‘2xturn.mch’
Add control file to machine
use control file ‘2xturn-inch.ctl’, find it in exercise 7 folder
81
Exercise 7 - Turning machine
About control file
SUPERGROUP "Toolchange" {
WORD_VALUE "T" {
COND_AND "G" "65" {
MACRO "MacroVar"
}
A super group ‘Toolchange’
must be in control file to
enable turret rotation when
tool change.
See right box for details
Open control file
‘2xturn-inch.ctl’ to find this
super group
© 2001 PTC
}
WORD_VALUE "T 1" {
COND_AND "G" "65" {
MACRO "NullMacro"
}
}
WORD_VALUE "T 2" {
COND_AND "G" "65" {
MACRO "NullMacro"
}
MACRO "TurretRetract"
MACRO "TurretIndex"
MACRO "TurretLoadTool"
MACRO "TurretActivateTool"
MACRO "DwellTime" {
OVERRIDE_VALUE 29.1655
}
MACRO "DwellMacro"
}
WORD_VALUE "T 3" {
COND_AND "G" "65" {
MACRO "NullMacro"
}
MACRO "XAxisIncreMotion" {
OVERRIDE_VALUE 0
}
MACRO "ZAxisIncreMotion" {
OVERRIDE_VALUE 0
}
MACRO "ToolOffsetIndex"
MACRO "ToolOffsetUpdate2"
MACRO "ToolOffsetAptAdj2"
MACRO "CutterCompValue"
MACRO "ToolNoseCompValue"
}
}
82
Exercise 7 - Turning machine
Set Input Program Zero
Choose: Job / Tables
In Job Tables window, choose: ‘Input Program Zero’, see
following figure for other parameters setting
Give Index=1
(Note 1: Values (-12.9103, 0, -8) is measured from left plane
center of turret to right plane center of stock)
(Note 2: We are going to use right plane center of stock as
programming center)
Z
X
© 2001 PTC
83
Exercise 7 - Turning machine
© 2001 PTC
Test your machine with MDI
X0Z0 position is shown in the following figure
Stock and turret center lines are coincident
Right plane of stock and left plane of turret are adjacent
84
Exercise 7 - Turning machine
Transfer tools from Pro/NC to VERICUT
Open MFG file in Pro/NC
Change Pro/E working directory to …\exercise 7
Open MFG file ‘turn.mfg’,
In Pro/NC, choose: CL Data / NC Check / CL File (open
‘turn.ncl’) /Done
Run simulation, exit VERICUT
(Notes, by running VERICUT simulation, tools data can be
transferred from Pro/NC to VERICUT automatically, which will
be called in VERICUT MS)
© 2001 PTC
Load tool library to VERICUT MS
In VERICUT MS, choose: Tools / Tool File
Open file ‘cgtpro.tls’, find this file in exercise 7 folder
85
Exercise 7 - Turning machine
© 2001 PTC
Set Tool gauge offset
In VERICUT MS, choose: Tools / Tool Manager
In Tool Manager window, choose Tool 1, then click Modify
In Tool Modify window, choose Properties
In Tool Properties window, change Gage Offsets to: (7, 0,
0.25)
Change Tool 2 gauge offset to (7 0 0.25)
Save tool library
Close Tool Manager window
86
Exercise 7 - Turning machine
© 2001 PTC
Load tool path file
In VERICUT MS, choose: Job / Setting
In Job Setting window, load tool path file to ‘turn.tap’, find in
exercise 7 folder
Change Log file to ‘2xturn.log’, save it in exercise 7 folder
See following figure for other settings
87
Exercise 7 - Turning machine
© 2001 PTC
Build Tool Index Table
In VERICUT MS, choose: Tools / Tables
In Tool Tables window, choose Table Name as ‘Tool Index
Table’, then click Build Tool List, 2 lines of tool index info
appears. Two tools appears on turret too.
Close Tool Tables window.
Save JOB file
Give JOB file name ‘2xturn.job’, save it in exercise 7 folder
88
Exercise 7 - Turning machine
Run simulation
Check dimension after simulation
Use Analysis / X-Caliper to check diameters, D1 and D2,
see if it is same as design model in Pro/NC
D1
© 2001 PTC
D2
89
Exercise 8 - Outline
Outline
Mill/Turn machining center
Create components and assembly in Pro/E
Export components in STL format
Linear components
Rotary components
Build machine kinematics and load STL files
Set input program zero
Load control file, mill-turn control introduction
Create MFG file in Pro/NC, generate TAP file using PP
Run NC Check to transfer tools and Stock data from Pro/NC
to VERICUT, which will be used later
Load tool library file to Machine Simulation. Set turning tool
gage offset
Load Tool path file
© 2001 PTC
90
Exercise 8 - Outline
Build tool list
Set Turret rotation angle for milling tools
Play Machine Simulation
Run VERICUT and Machine Simulation simultaneously
Open USR file
Load stock file
Set toolpath orientation
Load Tool library file
Load Tool path file
G-Code setting, connect USR file with a JOB file
Open Machine Simulation form VERICUT
© 2001 PTC
Run VERICUT and Machine Simulation together
91
Exercise 8 - Mill/Turn
Build Mill/Turn machining center
© 2001 PTC
Load machine components and assembly in Pro/E
Set Pro/E working directory to: …\exercise 8\machine-proe\
Open file: ‘mill-turn.asm’
Find all components and
assembly file in folder:
…\exercise 8\machine-proe\
92
Exercise 8 - Mill/Turn
Export components in STL format
Export non rotary components
It includes all components except ‘turret’ and ‘tool-holder’
User CSYS in machine zero, it is located at right side plane
center of spindle
Take both ‘z-slide’ components when exporting ‘z-side’, same
comments for ‘x-slide’
Use ‘0.1’ or smaller for chord height
Give STL files same name as proe
part
X
Z
ACS3
© 2001 PTC
93
Exercise 8 - Mill/Turn
Export rotary components
It includes ‘turret’ and four ‘tool-holder’
Use CSYS (ACS4) at rotating center of turret
Export four holder components separately, give them name
‘holder-1, holder-3,
holder-5, holder-7.
See following figure
for holder number
and location
Holder-1
Holder-3
Holder-7
Holder-5
© 2001 PTC
94
Exercise 8 - Mill/Turn
Build machine kinematics
See following figure and next 3 pages for details
Tips
© 2001 PTC
Make sure Tool Index Number is set right
Make sure Angle is right
95
Exercise 8 - Mill/Turn
Machine components
Base
Type: Base, Name: Base, Color: 3Light Steel Blue, Mixed Mode: Shade, Angles: (0 0 0)
Primitives: ‘base.stl’, Color, Inherit, Position (0 0 0), Angle (0 0 0)
Primitives: ‘base-slide.stl’, Color, white, Position (0 0 0), Angle (0 0 0)
Spindle
Type: Fixture, Name: Fixture, Connect To: Spindle, Connect Position: (0 0 0) Color: 5Magenta ,
Mixed Mode: Shade, Angles: (0 0 0)
Primitives: ‘fixture.stl’, Color, Inherit, Position (0 0 0), Angle (0 0 0)
Stock
© 2001 PTC
Primitives: ‘spindle.stl’, Color, inherit, Position (0 0 0), Angle (0 0 0)
Fixture
Type: Spindle, Name: Spindle, Motion Axis: Z, Connect To: Base, Connect Position: (0 0 0)
Color: 3Light Steel Blue, Mixed Mode: Shade, Angles: (0 0 0)
Type: Stock, Name: Stock, Connect To: Fixture, Connect Position: (0 0 0) Color: 6Yellow ,
Mixed Mode: Shade, Angles: (0 0 0)
Primitives: ‘stock.stl’, Color, Inherit, Position (0 0 0), Angle (0 0 0)
96
Exercise 8 - Mill/Turn
Z
Primitives: ‘z-axis.stl’, Color, Inherit,Rapid Rate, 200, Position (0 0 0), Angle (0 0 0)
Primitives: ‘z-slide.stl’, Color, white, Position (0 0 0), Angle (0 0 0
X
Type: X Linear, Name: X, Motion Axis: X, Connect To: Z, Connect Position: (0 0 0) Color: 3Light
Steel Blue, Rapid Rate, 200, Mixed Mode: Shade, Angles: (0 0 0)
Primitives: ‘x-axis.stl’, Color, Inherit, Position (0 0 0), Angle (0 0 0)
Primitives: ‘x-slide.stl’, Color, white, Position (0 0 0), Angle (0 0 0)
Y
© 2001 PTC
Type: Z Linear, Name: Z, Motion Axis: Z, Connect To: Base, Connect Position: (0 0 0) Color:
4Cyan , Rapid Rate, 200, Mixed Mode: Shade, Angles: (0 0 0)
Type: Y Linear, Name: Y, Motion Axis: Y, Connect To: X, Connect Position: (0 0 0) Color:
4Cyan, Rapid Rate, 200, Mixed Mode: Shade, Angles: (0 0 0)
Primitives: ‘y-axis.stl’, Color, Inherit, Position (0 0 0), Angle (0 0 0)
97
Exercise 8 - Mill/Turn
Turret
(Notes: Offset value is measured from machine zero to left plane center of turret)
Primitives: ‘turret.stl’, Color, Inherit, Position (0 0 0), Angle (0 0 0)
Tool 1
Primitives: ‘holder-1.stl’, Color, Inherit, Position (-4.5,0,5.5), Angle (0 0 0)
Type: Tool, Name: Too l 3, Motion Axis, Z, Connect To:Turret, Connect Position: (0, 4.5, -5.5)
Color: Magenta, Mixed Mode: Shade, Angles: (0 0 0) , Tool Index Number: 3
Primitives: ‘holder-3.stl’, Color, Inherit, Position (0, -4.5,5.5), Angle (0 0 0)
Tool 5
© 2001 PTC
Type: Tool, Name: Too l 1, Motion Axis, Z, Connect To:Turret, Connect Position: (4.5, 0, -5.5)
Color: Magenta, Mixed Mode: Shade, Angles: (0 0 0), Tool Index Number: 1
Tool 3
Type: B Turret, Name: Turret, Motion Axis, Z, Connect To: Y, Connect Position: (12.9103, 0, 13)
Color: 2Green, Rapid Rate, 200, Mixed Mode: Shade, Angles: (0 0 0)
Type: Tool, Name: Too l 5, Motion Axis, Z, Connect To:Turret, Connect Position: (0 0 0) Color:
Magenta, Mixed Mode: Shade, Angles: (0 0 0) , Tool Index Number: 5
Primitives: ‘holder-5.stl’, Color, Inherit, Position (0 0 0), Angle (0 0 0)
98
Exercise 8 - Mill/Turn
Tool 7
© 2001 PTC
Type: Tool, Name: Too l 2, Motion Axis, Z, Connect To:Turret, Connect Position: (0 0 0) Color:
Magenta, Mixed Mode: Shade, Angles: (0 0 45) , Tool Index Number: 2
Tool 4
Primitives: ‘holder-7.stl’, Color, Inherit, Position (0 0 0), Angle (0 0 0)
Tool 2
Type: Tool, Name: Too l 7, Motion Axis, Z, Connect To:Turret, Connect Position: (0 0 0) Color:
Magenta, Mixed Mode: Shade, Angles: (0 0 0) , Tool Index Number: 7
Type: Tool, Name: Too l 4, Motion Axis, Z, Connect To:Turret, Connect Position: (0 0 0) Color:
Magenta, Mixed Mode: Shade, Angles: (0 0 135) , Tool Index Number: 4
Save machine file, give name: ‘mill-turn.mch’
99
Exercise 8 - Mill/Turn
Set Input program zero
It is measured from left side turret plane center to right side
stock plane center
Load Control file
Open control file ‘mill-turn.ctl’
Save JOB file, ‘mill-turn.job’
Test your machine with MDI
X
Z
X0Y0Z0
© 2001 PTC
100
Exercise 8 - Mill/Turn
About Mill-Turn Control
© 2001 PTC
SUPERGROUP "Toolchange" {
WORD_VALUE "T" {
COND_AND "G" "65" {
MACRO "MacroVar"
}
A super group ‘Toolchange’
must be in control file to
enable turret rotation when
tool change.
}
WORD_VALUE "T 1" {
COND_AND "G" "65" {
MACRO "NullMacro"
}
}
WORD_VALUE "T 2" {
COND_AND "G" "65" {
MACRO "NullMacro"
}
MACRO "TurretRetract"
MACRO "TurretIndex"
MACRO "TurretLoadTool"
MACRO "TurretActivateTool"
MACRO "DwellTime" {
OVERRIDE_VALUE 29.1655
}
MACRO "DwellMacro"
}
WORD_VALUE "T 3" {
COND_AND "G" "65" {
MACRO "NullMacro"
}
MACRO "XAxisIncreMotion" {
OVERRIDE_VALUE 0
}
MACRO "ZAxisIncreMotion" {
OVERRIDE_VALUE 0
}
MACRO "ToolOffsetIndex"
MACRO "ToolOffsetUpdate2"
MACRO "ToolOffsetAptAdj2"
MACRO "CutterCompValue"
MACRO "ToolNoseCompValue"
}
}
101
Exercise 8 - Mill/Turn
Mill/Turn mode change macro must be in M_Misc Supergroup
WORD_VALUE "M" "35" {
MACRO "VC_ModeMilling"
}
WORD_VALUE "M" "36" {
MACRO "VC_ModeTurning"
}
© 2001 PTC
102
Exercise 8 - Mill/Turn
X multiplier
© 2001 PTC
X multiplier for word X must match the setting in Lathe post-processor
103
Exercise 8 - Mill/Turn
MFG file in Pro/NC
Set Pro/E working directory to: …\exercise 8\mfg-pronc\
Open file: ‘mill-turn-2.mfg’
Create NCL file for whole operation, give name: ‘millturn.ncl’
Performing NC Check to transfer Tools from Pro/NC to
VERICUT
In Pro/NC, choose: CL Data / NC Check / CL File / (choose file
‘mill-turn.ncl’) /Done
Create TAP file
Using Post-Processor ‘fan16t’ to post the NCL file, give TAP file
name ‘mill-turn.tap’
PP ‘fan16t’ is merged with PP ‘fan16m’, it is a mill/turn merged
post-processor
© 2001 PTC
104
Exercise 8 - Mill/Turn
Load Tool and Tool Path file
Copy file ‘cgtpro.tls’ and ‘mill-turn.tap’ to folder …\exercise
8\VERICUT. Change file name of ‘cgtpro.tls’ to ‘mill-turn.tls’
Load tool library
Set turning tool gage offset
© 2001 PTC
In VERICUT MS, choose: Tools / Tool File, open file ‘mill-turn.tls’
Set both turning tool (T2 and T4) gage offset to (7, 0, 0.25).
Refer Exercise 7 for details
105
Exercise 8 - Mill/Turn
© 2001 PTC
Load Tool path file
In VERICUT MS, choose: Job / Job Setting
Load tool path file ‘mill-turn.tap’
Build tool list
Choose: Tools / Tables / Tool Index Table /Build Tool List
Reset Machine Simulation, tools appear on turret
106
Exercise 8 - Mill/Turn
Set turret rotation angle for two milling tools
Turret rotation angle only need to be set for milling tools
Choose: Tools / Tables / Turret Rotation, see following figure
for details, index # here reflects Tool ID #
Turret rotates this angle when the tool is called in tool path
file
The angle is measured from the tool original orientation to
dash line (position when tool in use)
X
Save JOB file
Tool 1
Y
Tool 3
Rotate To
© 2001 PTC
107
Exercise 8 - Mill/Turn
Play simulation
Reset VERICUT MS, play simulation
Run VERICUT and Machine Simulation simultaneously
USR file setting
Copy files ‘cgpro.usr’ and ‘cgpro1.stk’ in folder …\exercise
8\mfg-pronc\ then paste then in folder …exercise 8\vericut\
Change USR file name to: ‘mill-turn.usr’
Open USR file ‘mill-turn.usr’
© 2001 PTC
Load stock file. In VERICUT choose: Model / Model Definition / Stock / (open polygon file
‘cgtpro1.stk’) / Apply
108
Exercise 8 - Mill/Turn
Set Toolpath orientation
In VERICUT, choose: Toolpath / Toolpath Orientation
Give (0 0 7) for Ref(XYZ)
Notice that from right side of stock (input programming zero) to it primitive origin is 7
7
© 2001 PTC
109
Exercise 8 - Mill/Turn
Load Tool library file
© 2001 PTC
In VERICUT, choose: Tools / Tool Control / Tool Library (open
tool library file ‘mill-turn.tls’) / OK
110
Exercise 8 - Mill/Turn
Load Tool path file
In VERICUT, choose: Toolpath / Toolpath Control
In Toolpath Control window, open Tool path file ‘mill-turn.tap’, set
toolpath type=G-Code Data, Multiple Toolpath Files=No
© 2001 PTC
111
Exercise 8 - Mill/Turn
G-code settting
In Toolpath Control window, choose G-code setting
In G-Code Setting window, choose: File / Open (open file ‘millturn.job’)
Choose: File / Close
Choose Ok in Tool path control window
© 2001 PTC
Connect to Machine Simulation
In VERICUT, choose: Applications / Machine Simulation
112
Exercise 8 - Mill/Turn
Resize VERICUT and Machine Simulation window
Click Play button (in either window)
© 2001 PTC
113