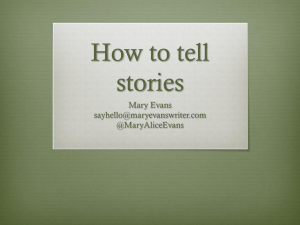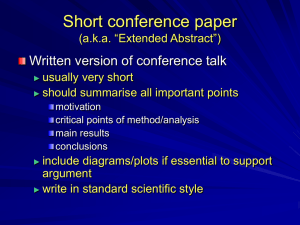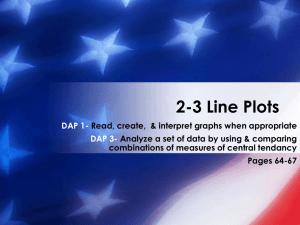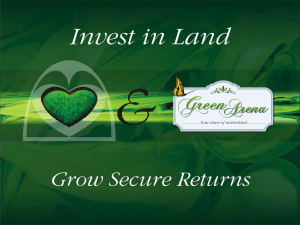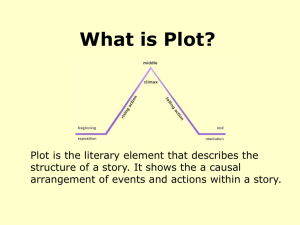CS1371 Introduction to Computing for Engineers
advertisement
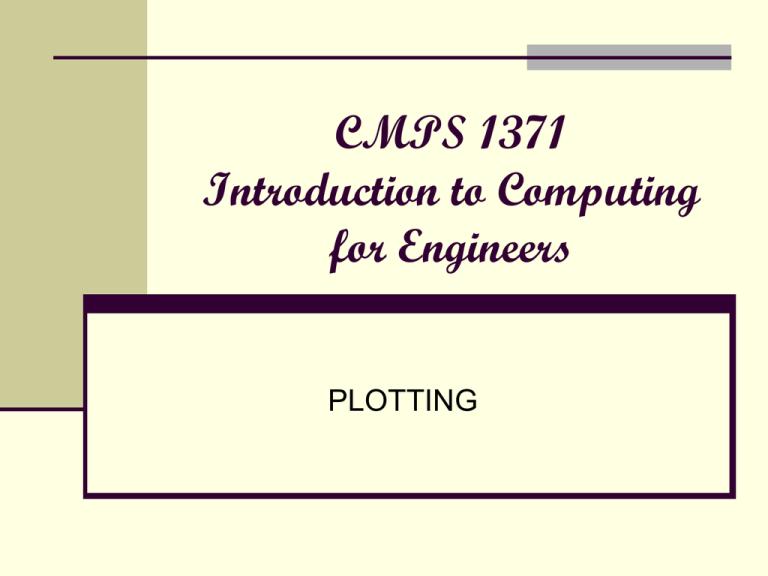
CMPS 1371
Introduction to Computing
for Engineers
PLOTTING
Plotting
A bargraph of matrix y
A bargraph of vector x
8
8
6
6
4
4
2
2
0
1
0
5
4
3
2
A three dimensional bargraph
2
1
A pie chart of x
10%
5%
10
40%
5
25%
0
1
2
1
2
3
4
5
20%
Two Dimensional Plots
The xy plot is the most commonly
used plot by engineers
The independent variable is usually
called x
The dependent variable is usually
called y
Consider xy data
time, sec
Distance, Ft
0
0
2
0.33
4
4.13
6
6.29
8
6.85
10
11.19
12
13.19
14
13.96
16
16.33
18
18.17
Time is the
independent
variable and
distance is the
dependent
variable
Plot function
Define x and y and call the plot function
You can use any variable name that is
convenient for the dependent and independent
variables
Engineers always add …
Title
X axis label, complete with units
Y axis label, complete with units
Often it is useful to add a grid
Multiple plots
MATLAB overwrites the figure window every
time you request a new plot
To open a new figure window use the figure
function – for example
figure(2)
Create plot on same graph
hold on
Freezes the current plot, so that an additional plot can
be overlaid
When you use this approach the additional line
is drawn in blue – the default drawing color
The first plot is drawn in blue
The hold on command
freezes the plot
The second line
is also drawn in
blue, on top of
the original plot
To unfreeze the
plot use the hold
off command
Same graph
You can also create multiple lines on a
single graph with one command
Using this approach each line defaults
to a different color
Each set of
ordered pairs
will produce a
new line
Variations
If you use the plot command with a single
matrix, MATLAB plots the values versus the
index number
Variations
If you want to create multiple plots, all with
the same x value you can…
Use alternating sets of ordered pairs
plot(x,y1,x,y2,x,y3,x,y4)
Or group the y values into a matrix
z=[y1,y2,y3,y4]
plot(x,z)
Alternating
sets of
ordered pairs
Matrix of Y
values
Peaks
The peaks(100)
function creates a
100x100 array of
values. Since
this is a plot of a
single variable,
we get 100
different line plots
Line, Color and Mark Style
You can change the appearance of your plots
by selecting user defined
line styles
color
mark styles
Try using:
help plot
for a list of available styles
Available choices
Line Type
Indicator
Point Type
Indicator
Color
Indicator
solid
-
point
.
blue
b
dotted
:
circle
o
green
g
dash-dot
-.
x-mark
x
red
r
dashed
--
plus
+
cyan
c
star
*
magenta
m
square
s
yellow
y
diamond
d
black
k
triangle down
v
triangle up
^
triangle left
<
triangle right
>
pentagram
p
hexagram
h
Specify your choices in a string
plot(x,y,‘linestyle markstyle color')
strings are identified with a tick (apostrophe) mark
if you don’t specify style, a default is used
line style – none
mark style – none
color – blue
Consider: plot(x,y,’:ok’)
the : means use a dotted line
the o means use a circle to mark each point
the letter k indicates that the graph should be drawn
in black
(b indicates blue)
dotted line
circles
black
specify the
drawing
parameters for
each line after
the ordered
pairs that
define the line
Axis scaling
MATLAB automatically scales each plot to
completely fill the graph
If you want to specify a different axis – use
the axis command
axis([xmin,xmax,ymin,ymax])
Lets change the axes on the graph we just
looked at
Use the axis
function to
override the
automatic
scaling
Annotating Your Plots
You can also add
legends
textbox
Of course you should always add
title
axis labels
Improving your labels
You can use Greek letters in your labels by
putting a backslash (\) before the name of
the letter. For example:
title(‘\alpha \beta \gamma’)
creates the plot title
αβγ
To create a superscript use curly brackets
title(‘x^{2}’)
gives
x2
Subplots
The subplot command allows you to
subdivide the graphing window into a grid of
m rows and n columns
subplot(m,n,p)
rows
columns
location
subplot(2,2,1)
2 columns
Peaks
1
5
2
0
2 rows
-5
2
0
y
-2
3
-2
0
2
x
4
2 rows and 1
column
Other Types of 2-D Plots
Polar Plots
Logarithmic Plots
Bar Graphs
Pie Charts
Histograms
X-Y graphs with 2 y axes
Function Plots
Polar Plots
Some functions are easier to specify using
polar coordinates than by using rectangular
coordinates
Use polar(x,y)
For example the equation of a circle is
y=sin(x)
in polar coordinates
Logarithmic Plots
A logarithmic scale (base 10) is convenient
when
a variable ranges over many orders of
magnitude, because the wide range of values
can be graphed, without compressing the
smaller values.
data varies exponentially
Plots
plot(x,y)
– uses a linear scale on both axes
semilogy(x,y)
uses a log10 scale on the y axis
semilogx(x,y)
uses a log10 scale on the x axis
loglog(x,y)
use a log10 scale on both axes
Bar Graphs and Pie Charts
MATLAB includes a whole family of bar
graphs and pie charts
bar(x) – vertical bar graph
barh(x) – horizontal bar graph
bar3(x) – 3-D vertical bar graph
bar3h(x) – 3-D horizontal bar graph
pie(x) – pie chart
pie3(x) – 3-D pie chart
Bar Graphs
Histograms
A histogram
is a plot
showing the
distribution of
a set of
values
Defaults
to class
size of 10
X-Y Graphs with Two Y Axes
Sometimes it is useful to overlay two x-y plots
onto the same figure.
However, if the order of magnitude of the y
values are quite different, it may be difficult to
see how the data behave.
Scaling Depends on the largest
value plotted
Example
Its difficult to see
how the blue line
behaves, because
the scale isn’t
appropriate
plotyy function for 2 y-axis
The plotyy function
allows you to use
two scales on a
single graph
Function Plots
Function plots allow you to use a function as
input to a plot command, instead of a set of
ordered pairs of x-y values
fplot('sin(x)',[-2*pi,2*pi])
function input as
a string
range of the
independent
variable – in
this case x
Three Dimensional Plotting
Line plots
Surface plots
Contour plots
Three Dimensional Line Plots
These plots require a set of order triples
( x-y-z values) as input
Use plot3(x,y,z)
The z-axis is labeled the
same way the x and y
axes are labeled
MATLAB uses a
coordinate
system
consistent with
the right hand
rule
Just for fun
try the comet3 function, which draws the
graph in an animation sequence
comet3(x,y,z)
If your animation draws too slowly, add
more data points
For 2-D line graphs use the comet function
Surface Plots
Represent x-y-z data as a surface
mesh
surf
- meshplot
– surface plot
Can use both mesh and surface plots to good
effect with a single two dimensional matrix
The x and y coordinates
are the matrix index
numbers
Surf plots
surf plots are similar to mesh plots
they
create a 3-D colored surface instead
of an open mesh
syntax
is the same
Shading
There are several shading options
shading interp
shading flat
faceted flat is the default
You can also adjust the color scheme
with the color map function
Colormaps
autumn
bone
hot
spring
colorcube
hsv
summer
cool
pink
winter
copper
prism
jet (default)
flag
white
Contour Plots
Contour plots use the same input
syntax as mesh and surf plots
They create graphs that look like the
familiar contour maps used by hikers
Variations
A
more complicated surface can be
created by calculating the values of z,
instead of just defining them
We’ll
need to use the meshgrid function
to create 2-D input arrays – which will
then be used to create a 2-D result
Creates an x by y matrix
Another 3-D graph
Try this example and see what you get
>> g = 0:0.2:10;
>> [x,y] = meshgrid(g);
>> z = 2*sin(sqrt(x.^2 + y.^2));
>> mesh(z);
Cowboy Hat
Try this code
>> [X,Y]=meshgrid(-1.5:.1:1.5,-1.5:.1:1.5);
>> Z=sin(3*X.^2+2*Y.^2)./(X.^2+Y.^2);
>> mesh(Z)
Cowboy Hat
Combine 3-D Plots
Try this code
>> [s,t]=meshgrid(0:.02*pi:2*pi,0:.02*pi:pi);
>> [u,v]=meshgrid(0:.05*pi:2*pi,-2:.2:2);
>> surf(3*cos(s).*sin(t),2*sin(s).*sin(t),cos(t))
>> axis equal;
>> hold on;
>> surf(cos(u),sin(u),v)
ellipsoid and cylinder
Editing Plots from the Menu Bar
In addition to controlling the way your
plots look by using MATLAB
commands, you can also edit a plot
once you’ve created it using the menu
bar
Another demonstration function built
into MATLAB is
>> sphere
Menu Bar
• Once you’ve created a plot you can adjust it using
the menu bar
• In this picture the
insert menu has
been selected
• Notice you can use
it to add labels,
legends, a title and
other annotations
Select
Edit-> Axis
Properties from the
menu tool bar
Explore the
property editor to
see some of the
other ways you
can adjust your
plot interactively
Change the
Aspect Ratio
Select More
Properties to pull
up the Inspector
Note
If you adjust a figure interactively, you’ll
lose your improvements when you
rerun your program
Creating plots from the
workspace
Plotting options
MATLAB
will
suggest
plotting
options
and
create
the plot
for you