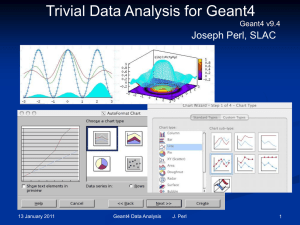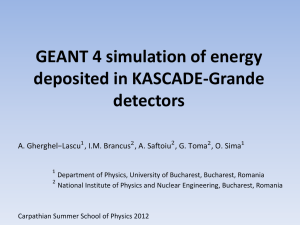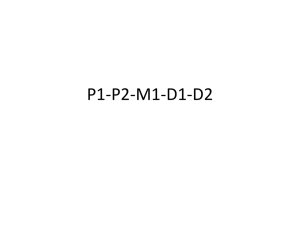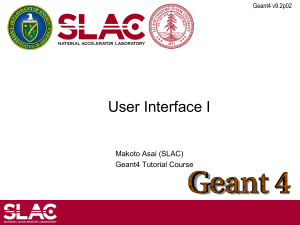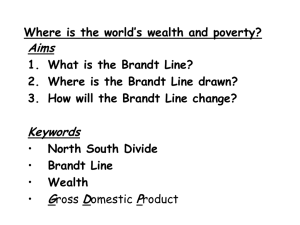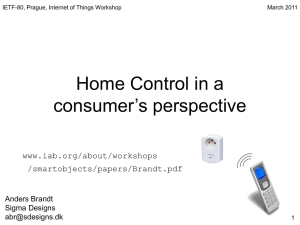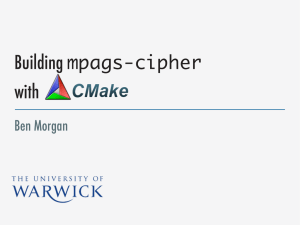PPT - Geant4
advertisement

Installing Geant4 v9.5 for Windows A step-by-step guide for Windows XP/Vista/7 using cmake and Visual C++ 2009 / 2010 Daniel Brandt 6 April 2012 Installing geant4 v9.5 using Windows Daniel Brandt, 06 April 2012 0. Introduction and Requirements This document provides step-by-step instructions on how to build and install the Geant4 particle physics simulation toolkit in a Windows environment, using Visual C++ and CMake. The final step provides instructions on how to compile a Geant4 application using CMake. Software requirements Operating system: Windows XP, Windows Vista or Windows 7 Compiler: Visual C++ (Express) 2009, Visual C++ (Express) 2010 Build tools: CMake (v2.8 or higher STRONGLY recommended) Geant4 source code: v9.5.0 or newer (recommended at time of writing v9.5-p01) If you have one of the listed operating systems but dot not have the required build software, follow the Preparations instructions in Step 1. Otherwise skip ahead to Step 2. All screenshots shown were created using Visual C++ Express 2010, CMake 2.8.7 2 Installing geant4 v9.5 using Windows Daniel Brandt, 06 April 2012 Step 1: Preparations Obtain Visual C++ compiler The Express editions of Visual C++ are available from Microsoft free of charge. Download and install Visual C++ 2010 Express. At the time of writing, the installer is available at: http://www.microsoft.com/visualstudio/en-us/products/2010-editions/visual-cpp-express Click on „Install now“ and follow the instructions. Obtain CMake build tool The CMake build tool is available from www.cmake.org. From the tabs along the top, select Download. Scroll down to Binary Distributions and select Windows (Win32 Installer) from the list of available platforms. Execute the installer. Obtain Geant4 source code Go to the Geant4 collaboration download site: http://geant4.cern.ch/support/download.shtml Chose ZIP format. Ones the files is downloaded (~40 Mb), right click the files and chose extract files. Specify the directory to which to extract the files. For example purposes only, we will be using C:\Users\testUser\Documents\geant4 We will refer to this directory as the Geant4 source directory 3 Installing geant4 v9.5 using Windows Daniel Brandt, 06 April 2012 Step 3: Set CMake directories Open the CMake GUI Click on the Browse Source... button in the top right hand corner of the window. Use the file browser popup to locate the Geant4 source directory, and click OK. Below Browse Source... click Browse Build..., and browse to the location you wish to create the build solution. You can create a new directory in the build path dialog. We are using C:/Users/testUser/Documents/geant4/gean4.9.5-build 4 Installing geant4 v9.5 using Windows Daniel Brandt, 06 April 2012 Step 4: Configure CMake Click the Configure button on the bottom left of the gui. Select Visual Studio 2010 or Visual Studio 2009 from the drop-down menu. Make sure that the Use default native compilers radio button is selected. Click finish. At this stage CMake will prepare and check your build environment. If you see a couple of warning messages, don‘t worry. Proceed to the next step. 5 Installing geant4 v9.5 using Windows Daniel Brandt, 06 April 2012 Step 4: Configure CMake (cont‘d) Add data to intallation When Cmake was configured in the previous step, there were probably a few warning messages (screenshot). In order to instruct CMake to download necessary data files, click the checkbox next to GEANT4_INSTALL_DATA. For this to work you need CMake v2.8 or newer and an active internet connection. You can also change the installation destination by clicking on the path next to CMAKE_INSTALL_PREFIX. As an example, we will chose C:/Users/db68/Documents/geant4/gean4.9.5-install Now click Configure again. 6 Installing geant4 v9.5 using Windows Daniel Brandt, 06 April 2012 Step 5: Generate Visual C++ project Make sure all configuration issues have been resolved All red items should have turned white. If they haven‘t, keep clicking Configure until they do. Generate the Visual Studio solution Click Generate at the bottom left of the GUI. When CMake reports „Configuring Done. Generating done.“ in the logging window, you were sucessful. Close CMake. 7 Installing geant4 v9.5 using Windows Daniel Brandt, 06 April 2012 Step 6: Open Visual C++ project Open the solution file in Visual C++ Start Visual C++ and under the files menu chose Open>Project/Solution. Navigate to your build directory (in our example this is C:\Users\testUser\Documents\geant4\gean4.9.5-build) and open the Geant4.sln solution file. It may take a minute for Visual Studio to read the solutions. 8 Installing geant4 v9.5 using Windows Daniel Brandt, 06 April 2012 Step 7: Build Geant4 Your project screen should look similar to the screen on the right. You are now ready to build Geant4. In order to build Geant4, right-click the INSTALL solution in the solution explorer on the left and blick Build. Depending on your computer, this may take up to a few hours. 9 Step 7(cont‘d): Build Geant4 After the Geant4 compilation is finished, the output window at the bottom of your screen should show a message like **Build: 66 succeeded, 0 failed, 0 up-to-date, 0 skipped** CONGRATULATIONS!!! You have just compiled Geant4. You can now exit Visual Studio. 10 Installing geant4 v9.5 using Windows Daniel Brandt, 06 April 2012 Step 8: Set Environment Variables Add the path to the Geant4 dlls to your PATH environment variable Go to the Windows Control Canel and open the System item 1. Click on Advanced System Settings (in Windows XP chose the Advanced tab) 2. In the System Properties window, click the button labeled Environment Variables 3. Under User Entries select PATH and click the Edit button If you are SURE that there is no entry called PATH, create one using New 4. In the „Edit User Variable“ dialog box, add a semicolon behind the last entry and append the path to the Geant4 dlls you built in step 7. In the example, these are located at C:\Users\testUser\Documents\geant4\gean4.9.5-install\bin Be SURE to APPEND this path to your PATH variable rather than overwriting it, otherwise other software installed on your system may stop working. 5. Once you are done editing, click OK 11 Installing geant4 v9.5 using Windows Daniel Brandt, 06 April 2012 Step 9: Building an application The steps for building an application using Geant4 is very similar to building Geant4: 1. Open the CMake GUI 2. Click on Browse Source... and select the directory of the application you wish to build for example C:\Users\testUsers\Documents\geant4\geant4_9_5_p01\examples\basic\B1 3. Click on Browse Build... and select the target directory to store build files for example C:\Users\testUsers\Documents\geant4\B1-Build 4. Click Configure and chose Visual C++ Express 2010. Change CMAKE_INSTALL_PREFIX to the directory where the binary should be build This directory should exist and you must have write permissions there. for example create C:\Users\testUsers\Documents\geant4\B1-binary 5. Click Configure until all red lines have become white 6. Click Generate 7. Exit CMake 8. Navigate to your build directory and open the solution file with Visual C++ for example C:\Users\testUsers\Documents\geant4\B1-Build\B1.sln 9. In the Visual C++ Solution Explorer right-click Install and chose Build Congratulations. You have just compiled your first Geant4 application. 12 Installing geant4 v9.5 using Windows Daniel Brandt, 06 April122012