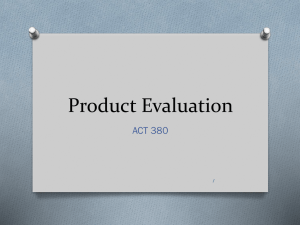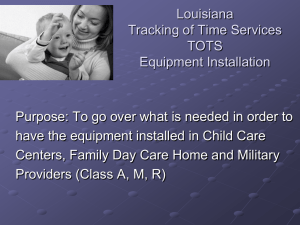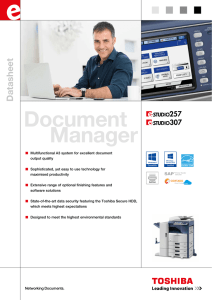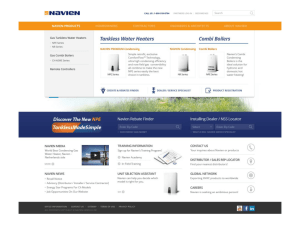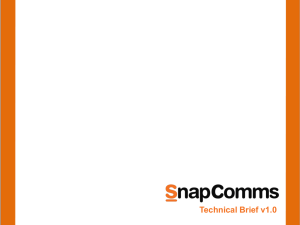Install - Toshiba
advertisement

PRODUCT TRAINING Installation Installation Walk-through 1. Run Setup.exe. NOTE: Running the MSI installer without installing the pre-requisite will give this message prompt. Installer Pre-requisites • Visual C++ Runtime Redistributables 2008 SP1 x86 • Redmap License System Note If previous version of Re-Rite (6.2) installed settings within Web Browser will retain and reflect the original folders. Installation Sequence Installing Redmap License System 1. Click Next. Installation Sequence 2. Fill up the Company Name and License System Port Number field. This cannot be changed once installed… Note: 32575 is the default License System Port Number. Installation Sequence • leaving the Company Name field blank: • leaving the License System Port Number field blank: Installation Sequence 3. Click ‘Install’ to begin the installation. Installation Sequence 4. Click ‘Finish’ to exit the wizard. Installation Sequence Installing e-BRIDGE Re-Rite 1. The Welcome Screen will be displayed. Choose a language from the dropdown list and click Next. • • • • • English French German Italian Spanish Installation Sequence 2. Read the License Agreement. Tick the ‘I accept the terms in the License Agreement’ and click Next if you accept. Click the Cancel button if you do not agree and to cancel the installation. Installation Sequence 3. Choose the working directory for the e-BRIDGE Re-Rite installation. Either click Next to accept the default destination (<SYSTEM DRIVE>:\Re-Rite) or click Change to install to a different folder. Installation Sequence 4. Assign a port number for the e-BRIDGE Re-Rite Web Control Panel so that it can be accessed publicly. Click Next. Note: 8080 is the default Port Number. • leaving the Port Number field blank: Installation Sequence 5. Click ‘Install’ to begin the installation. Installation Sequence 6. Click ‘Finish’ to exit the wizard. Environment Changes Redmap License System 1. Program Shortcut in Start > All Programs > Redmap Networks > License System containing: Software Activation and Help 2. Redmap RMLM20 Service (dependent on the e-BRIDGE Re-Rite service) 3. The specified Redmap License System Port during installation is saved in the registry: a. RMLM_Port registry key under HKEY_LOCAL_MACHINE\SYSTEM\CurrentControlSet\Services\e-BRIDGE Re- Rite\Parameters. b. Port registry key under HKEY_LOCAL_MACHINE\SYSTEM\CurrentControlSet\Services\Redmap RMLM20\Parameters Environment Changes e-BRIDGE Re-Rite 1. Program Shortcut in Start > All Programs > e-BRIDGE containing the following: a) Re-Rite (Link to the Web Control Panel) b) Re-Rite Setup Guide 2. e-BRIDGE Re-Rite specific services: a) e-BRIDGE Re-Rite (for the Re-Rite service) b) e-BRIDGE Re-Rite UI (for the Web Control Panel) 3. The specified Port Number during installation is being saved in a registry key named WebPort under the registry path: HKEY_LOCAL_MACHINE\SYSTEM\CurrentControlSet\Services\e-BRIDGE Re- Rite\Parameters. Software Activation Client After the e-BRIDGE Re-Rite installation, the Software Activation window will be displayed. Toolbar Registration Tabs Product List Pane Registration Tabs There are 2 registration tabs: Registration Keys and the Site Details Tab. A. Registration Keys Tab Unique alphanumeric key for software identification (RR700Q500596615394) Code generated using your hardware information Generated by the Registration Server using a combination of the Serial Number and Site Code entered Registration Tabs B. Site Details Tab e-BRIDGE Re-Rite specific information: • MFP Serial Number • Industry • Dealer • Technician Required for U.S. clients only MFP Serial Number Dialog Clicking the ‘GET’ button in the MFP Serial Number field will display below dialog: Toolbar Help Manual Register Opens the Help File. Launches the web server URL for manual software registration. Proxy Settings Allows user to configure proxy settings to ensure connection to URL. Automatic Register Allows user to register software automatically by sending the file containing the product and customer information to the web server URL. Manual Unregister Allows user to unregister while there is no internet connection available. Automatic Unregister Allows user to unregister software automatically with internet connection Proxy Settings • Use Proxy Tick this check box to use the local settings. •Address Enter the IP address of the proxy server. • Port Enter the port number of the proxy server. By default, the Proxy Settings in the Software Activation Client derive its value from the Proxy Settings of the Internet Explorer. Saved in the registry entry ‘ProxyEnable’ and ‘ProxyEnable’ under HKEY_CURRENT_USER\Software\Microsoft\Windows\CurrentVersion\Internet Settings ***DO NOT ALTER THESE REGISTRY SETTINGS*** Automatic Registration NOTE: Make sure there is an available internet connection. 1. Launch the Software Activation. 2. On the Product list Pane, click the product you want to register. 3. In the Registration Keys tab, enter the Serial Number then click Apply to generate the Site Code. 4. Complete the required fields in the Site Details tab. 5. On the toolbar, click Automatic Register. Manual Registration 1. Launch the Software Activation. 2. On the Product list Pane, click the product you want to register. 3. In the Registration Keys tab, enter the Serial Number then click Apply to generate the Site Code. 4. Take note of both the Serial Number and Site Code. 5. On the toolbar, click Manual Register. This will open the Redmap online registration web page using the default browser. (http://register.redmap.com/re-rite) 6. Complete the required fields including the Serial Number and Site Code. 7. Click Submit. Your Site Key is automatically generated and displayed in the registration confirmation page. 8. Enter the supplied key in the Site Key field on the Software Activation then click Apply. Automatic Un-registration NOTE: Make sure there is an available internet connection. 1. Launch the Software Activation. 2. On the Product list Pane, click the product you want to register. 3. On the Toolbar, click Automatic Unregister. Once un-registered, the Status column in the Product List Pane will display: Trial if the product is still covered by the 30-Day Trial Period or Expired if the 30-Day Trial Period has already lapsed. Note: A Serial Number that has been un-registered on the same machine can still be used to re-register the product. Manual Un-registration 1. Launch the Software Activation. 2. On the Product list Pane, click the product you want to register. 3. On the Toolbar, click Manual Unregister. Click Yes to continue. Click No or Cancel to abort the un-registration process. Manual Un-registration 4. A registration removal file, Unregister.txt, is created in the Re-Rite Working Directory. 5. Copy the Unregister.txt to a computer that has internet access. Manual Un-registration 6. Go to the Manual Un-registration Page of e-BRIDGE Re-Rite. (http://register.redmap.com/re-rite/unregform.asp) Upgrading from 6.2 and below e-BRIDGE Re-Rite Version Check Choosing Yes will proceed with the upgrade sequence. Choosing No will abort the installation. Un-installation 1. Select e-BRIDGE Re-Rite v7.0.0 from the list of installed Programs in the Control Panel. 2. Click Change/Remove to launch the e-BRIDGE Re-Rite installer for un-installation. 3. If your version of e-BRIDGE Re-Rite is currently registered, you will be prompted this message: If you choose ‘YES’, the installer will automatically unregister e-BRIDGE Re-Rite. Note: An available internet connection is required for this. If you choose ‘NO’, the installer will just uninstall e-BRIDGE Re-Rite from your machine. Un-installation If the installer failed to automatically unregister when you choose ‘YES’ (e.g., no internet connection), manual un-registration will be performed. Un-installation Configuration files are retained in its original location: %ALLUSERSPROFILE%>/Application Data/e-BRIDGE Re-Rite (for XP and 2003) %ALLUSERSPROFILE%>/e-BRIDGE Re-Rite (for Vista and up) The following files will be backed up during un-installation: • Whitelist.txt • e-BRIDGE Re-Rite Parameters registry (HKEY_LOCAL_MACHINE\SYSTEM\CurrentControlSet\Services\e-BRIDGE Re-Rite\Parameters) %ALLUSERSPROFILE%\Application Data\Redmap\Re-Rite (for XP and 2003) %ALLUSERSPROFILE%\Redmap\Re-Rite (for Vista and up) Installation Task Install Re-Rite 7 PRODUCT TRAINING Installation