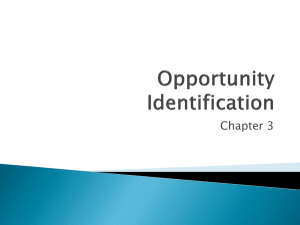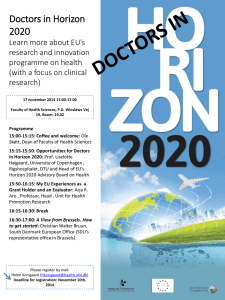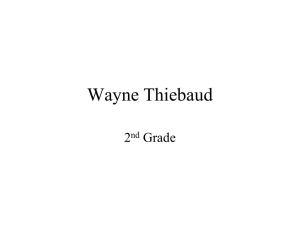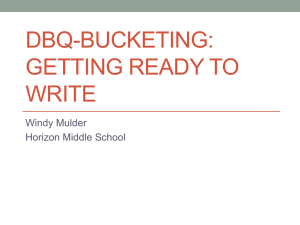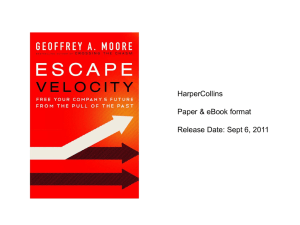PowerPoint training presentation
advertisement

Philips Medical Systems Codonics Product Training Lex Pietraskiewicz Mike Grabel Page 1 Codonics Key Contacts Lex Pietraskiewicz Vice President, Global Sales Email: lex@codonics.com Phone: (973) 208-8257 Michael Grabel Director, Strategic Accounts Email: mgrabel@codonics.com Phone: (585) 264-9831 Page 2 Agenda • Introduction to Codonics • Printer Product Overview • Connecting with current Philips Nuclear Medicine (Pegasys & JETStream) workstations • Medical Color Matching • Connecting with legacy Philips Nuclear Medicine (Pegasys & JETStream) workstations • Problem Solving • Questions and Answers Page 3 Who is Codonics? • World’s largest supplier of medical color imagers • Medical imager manufacturer with headquarters in Cleveland, OH • Offices located in Latin America, Europe, Asia and Japan • 20 years in business • 30,000 imagers installed • Leader in nuclear medicine printing • Introduced worlds first DICOM medical imager Page 4 Reference Sites • • • • • • • • Page 5 Cleveland Clinic Johns Hopkins Albert Einstein Mayo Clinic Nevada Imaging St. Barnabus University of MI at Ann Arbor DMS Health Group (mobile) The Codonics Message • To the sales or service representative … – Horizon allows you to showcase your imaging system’s capabilities and helps sell your system. • To the end user … – Horizon gives your customers tools to grow their referral base by providing their referrers with professional grade multimedia images. Page 6 Codonics Printer Product Line Sold By Philips Nuclear Medicine Horizon Ci Performance and Features Horizon SF EP-1000 EP/NP 16xx have been discontinued Page 7 PRICE What is EP-1000? • The EP-1000 is a compact, low cost color hardcopy device. • The EP-1000 produces diagnostic quality medical prints using dye-diffusion technology. • The EP-1000 includes: – Ethernet to parallel interface converter for use on a Local Area Network (LAN). – Printer drivers for Windows NT 4.0, 2000 and XP. Page 8 EP-1000 Key Features • Designed for medical use – FDA 510K – Medical Color Matching (MCM) • Print Technology EP-1000 The cost-effective medical imaging solution. – Dye diffusion thermal transfer • Speed – Less than 1 minute per page • Media – 50 sheet input / output trays – 50 print color ribbon • Page 9 Compatibility – Includes printer drivers for Windows NT 4.0, 2000 and XP – Drivers for proprietary Philips systems available via Philips – Ethernet 10/100 Base-T interface What is Horizon? • Horizon is a family of medical imagers. – Horizon couples the color capability of the Codonics NP1660 with the 14”x17” film capability of a traditional 14”x17” film imager. – Horizon also prints 8”x10” film (like the NP-1660). – Horizon also prints on low cost black and white paper in both A/A4 and 14”x17” sizes. • Horizon is the world’s first and only 14”x17” multimedia dry imager with auto switching capability. • Horizon is the world’s first and only color imager supporting DICOM and PostScript printing. • Horizon is Codonics’ first imager that is capable of printing greater than A and A4 size images. Page 10 Horizon Key Features • Designed for medical use – – • Speed – – • Page 11 The world’s most versatile medical imager. Easy to site Weighs less than 70 pounds Flexibility – – • Fastest time to first print in its class Up to 100 films per hour Horizon Compact - Desktop size – – • FDA 510K Medical Color Matching (MCM) Up to 3 media types installed simultaneously Multiple compatibility modes (DICOM, PostScript, etc.) Low Cost To Own and Operate! – – – Lower cost than comparable dry laser imagers Exclusive low cost grayscale media Service costs are about half of the competition Horizon Key Features (#2) • 3 Supply Cassettes & 3 Receive Trays – Multiple media types - 50 to 100 sheets each – Auto-switching between media types – 300 sheet film capacity – up to 3x the competition! • Smart Cassette Tracking – Sheets remaining – Calibration via built-in densitometer • Additional Features: – – – – – Page 12 Patented disposable cassettes 24 concurrent DICOM connections Built-in DICOM print server/spooler, PostScript and ImageSense Built-in Zip drive for fast updates Programmable, multi-user preferences available Intra-Line Comparison Philips Nuc Med Configurations EP-1000 Horizon SF Horizon Ci A Connectivity Media Page 13 Size DICOM PostScript EP Emulation Color Gray Scale Paper Film Small Format (A, 8x10) Large Format (14x17) EP-1000 No Windows No Yes No No A Only No Horzon SF Optional Optional Yes Yes Yes Yes Yes No Horizon Ci Yes Optional Yes Yes Yes Yes Yes Yes Intra-Line Comparison By Philips Nuc Med System Media Sizes Horizon Ci Horizon SF 14”x17” Film & Paper Letter Size Grayscale Paper 8”x10” Film Letter Size Color Paper Letter Size Grayscale Paper 8”x10” Film Letter Size Color Paper EP-1000 Letter Size Color Paper Page 14 Nuclear Application PET/CT SPECT CT General Nuclear SPECT Entry Level SPECT & Cardiology Philips System Gemini GXL Precedence Brilliance Sky Light Forte Pegasys JETStrea m JETStrea m Cardio MD Connecting To Current Philips Nuclear Medicine Workstations • 4 Different Scenarios: – – – – Pegasys 5.0 with Horizon Pegasys 5.0 with EP-1000 JETStream with Horizon JETStream with EP-1000 • Why? Page 15 – Pegasys and JETStream have different operating systems and applications software – Horizon and EP-1000 have different architectures and compatibilities Pegasys 5.0 to Horizon Recommended Configuration • Small Format Printing (on all Horizons) – Codonics Printer Driver version 7 installed on host system – EP Emulation on printer – license required • Large Format Printing – DICOM 4.24 or 4.25 on Host – DICOM on printer – license required • DICOM Connectivity: – Use custom AE Titles – Limited print layouts (1x1 and 2x2) are supported in the Pegasys DICOM interface. – Will also support small format printing • Quick Start Guide available Page 16 Note: Codonics Printer Driver does not support 14x17 printing Pegasys 5.0 to EP-1000 Recommended Configuration • Codonics Printer Driver version 7 must be installed on host system • Quick Start Guide available – Most significant / difficult issue is setting IP address of parallel to network interface Page 17 Connecting to the EP-1000 • EP-1000 printer has 2 interfaces (USB and parallel) • Codonics Printer Driver on Pegasys and Codonics Windows Printer Drivers (on JETStream) only support network printing. • The solution … an external parallel to network interface. – The only way to print to the EP-1000 – Requires a separate power supply – For JETStream --- Must have it’s IP address set via a DOS utility Note: The JETStream will find the printer if you Page 18 connect via the USB interface and search for it, but there are no compatible drivers and the application software will not print to it. JETStream 2.5.1 to Horizon Recommended Configuration • DICOM required for all Horizon models – Must be purchased separately for Philips Nuclear Medicine Horizon SF configuration – Use custom AE Titles – Supports all media types and sizes • PostScript is required for Add-on programs such as AutoQuant – Must be purchased separately for Philips Nuclear Medicine Horizon SF and Ci configurations – Must install Codonics printer driver included in Horizon box – Follow Codonics directions for installing printer driver … does not install like a standard Windows printer Page 19 • Quick Start Guide available JETStream 2.5.1 to EP-1000 Recommended Configuration • Must install Codonics printer driver – Included in EP-1000 box – Follow Codonics directions for installing printer driver … does not install like a standard Windows printer • Quick Start Guide available – Most significant / difficult issue is setting IP address of parallel to network interface Page 20 What is MCM? • MCM stands for Medical Color Matching, Codonics’ exclusive method of matching color printed output to the monitor. • This setting is designed only for color images and has no effect on grayscale prints. • We have designed several MCM profiles for Philips Nuclear Medicine products.Make sure that you have Color selected in the DICOM or Printer Driver setup. Page 21 MCM Values Page 22 MCM ID Software Version Description MCM 101 All Pegasys drivers NP-1600 "classic" look (linear LUT) MCM 102 All Pegasys drivers EP-1650, EP-1660N and NP-1660 (visual LUT) MCM 103 Pegasys Codonics Print Driver version 7.0 only Horizon MCM 104 Pegasys Codonics Print Driver version 7.0 only EP-1000 Windows Print Driver EP-1000 or Pegasys with Philips LCD display MCM 105 EP-1000 Windows Print Driver Simulate NP-1600 MCM 101 “classic” colors on EP-1000 EP-1000 Advanced Menu Page 23 Connecting to Legacy Systems • JETStream 1.x • Pegasys 3.4 • Pegasys 4.2 Page 24 JETStream 1.x • Horizon – Requires PostScript license on printer. Must be purchased separately for Philips Nuclear Medicine Horizon SF configuration – Must install Codonics printer driver included in Horizon box – Follow Codonics directions for installing printer driver … does not install like a standard Windows printer • EP-1000 Page 25 – Windows Printer Driver must be installed on Host. – Included in EP-1000 box. – Follow Codonics directions for installing printer driver … does not install like a standard Windows printer Pegasys 3.4 (PegX) • Horizon limited functionality available via Codonics Printer Driver and Horizon EP emulation • EP-1000 not compatible with Pegasys 4.2 • Codonics printer driver – Version 7 is not compatible (requires Solaris 8.0 and more memory) – Version 5.0 driver supports the EP-1650, EP-1660, NP1600 and NP-1660 – Version 5.0 and earlier support ChromaVista (CV) color media. Version 5.0 is the first version supporting film. • DICOM Page 26 – Version 4.22 only – Validated with NP-1600 and NP-1660 – NP-1600 / 1660 must have DICOM license Pegasys 4.2 • Horizon: – Connectivity recommended via DICOM. – Limited functionality available via Codonics Printer Driver 5.0 and Horizon EP emulation • EP-1000 not compatible with Pegasys 4.2 • Codonics printer driver – Version 7 is not compatible (requires Solaris 8.0 and more memory) – Version 5.0 driver supports the EP-1650, EP-1660, NP1600 and NP-1660 – Version 5.0 and earlier only support ChromaVista (CV) color media Page 27 Pegasys 4.2 (continued) • DICOM – Version 4.24 and 4.25 only – Validated with NP-1600 and NP-1660 – NP-1600 / 1660 must have DICOM license Page 28 Problem Solving • Available reference and support documents • How to contact Codonics • Getting service on a printer • Frequently Asked Questions (FAQs) Page 29 Available Reference and Support documents • Documents: – Quick Start Guides – Printer Driver Installation Guides – Codonics Color Dye Sublimation Printers version 7.0 Release Document – Frequently Asked Questions • They are available from the Codonics web site at: www.codonics.com/philips Page 30 Page 31 Contacting Codonics Technical Support • Phone (24x7): – (800) 444-1198 – (440) 243-1198 • Email: – support@codonics.com • World Wide Web: – www.codonics.com – Technical Briefs and Drivers on–line – Quick Start Guides on-line Page 32 EP-1000 Service and Support • Support – 800 phone number – (800) 444-1198 – 24x7 technical support staff – www.codonics.com • Standard Warranty – Sunrise Express 1 year SWAP program (parts and labor) • Swap Protocol – Get the serial number of imager and interface – Call up technical support – Repack original unit and ship back to Codonics • Options – 2 and 3-year global SWAP program available Page 33 Horizon Service and Support • Support – 800 phone number – (800) 444-1198 – 24x7 technical support staff – www.codonics.com • Standard Warranty – Sunrise Express 1 year SWAP program (parts and labor) • Swap Protocol – Get the serial number of imager and interface – Call up technical support – Remove site-specific smart card and re-insert into replacement unit – Repack original unit and ship back to Codonics • Page 34 Options – HALF the cost of the competition – 2- to 5-year global SWAP program available FAQ What is the EP emulation key? • The EP emulation key allows Horizon to receive images from Pegasys using the Codonics print driver provided on the Pegasys. • This key is required for non-DICOM printer installations. Most Pegasys printer installations use this driver and therefore require this key. • If you are replacing an NP series or EP series printer with a Horizon SF, you will very likely need this key. Page 35 FAQ Horizon prints using the printer driver are consistently dark, regardless of the settings in the printer’s KDU (front panel). Page 36 Create a Custom Job Setting in the Horizon called RAW_JS and change the LUT setting to Visual: 1. Press and hold the left arrow button ( ) while pressing the Menu button. Release both buttons. 2. Press the down arrow ( ) to the Custom Job Settings menu and press Enter. 3. Select New… 4. Select Name 5. Press the left ( ) and right arrows simultaneously to blank out the MYSETTINGS name. 6. Using the up and down arrows, ( ) enter the name RAW_JS and press Enter. 7. Arrow down to LUT and press Enter. 8. Change LUT to Visual and press Enter. 9. Press Menu to exit. The rest of the image settings (gamma, contrast, saturation…) may also be controlled from this menu. FAQ Where are the larger page size formats in the printer driver setup? • The Codonics Printer Driver supports small-format (8x10 and A-size) printing only. • Large format printing must be done using DICOM. Page 37 FAQ The Horizon is prompting for 8x10 CV Paper. Where can I get this? • This is not a valid media combination. • Check the Codonics configuration screen (either through DICOM or the driver, depending on your installation.) • Make sure that both the media size and the media type are set up correctly. • Additionally, through DICOM make sure the AE Title is a-cvp or a4-cvp, as appropriate. Page 38 FAQ The Print Preview screen refuses to activate when using DICOM. Turn Print Preview off and re-start. 1. Go into the DICOM configuration 2. Turn off Print Preview. 3. Exit Configuration. 4. Re-enter configuration 5. Turn Print Preview back on 6. Save & Exit. 7. Restart Printer Daemon Page 39 FAQ Color printing is not working through DICOM. • Make sure you have DICOM software 4.24 or 4.25. • Make sure that you have Color selected in the DICOM or Printer Driver setup. Page 40 Thank You Questions and Discussion Page 41