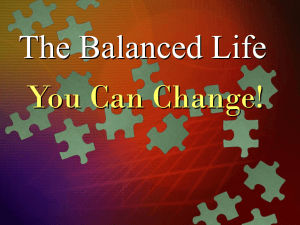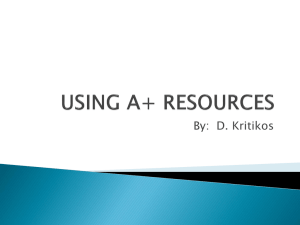Training Module: Company Programme Administrators
advertisement

Company program administrator old SDOL process to new SDOL process Training overview The training module will cover • Login process • Company parameters – Accounting codes – Default value establishing – Statement cycle table • • • • • Password resets Running reports and exports Creating your own reports Generating e-mails User set ups – Account Group set up RBS00000 2 The login process For old SDOL it was www.reports.rbsone.com For new SDOL it now is www.rbsbusinesscard.com Your user id and password is still required Your user id and password is still required RBS00000 3 Smart data online home page In old SDOL • • The old home page format Remember you needed to select the menu then the option… RBS00000 4 Home page Now with new SDOL • • You will now see more links from the Home Page Use these links to identify locked users, new users, new accounts opened • • Run your mouse over the menu names to see all the menu options available to you from the Home Page From the Home Page you will also see the reviewed and approved status of transactions based on the Date Range selected RBS00000 5 Home page comparison In old SDOL Now with new SDOL • • • • You will now see more links from the Home Page • Run your mouse over the menu names to see all the menu options available to you from the Home Page The old home page format Remember you needed to select the menu then the option… RBS00000 6 As well as the reviewed and approved status of transactions Your company set up In old SDOL, the process was • Select Company, then an option from the Sub Menu. Remember you need to select the menu then the option……. RBS00000 7 Your company set up Now with new SDOL, the process is • Run your mouse to open the Company menu, then choose from the Sub Menu RBS00000 8 Company set up comparison In old SDOL, the process was Now with new SDOL, the process is 1 2 1 2 3 3 5 3 4 5 4 Follow the numbers from old SDOL to new SDOL for the same function In new SDOL run your mouse to open the Company menu, then choose from the Sub Menu The Company menu is for ALL program administration needs RBS00000 9 1 • Company information The Company Information is populated from the details set up by RBS, contact RBS to make any changes RBS00000 10 2 • • Company configuration The Company Configuration provides details of the set up parameters Under the Settings menu you can change options to use or not to use • RBS00000 11 Use the Auto User set up to automatically create cardholder users with a default password 2 Company configuration • Under the Report Administration menu you can assign specific reports to specific user template groups • Simply tick or un tick the report under the specific user template RBS00000 12 3 Cost allocation management • All cost allocation fields and custom fields now appear as a Scheme • A Default Scheme showing your company name will appear • From the Company Menu run your mouse over Accounting Code Scheme > Scheme Maintenance • Select the Default Scheme link to view the details • Scheme Assignment allows you to assign the scheme settings to all cardholders or selected cardholders • Scheme Download/Update allows you to download all fields and values associated with the scheme, make changes or additions to the scheme and upload to save RBS00000 13 3 Default scheme • All cost allocation fields and custom fields now appear on the same screen • Select a field and the Properties will display • If you use default values, the Allocation Sequence will be selected, for example MCC will be selected if you use Merchant Category Code default mapping • The Accounting Code Values will be available when the field has the property set to List • In new SDOL you can now select the value and or description to display for the cardholder RBS00000 14 3 Scheme list download/upload • In new SDOL you may download ALL scheme fields and assign values for each field • This allows you to change/delete/add any values to any field • Select the Scheme name from the list and type a schedule description • [TIP: the description will appear on the schedule list, like saving a word document] • Select Download Important • Do not change the file name when you save to your network • Make changes, adds, deletes but upload the entire file, even the fields you did not change, using the same file name as downloaded • If you do not the system will not process the upload correctly RBS00000 15 4 • • • • • Default accounting code set up In new SDOL you may establish a default value from a Accounting Code field or based on a Merchant Category Code (MCC) As you are the Company Administrator, your access will always show this Search option each time you select a function in new SDOL You may either Search By, select an option in the list OR use the QUICK LINK To set up a default for an individual account, use the Search By options To set up a default for the entire company Select the QUICK LINK assigned reporting level a b b a RBS00000 16 4 Default accounting code set up for accounts and MCC In new SDOL the steps for either account or MCC default is similar Choose either Maintenance OR Download/Update from the menu Maintenance allows you to set a default to an individual card account or individual MCC Download/Update allows you to set default values to a group of card accounts or a group of MCC IMPORTANT Same rule applies to all download/update, use the same file name, make changes/adds/deletes and upload the entire file RBS00000 17 5 Custom billing cycle maintenance In new SDOL this is now called Custom Reporting Cycle Maintenance To establish a reporting cycle date group, select a From Date, a To Date, type a Description and Select ADD The reporting cycle group will display as a list, you may DELETE or change the order of the display by using Move Up/Move Down buttons…..remember to SAVE RBS00000 18 Password resets In new SDOL, there are 2 options • • • Option 1 From the User menu choose Password Reset Type the User Id and select Search TIP: Confirm the email address is correct. If not select the User Id link and update the email address RBS00000 19 Password resets – option 2 Option 2 • • • • From the User menu choose User Summary • • Select E-mail New Password button New SDOL will generate an email and new password to the user Use the Search Criteria to select by name or by user type From the list that displays Tick the box for the user [you can select multiple users] RBS00000 20 Reports and exports In new SDOL, the process is • • You will need to schedule ALL reports and you will receive an email when the report has run Select Schedule Report from Reports menu Step 1 – Select the Report or Export [now called custom report] from menu TIP: Use the Group By or Show search options RBS00000 21 Step 2 – Select Cost Allocation Scheme – click NEXT Step 3 – Add a filter or click NEXT to continue [this will vary depending on the report selected] Step 4 – You can type a Description Or click NEXT to continue You can also select reports by PDF, Word or Excel RBS00000 22 Step 5 – Select a Date Frequency and click SAVE to schedule the report Once the report has finished running you will receive an email advice RBS00000 23 Creating reports In new SDOL, you can create reports or files for your finance system • Select Create Report from the Reports menu These reports once added can be modified, used as many times as required or deleted when no longer needed Use the Create Report process to create general ledger files or simply use to generate reports for other expenditure analysis needs Complete the 5 Step process flow to create your report Step 1 – Choose Report Select – New Blank Report RBS00000 24 Creating reports step 2 of 5 Step 2 – Name and Options Type a report name Select the format of the report Select other criteria to include or exclude TIP: Select the NEXT option to walk through each step RBS00000 25 Creating reports step 3 and 4 of 5 Step 3 – Choose Fields • Select from the Category list the field groups needed for the report. For example, Passenger Travel group for air ticket details • Use the ><arrows to move fields to and from the Selected Fields • Use the up and down arrows to move the order of the fields • Select NEXT to move to the next step Step 4 – Formatting • Formatting a report allows you to define specific criteria, for example the number of characters to include for a specific field • Select NEXT to more to the next step RBS00000 26 Creating reports step 5 of 5 Step 5 – Filter and Sort • Select the filter, for example a certain merchant name to exclude or include for the report • Select the sort order of the fields you have included in your report • Select NEXT to move to the next step Once your report is saved Complete the schedule report process to generate RBS00000 27 Email reminders In new SDOL, the E-mail reminder is NEW • E-mail reminders are great to manage your program by prompting cardholders and managers to complete their expense process Run your mouse to open the User menu, then E-mail • Choose Maintain E-mail to create new messages or change existing messages • The Delivery Summary will show those E-mails that are scheduled RBS00000 28 • Email reminders (cont’d) Step 2 – Create E-mail: Options Create E-mail Step 1 – Create E-mail: Complete the fields above • * Subject – description that will appear in the subject line of the email to users • * Body – the message of the email you would like to send to users • * E-mail Name – this will display in the Delivery Summary page for easy reference • Description – not mandatory, but used in the Delivery Summary for easy reference TIP: set up multiple messages for multiple reasons Create cardholder follow-up and manager follow-up messages to ensure transactions are reviewed on time Use the Not reviewed/Not approved criteria to only send the message to those users that have not completed the reconciliation on time RBS00000 29 User set ups In new SDOL, the user types are • Account [employee], Account Group [manager], Level Manager and Company Program Administrator From the User menu select User Set-up • A Search Reporting Structure will display [NB: Create the Account Group before setting up an Account Group User] • Important: You need to select the type of user from the Search by List OR if setting up a Company Administrator select the company name under the QUICK LINK RBS00000 30 User Set-ups (cont’d) User Set-up: complete all mandatory fields, these are marked with a * and save. User id is effective immediately TIP: Use the Modify Report Administration link to define reports specific to this user RBS00000 31 Account group set up • • Account Group users are typically used to facilitate the manager approval process • Account Group can have multiple Account Group users assigned to the same group if required Account Group users can be used for personnel that are required to complete reconciliation of expenditure on behalf of the cardholder. For example; an assistant to the CEO, or a person that supports cardholders in the field that do not have access to the internet From the Company menu select Account Group Set-up Type – a Account Group Name and Save RBS00000 32 Account group set up (cont’d) • Account Group users are typically used to facilitate the manager approval process • Once saved – select Add Accounts TIP: Search Criteria allows you to search for a specific account by refining the search criteria Add Accounts – tick an individual account or Select All to tick all accounts to add to the Account Group Select Add to save RBS00000 33 Thank you – training completed The Royal Bank of Scotland plc. Registered in Scotland No. SC90312. Registered Office: 36 St Andrew Square, Edinburgh EH2 2YB. Authorised and regulated by the Financial Services Authority. No.121882. RBS00000 34