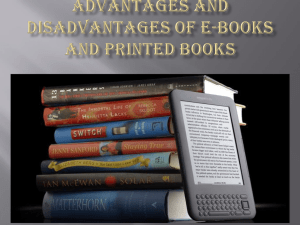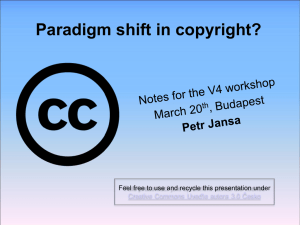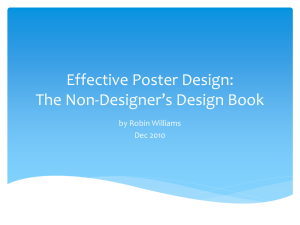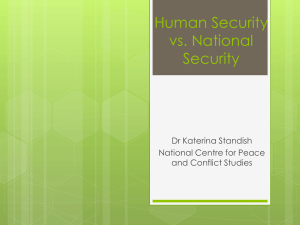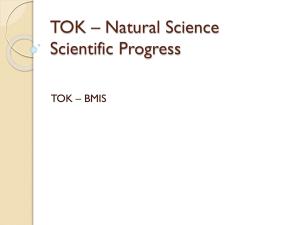Document

Chapter 2
Preparing Internal Workplace Documents
Quick Links to Slide Contents
Understanding Basic Typography
Using the Word Cover Page Feature
Using Word Layers in Documents
Inserting Images into a Document
© Paradigm Publishing, Inc.
2
Understanding Basic Typography
A typeset document may contain characters that vary in typeface, typestyle, and size, and that are laid out on the page with variable spacing.
An important element in the creation of internal business documents is the font used to format the text.
Terms that identify the type specifications are typeface, type size, and typestyle.
© Paradigm Publishing, Inc.
3
Understanding Basic Typography…continued
Defining Typefaces
is a set of characters with a common general design
and shape (Word refers to typeface as font ).
One of the most important considerations in establishing a particular mood or feeling in a document is the typeface.
Certain characteristics distinguish one typeface from another.
© Paradigm Publishing, Inc.
4
Understanding Basic Typography…continued
Type characters rest on an imaginary horizontal line called the baseline
.
is the height of the main body of the lowercase characters and is equivalent to the lowercase x.
The
is the distance between the baseline and the top of capital letters.
are the parts of lowercase characters that rise above the
are parts of characters that extend below the baseline.
are the small strokes at the ends of characters.
© Paradigm Publishing, Inc.
5
Understanding Basic Typography…continued
Typefaces are either
typeface does not have serifs (sans is French for
without).
Sans serif typefaces are generally more legible
(higher character recognition) and are often used for headlines and advertisements.
© Paradigm Publishing, Inc.
6
Understanding Basic Typography…continued
When using a proportional typeface, space once after end-ofsentence punctuation and after a colon.
Additionally, since proportional fonts take up varying amounts of horizontal space, you cannot use the spacebar to align objects on a page.
Microsoft 2010 includes many typefaces designed for clear, extended on-screen reading, and they are integrated into all the new templates offered as part of Microsoft Office.
© Paradigm Publishing, Inc.
7
Understanding Basic Typography…continued
Using OpenType Fonts
OpenType is a font format that was developed jointly by
Microsoft and Adobe.
This font format provides several advantages over older font technologies, such as TrueType, through better support for international character sets, cross-platform support between
Windows and Macintosh computers, support for Postscript and
TrueType fonts, and support for advanced typographic features, which include special ligatures (combined characters) and
(exaggerated serifs).
© Paradigm Publishing, Inc.
8
Understanding Basic Typography…continued
Fonts that Save Ink
Recent studies indicate that different fonts require different amounts of ink to print.
The amount of ink is determined by the thickness of the font.
Also, serif fonts tend to use less ink than sans serif fonts.
This research also indicates that the following fonts are most ink efficient in the order given: Century Gothic, Times New Roman,
Calibri, Verdana, Arial, and Sans Serif were next, followed by
Trebuchet, Tahoma, and Franklin Gothic Medium. However,
Century Gothic is a wider font and may extend the text to an additional page.
© Paradigm Publishing, Inc.
9
Applying Advanced Typographical Ligatures
Word 2010 offers advanced
OpenType features in the Font dialog box with the Advanced tab selected that you can use to enhance the visual appeal of your text.
is a combination of characters tied together into a single letter.
© Paradigm Publishing, Inc.
10
Applying Advanced Typographical Ligatures…continued
OpenType fonts support four types of ligatures:
1.
The first ligature is the Standard Only option.
2.
Standard and Contextual ligatures are designed to enhance readability.
3.
Historical and Discretionary ligatures are designed to be ornamental and are not specifically designed for readability.
4.
All ligatures allow you to apply all ligature combinations.
© Paradigm Publishing, Inc.
11
Applying Advanced Typographical Ligatures…continued
The Number spacing option in the OpenType Features section is set at Default, which means that spacing between numbers is determined by the font designer. You can choose Proportional, which spaces numbers with varying widths.
Use the Tabular option if you want to specify that each number is the same width.
The Number forms option is also set at Default. Change this to
Lining if you want all numbers to have the same height and not extend below the baseline.
© Paradigm Publishing, Inc.
12
Applying Advanced Typographical Ligatures…continued
The illustration below shows two proportional figures in the first column and the same two numbers with the widths adjusted by using the Tabular option.
All numbers have the same height.
Numbers are spaced with varying width.
Numbers extended above and below the line of the text.
Each number has the same width.
© Paradigm Publishing, Inc.
13
Applying Advanced Typographical Ligatures…continued
In addition to the previously mentioned OpenType features, you can also apply additional formatting using stylistic sets.
Click one of the stylistic sets to change the look of your text.
Notice the slight differences in letters such as t, n, s, and h.
© Paradigm Publishing, Inc.
14
Applying Desktop Publishing Guidelines
Desktop publishing includes general guidelines, or conventions, that provide a starting point for designing documents.
Use moderation in choosing typefaces and type sizes—two fonts and three different font sizes are usually adequate for most publications.
Serif fonts are more formal looking and are the standard for long text.
© Paradigm Publishing, Inc.
15
Applying Desktop Publishing Guidelines…continued
Font design may be harmonious, conflicting, or contrasting.
Harmonious font design—one font with varying effects
© Paradigm Publishing, Inc.
Conflicting font design—fonts are too similar
16
Contrasting font design—one serif/one sans serif; one dark/one light; one thin/one thick
Applying Desktop Publishing Guidelines…continued
Additionally, use fonts that complement the message of your document.
© Paradigm Publishing, Inc.
17
Applying Desktop Publishing Guidelines…continued
Defining Type Sizes
Type size (font size) is defined by two categories: pitch and point size .
Pitch is a measurement used for monospaced typefaces.
The size of proportional type is measured vertically in units called points. A point is approximately 1/72 of an inch.
© Paradigm Publishing, Inc.
18
Applying Desktop Publishing Guidelines…continued
Defining Typestyles
is a variation of the basic font or typeface that causes the font to display thicker (bold) and/or slanted (italic).
Within a typeface, characters may have a varying style.
There are four main categories of typestyles: normal (or light,
black, regular, or roman), bold, italic, and bold italic.
© Paradigm Publishing, Inc.
19
Fonts in Windows 7
The types of fonts you have available with your printer depend on the type of printer you are using, the amount of memory installed with the printer, and the supplemental fonts you have.
When software is loaded on your computer, any fonts associated with that software are loaded into Windows 7.
You can view all the fonts loaded to your computer by clicking
Control Panel on the Start pop-up list, clicking the Appearance
and Personalization category, and then clicking the Fonts category.
© Paradigm Publishing, Inc.
20
Fonts in Windows 7…continued
Embedding Fonts in Word
Embedding fonts can increase your document’s file size and may not work for some commercially restricted fonts, but it is a good way to make sure that your document will look the same on other computers.
Embed option
© Paradigm Publishing, Inc.
21
Fonts in Windows 7…continued
Using Default Document Formatting
A Word document is based on a template that applies default formatting.
Some of the default formats include 11-point Calibri as the font, line spacing of 1.15, and 10 points of spacing after each paragraph (a press of the Enter key). You can modify the default formatting by manually changing individual features, change formatting by applying styles, or change formatting by applying
Quick Styles.
© Paradigm Publishing, Inc.
22
Modifying Font Elements
Changing Fonts, Font Styles, and Font Sizes
You can select fonts at the Font list box in the Font group on the
Home tab, at the Font dialog box, or at the Mini toolbar that displays when right-clicking any text in a document.
As you drag through the list of fonts displayed in the Font list box, the Live Preview feature automatically applies the fonts to the text.
Selecting Underlining
In desktop publishing, underlining text has become somewhat dated. In place of underlining, consider enhancing your text with italics, bold, a different font size, all caps, or small caps.
© Paradigm Publishing, Inc.
23
Modifying Font Elements…continued
Changing Effects
The Effects section of the Font dialog box contains a variety of options that can be used to create different character formatting.
At the Font dialog box, you may also click the Text Effects button at the bottom of the dialog box to access additional formatting options located at the Format Text Effects dialog box.
Format Text
Effects dialog box
© Paradigm Publishing, Inc.
24
Modifying Font Elements…continued
You can change the look of your text by changing its fill, changing its outline, or adding effects, such as shadows, reflections, or glows.
Text Effects
Gallery
To add an effect to text, select the text that you want to enhance, and then click the Text Effect button in the
Font group on the Home tab.
© Paradigm Publishing, Inc.
25
Modifying Font Elements…continued
Changing Fonts Using Themes
In Microsoft Office Word 2010, you can apply a format to selected text, or you can Themes quickly and easily format an Gallery entire document to give it a professional and modern look by applying a document theme on the Page Layout tab in the
Themes group.
The default theme is the Office theme.
© Paradigm Publishing, Inc.
26
Modifying Font Elements…continued
You may apply font colors to text by clicking the Font Color button on the Home tab in the Font group.
Click More Colors to access the
Colors dialog box.
A
© Paradigm Publishing, Inc.
27
B
Modifying Font Elements…continued
At the Custom tab, you may choose from 16 million colors.
To create a custom color, click a color in the Colors box, and click the up-pointing arrow or the down-pointing arrow to adjust the
which is the brightness of the
color itself; and the
saturation , which is the color’s
intensity.
Custom tab
© Paradigm Publishing, Inc.
28
Modifying Font Elements…continued
Adjusting Character Spacing
Each typeface is designed with a specific amount of space between characters. This character spacing may be changed with options at the
Font dialog box with the Advanced tab selected.
You can adjust the spacing between certain characters pairs (referred
) by selecting your text and then inserting a check mark in the Kerning check box.
Advanced tab
© Paradigm Publishing, Inc.
29
Modifying Font Elements…continued
Applying Quick Styles and Style Sets
Besides changing formatting directly, you can apply styles that automatically change formatting.
Quick Styles gallery
© Paradigm Publishing, Inc.
30
Modifying Font Elements…continued
Click the Change Styles button in the Styles group on the Home tab to access the Style Set option.
Click Style Set to display the list of predesigned styles.
© Paradigm Publishing, Inc.
31
Adding Symbols and Special Characters
Symbols and special characters add interest and originality to documents.
To insert a symbol, click the Symbol button in the Symbols group in the
Insert tab, and then select one of the symbols displayed on the palette or click the More Symbols button at the bottom of the palette.
At the Symbol dialog box, select the
Symbols tab, select a desired font, double-click the symbol or click
Insert, and then click Close (or press
Esc).
© Paradigm Publishing, Inc.
32
Symbol dialog box
Adding Symbols and Special Characters…continued
Creating Em and En Dashes
(—) is as long as the point size of the type used and indicates a pause in speech.
(–) indicates a continuation, such as 116–133 or
January–March, and is exactly one-half the width of an em dash.
© Paradigm Publishing, Inc.
33
Adding Symbols and Special Characters…continued
Using Smart Quotes
In typesetting, the tail of the punctuation mark extends upward for the open quotation mark and downward for the close quotation mark.
In typesetting, the straight quotes are used to indicate inches (") or feet (').
The Smart Quote feature will automatically choose the quote style that is appropriate if it is typed in error.
© Paradigm Publishing, Inc.
34
Using Contrasting Fonts in Design
Consider the designs below and the effects these interesting fonts could have on a target audience.
© Paradigm Publishing, Inc.
35
CHECKPOINT 1
1) These are the parts of lowercase characters that rise above the x-height.
a.
ascenders b.
descenders c.
baselines d.
cap heights
Answer
Next Question
3) This is a measurement used for monospaced typefaces.
a.
point b.
pitch c.
serif d.
sans serif
Answer
Next Question
2) This is a combination of characters tied together into a single letter.
a.
kerning b.
ligature c.
serif d.
typeface
Answer
Next Question
© Paradigm Publishing, Inc.
4) This is the name of the default theme in Word 2010.
a.
Default b.
Normal c.
Office d.
Standard
Answer
Next Slide
36
Using the Word Cover Page Feature
Cover Page is a Word feature that can be used to create title pages for reports, manuals, and any other documents that require a professional-looking cover.
At the Insert tab, click the
Cover Page button in the
Pages group, and then choose a design from the gallery.
Cover Page gallery
© Paradigm Publishing, Inc.
37
Using the Word Cover Page Feature…continued
Inserting Predesigned
Building Blocks into a Manual
Along with the Cover Page feature, you can insert similarly designed headers and footers, sidebars, pull quotes, and other Building
Blocks into your documents to coordinate with your cover page.
© Paradigm Publishing, Inc.
38
Building Blocks
Organizer dialog box
Using the Word Cover Page Feature…continued
Applying Styles to a Cover Page
Styles reinforce consistency within documents and among similarly designed documents.
The Cover Page you select from the Cover Page gallery will most likely contain styles that help to reinforce consistency.
In addition, you may add pull quotes and other Quick Parts formatted with similar styles that coordinate with the Cover
Page.
© Paradigm Publishing, Inc.
39
Working with Long Documents
Inserting Page Numbers
If you want to insert page numbers in your manual, use the Page
Number button in the Header &
Footer group in the Insert tab.
When you click the Page Number button, a drop-down list displays with options for specifying where on the page you want the page number inserted.
Point to an option at this list, and a drop-down list displays of predesigned page formats.
© Paradigm Publishing, Inc.
40
Page Number button
Working with Long Documents…continued
Inserting Page Breaks
Creating a page break does not really insert a new page; it creates a break at the insertion point.
To create a manual page break, position your insertion point where a break is desired and then press Ctrl + Enter or click the
Page Break button in the Pages group in the Insert tab. However, if text is added or removed from the page, the break may cause an awkward separation in the document.
Word 2010 does have a feature that actually inserts a new page: the Blank Page button in the Insert tab. It is the same as if you had created two hard page breaks and then moved the insertion between them.
© Paradigm Publishing, Inc.
41
Creating Documents Using Templates and Wizards
The default template, called the Normal.dotm
template, contains formatting instructions to use 11-point Calibri (Body) as the font, English (U.S.) as the language, left alignment, widow/orphan control, 10 points after, and 1.15 line spacing.
is a document type that creates a copy of itself when you open it.
walk you through a series of steps in which you add or select information to set up formatting, content, and layout of your document.
© Paradigm Publishing, Inc.
42
Creating Documents Using Templates and Wizards…continued
Templates and wizards are usually accessed at the New tab
Backstage view.
Click the File tab, and then click the New tab.
At the New tab Backstage view, click on any of the categories that organize related templates.
New tab
Backstage view
© Paradigm Publishing, Inc.
43
Creating Documents Using Templates and Wizards…continued
Customizing Templates
When customizing a template to meet your specific needs, remember to apply the basic design concepts discussed in
Chapter 1.
Always begin a document with the end result in mind.
Plan your text carefully to achieve your desired results without unnecessary wording or formatting.
If you replace the existing fonts in a template, be sure the fonts increase the readability of the text.
is the ease with which a person can read and understand groups of words.
© Paradigm Publishing, Inc.
44
Creating Documents Using Templates and Wizards…continued
Basing a New Template on an Existing Document
If your existing document contains many of the features you want to add to a template, you can save time by basing your new template on that document.
Changing File Locations
By default, Word saves a template document in the Templates folder on your hard drive.
The templates you save in the Templates folder display in
My Templates located on the New tab Backstage view.
Understanding Content Control in Templates
Content controls are usually found in Office templates.
© Paradigm Publishing, Inc.
45
Faxing Versus Scanning
Facsimiles have been commonplace in offices and homes for many years, possibly even before computers came upon the scene.
However, with the availability of saving documents in PDF format, scanning documents at your desktop may be more convenient than faxing them.
© Paradigm Publishing, Inc.
46
Learning about Watermarks
is a lightened graphic or text that when printed appears either on top of or behind existing document text and adds interest or identifies the document status.
Text Watermark
© Paradigm Publishing, Inc.
47
Graphic Watermark
Learning about Watermarks…continued
Adding a Text Watermark to a Document
You can insert a predesigned watermark from a gallery of watermark text, or you can insert a watermark with custom text by clicking the Watermark button in the Page
Background group on the
Page Layout tab.
Watermark button
© Paradigm Publishing, Inc.
48
Learning about Watermarks…continued
Turning a Picture into a Watermark
You can turn a picture, clip art, logo, or a photo into a watermark that you can use to enhance a document.
Printed
Watermark dialog box
© Paradigm Publishing, Inc.
49
Learning about Watermarks…continued
Editing a Watermark
To edit a watermark, click the Header button in the Header &
Footer group in the Insert tab, and then click Edit Header.
Header &
Footer Tools
Design tab
© Paradigm Publishing, Inc.
50
Learning about Watermarks…continued
Troubleshooting Watermarks
If a document contains several text boxes, rectangles, or other shapes, the objects may obstruct the view of the watermark below them.
If you use a text box, rectangle, or other shape as a container or border for a document, the graphics you select may fill the entire area of the text box or shape.
© Paradigm Publishing, Inc.
51
Using Word Layers in Documents
Besides using the Header & Footer pane to create watermarks, you may also create a watermark by inserting an image or text at the document screen, altering the color of the object, and then sending it behind the text layer.
Stacked drawing objects in Z order
Text boxes and drawing objects
(also known as Drawing Layer)
Text and graphics (if graphics are inserted In Line With Text)
Watermarks and header and footer text
© Paradigm Publishing, Inc.
52
Using Word Layers in Documents…continued
In addition to these basic layers, Word stacks drawing objects in individual layers in the foreground layer (also known as the
Z order).
Every time you add another object, it is drawn in the layer on top of the previous layer.
© Paradigm Publishing, Inc.
53
Inserting Images into a Document
Word 2010 includes a gallery of media images, including clip art, photographs, and movie images, as well as sound clips.
Searching for Clip Art and Other Media
You may use the Search for text box at the
Clip Art task pane to type the specific file name if you know it, or to type a name for a category, such as beach, and then click
Go.
© Paradigm Publishing, Inc.
54
Inserting Images into a Document…continued
Sizing and Moving Images
After an image is inserted in a document, it can be sized using the sizing handles that display around a selected clip art image.
Corner sizing handle (doubleheaded arrow)
Move handle
(four-headed arrow)
A B
© Paradigm Publishing, Inc.
55
Inserting Images into a Document…continued
You may also size and move an image using the Height and
Width text boxes at the Size group on the Picture Tools Format tab as shown in illustration A below.
© Paradigm Publishing, Inc.
A
56
B
Inserting Images into a Document…continued
Inserting Bullets
Bullets may be inserted in a document by clicking the Bullets arrow button in the Paragraph group in the Home tab.
Bullets arrow button
© Paradigm Publishing, Inc.
57
Inserting Images into a Document…continued
You can create a bullet from a clip art image by clicking the
Picture button at the Define New Bullet dialog box, clicking
Picture, and then selecting an image at the Picture Bullet dialog box, as shown in illustration A.
A
© Paradigm Publishing, Inc.
58
B
Preparing an Agenda
Before a business meeting, an agenda is generally prepared that includes such information as the name of the group or department holding the meeting; the date, time, and location of the meeting; and the topics to be discussed during the meeting.
Agenda Template
© Paradigm Publishing, Inc.
Customized Template
59
Preparing an Agenda…continued
Creating an Agenda Using a Table
Besides using the Agenda template or wizard, an agenda may be prepared at a blank document screen with side-by-side columns, which are similar to parallel columns.
Entering Text in a Table
Information in a table is typed in cells. A cell
is the intersection of a row and a column.
With the insertion point positioned in a cell, type or edit text as you would normal text.
© Paradigm Publishing, Inc.
60
CHECKPOINT 2
1) Click the Cover Page button at this tab.
a.
File b.
Insert c.
Page Layout d.
Home
Answer
Next Question
3) These walk you through a series of steps.
a.
wizards b.
templates c.
documents d.
styles
Answer
Next Question
2) These reinforce consistency within documents.
a.
styles b.
colors c.
shapes d.
images
Answer
Next Question
© Paradigm Publishing, Inc.
4) The way in which Word stacks drawing objects is known as this.
a.
N order b.
W order c.
X order d.
Z order
Answer
Next Slide
61
Desktop Publishing Terms and Definitions
Term
Definition
The parts of a lowercase character that rise above the x-height.
An imaginary horizontal line on which characters rest.
The distance between the baseline and the top of capital letters.
The intersection of a row and a column.
The parts of a lowercase character that extend below the baseline.
A dash that indicates a pause in speech; the dash is as wide as the point size of the font used.
A dash that indicates a continuation; the dash is exactly one-half the width of an em dash.
The color itself.
Decreasing or increasing the horizontal space between specific character pairs.
continues on next slide…
© Paradigm Publishing, Inc.
62
Desktop Publishing Terms and Definitions…continued
Term
Definition
Typefaces with higher character recognition.
Letters that have been attached to create a single character.
The brightness of a color.
Same amount of character spacing for each character in a typeface.
The default template in Word.
The number of characters that can be printed in 1 horizontal inch.
A vertical measurement; a point is approximately 1⁄72 of an inch.
Varying amount of space for each character in a typeface.
The ease with which a person can read and understand groups of words.
Without a small stroke at the end of a character.
continues on next slide…
© Paradigm Publishing, Inc.
63
Desktop Publishing Terms and Definitions…continued
Term
Definition
The intensity of a color.
A small stroke at the end of a character.
An exaggerated serif.
A document type that creates a copy of itself when you open it.
A set of characters with a common design and shape.
Variations of the basic type design including regular or normal, bold, and italic.
A lightened graphic or text displayed behind text on a page.
A feature that walks you through a series of steps in which you add or select information to set up formatting, content, and layout of your document.
Height of the lowercase x of a font.
© Paradigm Publishing, Inc.
64