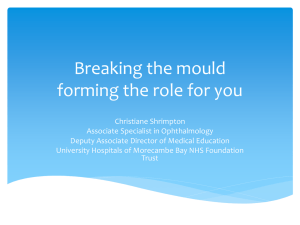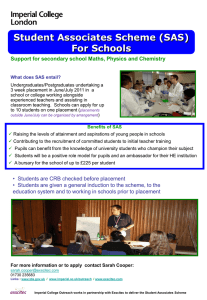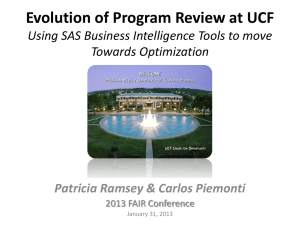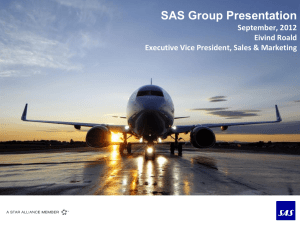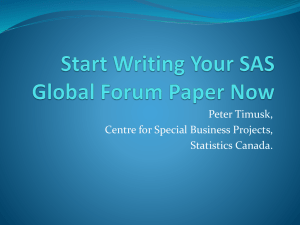Rebuilding SAS®9.3 Web Application for Web Report Studio 4.3
advertisement

Rebuilding SAS® Web Application for Web Report Studio 4.3 Presented By Ranjit Singh for GASUG October 2, 2013 1 Agenda Abstract Introduction EAR FILE (Enterprise ARchive) Prerequisite for installing SAS application & JBoss server Installing SAS 9.3 Application Server & JBoss Server 4.2.3 Scenario when to rebuild web application Rebuilding Web application for Web Report Studio 4.3 Web Applications Server and EAR Files after Rebuild Redeploy Rebuilt EAR File at JBoss Web Application Server Summary Q &A 2 Abstract ABSTRACT This paper illustrates and focuses on, required steps to install SAS® 9.3 Application Server, Web Application Server - JBoss Server-4.2.3 GA in Windows Server 2008 INTRODUCTION Once SAS® 9.3 Application Server is installed and configured along with Web Application Server- JBoss Server-4.2.3 GA, It is important to consider if any customization needs to be added to the existing configuration or any issue needs to be addressed by installing hot fix. For instance after installing a hot fix or customizing the HTTP Session Time-out Interval for Web Report Studio, you must rebuild EAR files. Redeploy EAR Files at Web Application Server at JBoss Server-4.2.3 GA to make sure updated settings are applied. INTRODUCTION TO EAR FILE EAR is a file format used by Java EE (Enterprise Edition) for packaging one or more modules into a single archive so that the deployment of the various modules onto an application server happens simultaneously and coherently. EAR file consist of .jar and .war that are packaged as JAR file with .ear extension and deployed into Web Application Server. 3 Prerequisite for installing SAS Application and Web Application Server JBoss SAS Deployment Plan - JBoss deployment plan Two machine installation. Metadata Server must be installed and configured, before installing SAS Application and JBoss Server 1) SAS Metadata Server – Windows Server 2008 x64 R2 2) SAS Application Server – Compute Tier with JBoss Web Application Server on Windows Server 2008 x64 R2 3) You must have plan file and can be obtained from SAS representative 4 Setting Up User Accounts(External accounts) in Windows Environment External Account Name SAS Installer Required O/S Rights SAS Spawned Servers Log on as a batch job SAS First User Log on as a batch job SAS Client Users Log on as a batch job Administrator Recommended Account Name Domain \ SAS or machine\ SAS Purpose This account is used to install and configure SAS. After you create the account, log on to the machine with this account to perform the deployment. It is recommended that this account remain available for future SAS maintenance and updates. Domain \ SASSRV This account is the process owner for stored or processes and pooled workspace servers On machine\ SASSRV the machine. Domain \ This account, which is often referred to as SASDEMO or sasdemo, is used for demonstration Machine \ purposes. The SAS First User account is not SASDEMO a required account. It is, however, used for the purposes of this installation guide Domain \ USER -ID SAS client users are any users that will or connect to the SAS server to launch Machine \ USER-ID workspace servers Once External Account are created, here is the command to check if external account has administrative privileges or not Runas /user:domain\SAS notepad 5 Third Party Software Requirements Third‐Party Product Recommended Version Purpose Java Runtime Environment (JRE) 32‐bit JRE 1.6.0_24 During the initial SAS 9.3 deployment, the SAS Deployment Wizard prompts you for the version of the JRE that you want to use with the SAS Java applications. Select one of the following options: Java Development Kit (JDK) 64‐bit JRK 1.6.0_30 For the configuration of your web components, a 64-bit JDK is required. The minimum requirement version is JDK1.6.0_30. JBoss 4.2.3 or 5.1.0 SAS Enterprise BI Server requires a web application server so that the SAS web applications can be deployed and run. Junit 4.8.1 The JUnit JAR file is required to run the Deployment Tester, which is a tool that can be used to validate your SAS deployment 6 Installing SAS 9.3 Application Server and Web Application Server – JBoss 4.2.3 GA Locate SAS Depot Folder: Right-click setup.exe and select Run as Administrator to run the SAS Deployment Wizard Choose Language: Select your language from the drop-down menu. Click OK. Select Deployment Task: Select Install SAS software. Click Next. Select SAS Software Order: Select your SAS software order. Click Next. Specify SAS Home: Click Browse to select the location where the software will be installed. In this case location is D:\Program Files\SASHome. Click Next. Select Deployment Type: Select Perform a Planned Deployment and Install SAS Software. Click Next. 7 Installing SAS 9.3 Application Server and Web Application Server – JBoss 4.2.3 GA Specify Deployment Plan: Select Plan file, this is for two Machine Installation 1) SAS Metadata Server 2) SAS Application Server and Web Application Server .Click Next Select Products to Install: From drop-down menu, select ApplicationServer and select SAS software to be installed. Click Next. 8 Installing SAS 9.3 Application Server and Web Application Server – JBoss 4.2.3 GA Specify SAS Installation Data File Select Plan file: Select SAS License File, Click Next Select Language Support: Default is English Click Next. 9 Installing SAS 9.3 Application Server and Web Application Server – JBoss 4.2.3 GA Select Regional Settings: Default is English, Click Next 10 Installing SAS 9.3 Application Server and Web Application Server – JBoss 4.2.3 GA Select Java Runtime Environment: Select Use the recommended Java Runtime Environment and click Next Review Required Software: Review the required software that is being installed on your machine. Click Next. 11 Installing SAS 9.3 Application Server and Web Application Server – JBoss 4.2.3 GA Specify Software Location: Browse to select the path to the Web Application Server- JBoss -4.2.3.GA Specify Software Location: Click Browse to select the location of your JDK. Click Next. 12 Installing SAS 9.3 Application Server and Web Application Server – JBoss 4.2.3 GA Deployment Summary: Green check marks, next to every item on this page indicate that your deployment completed successfully 13 Configuring SAS 9.3 Application Server and Web Application Server – JBoss 4.2.3 GA Once installation is complete, download and install required hotfix and then configure SAS Software Configure SAS Software: 14 Configuring SAS 9.3 Application Server and Web Application Server – JBoss 4.2.3 GA Select Configuration Prompting Level: Custom 15 Configuring SAS 9.3 Application Server and Web Application Server – JBoss 4.2.3 GA Specify Configuration Information: Lev1 16 Configuring SAS 9.3 Application Server and Web Application Server – JBoss 4.2.3 GA Integrated Windows Authentication: Single Sign-on SAS Metadata Server: Enter Metadata Server Name 17 Configuring SAS 9.3 Application Server and Web Application Server – JBoss 4.2.3 GA SAS Internal Account: Unrestricted Administrator: sasadm@saspw SAS Internal Account: Trusted User: sastrust@saspw 18 Configuring SAS 9.3 Application Server and Web Application Server – JBoss 4.2.3 GA External Account: SAS Spawned Server Account: SASSRV External Account: First User: sasdemo 19 Configuring SAS 9.3 Application Server and Web Application Server – JBoss 4.2.3 GA SAS Application Server;Server Context:SASApp SAS Remote Services Application: Windows Services: SAS Remote Services 20 Configuring SAS 9.3 Application Server and Web Application Server – JBoss 4.2.3 GA Deployment in Progress 21 When to Rebuild Web Application There are couples of reason to rebuild the Web application. Primarily we will be focusing on first two scenarios. When you apply a hot fix or after maintenance release. When you change the HTTP Session time-out interval for an application, Web Report Studio 4.3 When you change the Java security configuration for the application If a custom theme is created for your organization, then rebuild the SAS Web Application Themes If custom content is created, then add files to the WAR directory and rebuild the application to which the custom content applies. If custom portal content is created, such as a custom portlet, then rebuild the SAS Information Delivery Portal. Rebuild SAS Help Viewer for Midtier Applications after install or upgrade a SAS Web application that offers online Help - SAS Information Delivery Portal Help, AS Web Report Studio Help, SAS Web Report Viewer Help, SAS BI Dashboard Help, SAS Comment Manager help 22 Scenario # 1: When you apply a hot fix or after Maintenance release • After installing a hot fix or maintenance release for Web Report Studio 4.3, rebuild the EAR files for Web applications that were updated at your site. Follow the instructions in the maintenance documentation or follow the hot fix instructions 1) Download the SAS hot fix to apply from SAS web site. Hot fix should be installed using the same account that performed the initial software installation and the account must have administrator privileges on client or server machine. 2) All active SAS sessions, daemons, spawners and servers must be terminated before applying hot fix. 3) Locate SAS Deployment Manager D:\ProgramFiles\SASHome\SASDeploymentManager\9.3 4) Right-click on sasdm.exe and select Run as Administrator to run the SAS Deployment Manager 5) Choose Language: Select your language as English from the drop-down menu. Click OK. 6) Select SAS Deployment Manager Task: Select Apply Hot fixes. Click next. 23 Scenario # 1: When you apply a hot fix or after Maintenance release 7) Apply Hot Fixes: Select the folder location of Hot fix. Click next. 8) Install SAS Software: Above displayed Hot fix will be installed. Click next and finish. 9) Review installed Hot fix, Browse D:\Program Files\SASHome\deploymntreg\DeploymentResistry.txt or DeploymentResistry. html file 10) After installing hot fix next step is to Re-build and Re-deploy the Web Applications. 24 Scenario # 2: When you change the HTTP Session time-out interval for a Web application - Web Report Studio 4.3. Log On Window for SAS Web Report Studio Session Timed Out Message for SAS Web Report Studio 25 Scenario # 2: When you change the HTTP Session time-out interval for a Web application - Web Report Studio 4.3. 1) The session time-out specifies the time-out period or inactive session, assigned to the user for web application that is defined in the Web application server configuration. 2) If the user does not refresh or request a page within the time-out period, the session ends. You can customize or increase the session time-out interval for your environment by modifying web.xml file. 3) Once session is expired after specific time, you would see following message in JBoss Server or Web Report Studio log file JBoss Server Log file: D:\jboss\jboss-4.2.3.GA\server\SASServer1\log\server.log OR Web Report Studio Log File: D:\SAS\Config\Lev1\Web\Logs\ SASWebReportStudio4.3.log 2013-02-14 09:59:55,750 INFO [STDOUT] 2013-02-14 09:59:55,750 [ContainerBackgroundProcessor[StandardEngine[jboss.web]]] WARN [7d2cec96301c0ccc:2755a21b:13ca6b0e123:-7a80SINGH,R] com.sas.apps.citation.model.user.SessionScopeManager - ** ** SESSION TIMEOUT ** userName (RSINGH) HttpSession has timed out. Initiating logoff ** Follow below steps to change HTTP Session time-out interval: 26 Scenario # 2: When you apply a hot fix or after Maintenance release 4) Locate web.xml files: D:\Program Files\SASHome\SASWebReportStudio\4.31\Configurable\wars\sas.webreportstudio\WEB-INF\web.jboss.xml.orig 5) Open web.jboss.xml.orig . The default value for a session time-out interval is 30 minutes 27 Scenario # 2: When you apply a hot fix or after Maintenance release 6) Change the session timeout to 40 Minutes, Save and close the file. Session- timeout values should not be less than 5 28 Rebuilding Web Application - Web Report Studio 4.3 • Once you have customized the settings for web application, use the SAS Deployment Manager to rebuild the EAR files that contain the SAS Web applications. 1) The Web application server – JBoss Server can be either running or stopped 2) Make sure that the SAS Metadata Server is running 3) Start SAS Deployment Manager D:\Program Files\SASHome\SASDeploymentManager\9.3, Right click sasdm.exe and Select Run as Administrator 4) Choose Language Select English and Click Next. 5) Select Rebuild Web Applications and click next. 29 Rebuilding Web Application - Web Report Studio 4.3 6) Specify the configuration directory/ level; in this case it’s D:\SAS\Lev1. Click Next 7) Specify Connection Information: Enter the user ID and password for an unrestricted administrative user sasadm@saspw. Click Next. 30 Rebuilding Web Application - Web Report Studio 4.3 8) Select Web Application to Rebuild: Select the check boxes for Web Report Studio 4.3. Click Next 9) Summary: Review the Summary page and Click Start 31 Rebuilding Web Application - Web Report Studio 4.3 10) Deployment Complete: Click Finish.For successful build see green check mark icon 32 Web Applications Server and EAR Files after Rebuild • In the above step (Rebuilding Web Application), SAS Deployment Manager rebuilt the EAR file for Web Report Studio 4.3. • • • The rebuild process updates two directories for each rebuilt Web application. The rebuilt EAR files are placed in the SAS-config-dir\Lev1\Web\Staging directory. This Table lists the location and the name of the EAR file for Web Report Studio Location of EAR File EAR File Name Application SAS\config\Lev1\Web\Staging An EAR file for each rebuilt Web application is placed in this directory sas.webreportstudio4.3 SAS Web Report Studio 4.3 SAS\config \Lev1\Web\Staging\exploded An exploded version of each rebuilt Web application is placed in this directory. sas.webreportstudio4.3.ear and JBoss Server utilize .Ear file from exploded folder SAS Web Report Studio 4.3 33 Redeploy Rebuilt EAR File at JBoss Web Application Server • JBoss is configured to run the SAS Web applications from exploded EAR files. Once EAR files are rebuilt, next step is to deploy the EAR files\folder, so that changes are available to Web application. To do so follow below set of instructions. 1) Go to Run command and type Services.msc 2) Shut down JBoss Server: Joss-SASServer1, Right Click and Stop 34 Redeploy Rebuilt EAR File at JBoss Web Application Server 3) Browse deploy_sas: D:\JBoss\jboss-4.2.3.GA\server\SASServer1\deploy_sas and delete sas.webreportstuido4.3.ear folder 4) Browse exploded folder: \SAS\Config\Lev1\Web\Staging\exploded\ Copy sas.webreportstudio4.3.ear folder and Paste under D:\JBoss\jboss-4.2.3.GA\server\SASServer1\deploy_sas 35 Redeploy Rebuilt EAR File at JBoss Web Application Server 5) Browse JBoss work folder: D:\JBoss\jboss-4.2.3.GA\server\SASServer1\work and delete the jboss.web folder 6) Browse tmp folder: D:\JBoss\jboss-4.2.3.GA\server\SASServer1\tmp and delete all the files\folders under temp 7) Browse log folder: D:\JBoss\jboss-4.2.3.GA\server\SASServer1\log and delete all the log files 8) Restart SAS Metadata Server , Please see appendix for complete details to start and stop SAS Services 9) Start JBoss Server after restarting SAS Remote Services , Please see appendix 10) Review the JBoss Server log: D:\JBoss\jboss-4.2.3.GA\server\SASServer1\log\ server.log.2012-03-22.log and find “Started in” keyword to make sure JBoss services are started and running. 36 Summary • Discussed prerequisite for installing SAS application & JBoss server • Installation and configuration steps for SAS Application & JBoss Server • Discussed scenario when to rebuild Web application for SAS Web report Studio • Web Applications Server and EAR Files after Rebuild • Redeploying rebuilt EAR File at JBoss Web Application Server 37 Questions ? 38 Appendix Stop Order – Stop Compute Server/Services first Stop Remote Service Stop Deployment Manager Stop Framework server Stop SAS Share Service Stop SAS Connect Spawner Stop Object Spawner Stop Web Server services Jboss will be stopped automatically once you stop the Remote Services but verify again Stop Order Metadata Server/Services Stop SAS Connect Spawner Stop SAS Object Spawner Stop SAS Metadata Server Start Order – Start Metadata Server/Services, in inverse order Start SAS Metadata Server Start SAS Object Spawner Start SAS Connect Spawner Start Order Compute Server Start SAS Object Spawner Start SAS Connect Spawner Start SAS Share Service Start Framework server Start SAS Deployment Manager Start Remote Service Start Web Server Start Jboss Server after starting SAS Remote Services 39