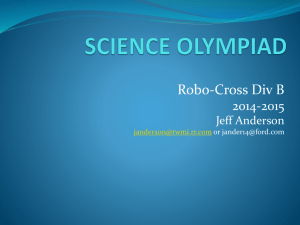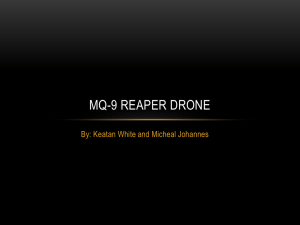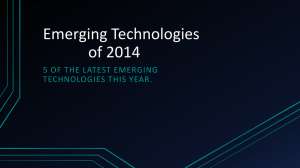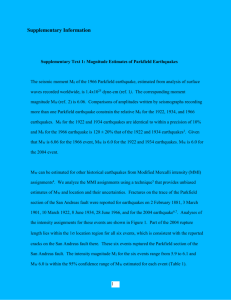Relative Positions
advertisement

RoboCell and Cell Setup Setup and Operation Program Environments Cell Setup RoboCell Navigation – Virtual Cell Environment • Zoom and Rotate – Hold the right mouse button • Slide side to side to rotate environment • Slide up and down to zoom in and out • Tilt – Slide the vertical scroll bar on the right hand side up and down to tilt the environment • Pan • Redirect Camera • Top View Programs Cell Setup Virtual Cell Setup • Standard Toolbar • Brining in New Objects • Setting Up Connections • Editing Existing Objects • Showing Work Envelope • Work Cell Example Programs RoboCell Programming • Program Windows • Standard Toolbar • Manual Movement • Import and Control 3D Model • Teach Positions • Defining Robot Positions • Relative Example • Program Window • Using Work Space • Dialog Bars • Calculating Roll • Programming Example Programs RoboCell - Welding •Weld Materials and Setup • Weld Types • Weld Settings • Controller Setup • Welding Features • Welding Analysis Cell Setup Standard Tool Bar Show Positions Show Names Delete Objects Drag Objects New Object Controller Setup Save File Open File Redirect Camera New File Drag Frame Top View Bringing in New Objects New Objects Menu ER 2u ER 4u ER 9u New Object Menu New Objects Menu Jig A – T-Joint Jig B – Butt-Joint New Object Menu Controller Setup Inputs 1-8 Outputs 1-8 Peripherals 1-2 Controller Setup • Setup as New Object are places • Setup by selecting the controller icon • Drag and drop connections from Not Connected to desired controller number Editing Existing Objects • Show Objects Names • Show Objects Coordinates • Delete Object • Move Object • Double click on any object to see attributes that can be changed – – – – – Name Rotate Size Position Machine Settings Showing Work Envelope • Double click on the robot to choose show envelop option Work Cell Example 1. Start new CellSetup 2. Create an new empty cell 3. Select Robot ER 4u Setup Environment 1. Bring in a new robot with no slidebase 2. Create a new table 1000mm x 1000mm &place it under the robot Navigate and Orientate • Use the vertical scroll bar, right mouse, redirect camera, and pan to adjust the camera angle and position Move Objects in the Cell • Move the table around the cell until robot is properly positioned on the table Bring in Material 1. Bring in three Cubes 40mm x 40mm x 40mm 2. Place the cube in front of the robot 3. Double click on the robot and turn on the work envelope Adjust Material Placement Precision Input 1. Turn on show positions - Ensure cubes are inside work envelope 2. Double click on the center cube 3. Change position • • X 300mm (In and Out) Y 0mm (Side to Side) Adjust Material Placement Precision Input • Change the position of the outside blocks • • Positive/Right Negative/Left X 300mm Y 150mm X 300mm Y -150mm Input / Output Device Experimental Table • Insert experimental table • X 0.0mm Y 350mm • Rotation 0.0 degrees Finish Cell • Save the Cell Input 3 Input 4 Output 1 Lamp Input 2 Input 1 Output 2 Buzzer Standard Toolbar Control Off Control On Search Home All Axes Stop Cycle Pause Cycle Charts Window Run Continuously Run Single Cycle Run Single Line Save File Level 1 Open File Level 2 New File Level Pro RoboCell Programming Windows 3D Image Positions Dialog Bars Workspace Standard Toolbar Program Expanded Teach Positions Robot Movement Manual Movements Manual Movement Movement Type Movement Speed Joints Input Close Gripper Open Gripper 4 3 2 XYZ Movement 5 6 1 Import 3D Image 3D Image Send Robot Above Point Send Robot to Point Send Robot to Object Clear Robot Path Show Robot Path Top View Drag Image Save Camera Follow Me Position Redirect Camera Show Object Names Reset Cell Show Object Positions Send Robot Settings • 3D Image – Send Robot • Send Robot Settings Teach Positions Simple Position Number Included Axes Go to Recorded Position Record Current Position Expand Teach Positions Delete Recorded Position Coordinate Type Speed / Duration for Manual Movement Teach Positions Expanded Teach Position with Relative Coordinates Get Position Go Circular to Recorde d Position Circular Position Go to Recorded Position Position Number Shrink Teach Positions Relative to Coordinate Go Linear to Recorded Position Program Window On Input Interrupt If Input Set Variable If Condition Jump to Turn On Output Turn Off Output Go Circular to Position Go Linear to Position Go to Position Close Gripper Open Gripper Program Window Go to Position Go to Position Go Linear to Position Go Circular to Position Program Window If Condition Program Window Set Variable Options Using Work Space Work Space – Axis Control Work Space – Program Flow Work Space - Inputs and Outputs Dialog Bars Defining Robot Positions Recording Position Method #1 1. Manually Move Robot 2. Create a New Position # 3. Click Record Defining Robot Positions Recording Position Method #2 1. Use Send Robot to 1. 2. 3. 2. 3. 4. Object Position Above Position Manually Move for Fine-Tuning if Necessary Create a New Position # Click Record Defining Robot Positions Fine-Tuning a Position Modifying Current Positions Manually Fine-Tune Robot and Re-Record Position Get Position for Current Gripper Coordinates or Position Alter Dimensions and Re-Teach Defining Robot Positions Teaching Position 1. 2. 3. 4. 5. Turn on X and Y Coordinates Expand the Teach Positions Dialog Type in Desired Coordinates Create a New Position # Click Teach Defining Robot Positions Relative Positions 1. 2. 3. 4. 5. Expand the Teach Positions Dialog Create a New Position # Select Relative to 1. Current Position 2. Another Position # Type in Desired Relative Coordinates for New Positions (Note: Coordinates that do not change Leave 0 Click Teach Defining Robot Positions Relative Positions Example #1 Move Center Cube Back to 100.0, 0,0 with a hover of +60mm Open Gripper Send to Object Record Position as Absolute 1 Defining Robot Positions Relative Positions Example #2 3 4 2 1 X Y Original Block (Red) 300mm, 0mm Create New Position 2 Select Relative to Position 1 Change Z (mm) to +60 Select Teach 60mm + + - - Defining Robot Positions Relative Positions Example #3 100mm 3 4 2 1 + Original Position (Red) +300.0mm, 0mm + Create New Position 3 Select Relative to Position 2 Select Clear Change X (mm) to -100 ( +300.0mm Original - +200mm New = 100) Select Teach - Defining Robot Positions Relative Positions Example 3 4 2 1 60mm Create New Position 4 Select Relative to Position 1 Keep X (mm) -100 Select Teach + + - - Defining Robot Positions Calculating Roll Pitch 4 & R Roll 5 & P Calculating Roll 100 mm θ2 θ1 -120 mm 280 mm 120 mm Solving for θ1 toa 280 mm θ1 = tanθ1 = Opposite/Adjacent Opposite = -120 Adjacent = 280 tanθ1 = -120/ 280 tanθ1 = -0.429 θ1 = tan-1(-0.429) θ1 = -23.2º Roll1 = -23.2º (- Left Side / + Right Side) -120 mm Pitch = -90º Solving for θ2 toa 100 mm = tanθ2 = Opposite/Adjacent θ2 Opposite = _____ Adjacent = _____ θ1 tanθ2 = _____ / _____ tanθ2 = _____ θ2 = tan-1(_____) θ2 = _____º Pitch = -90º -120 mm Solving for θ2 toa 100 mm θ2 θ1 = tanθ2 = Opposite/Adjacent Opposite = -120 Adjacent = 100 tanθ2 = -120 / 100 Tanθ2 =-1.2 θ2 = tan-1(-1.2) θ2 = 50.19º Roll2 = -50.19º (- Left Side / + Right Side) -120 mm Pitch = -90º Programming Example 1. Start new RoboCell 2. Create an new file 3. Import 3D Model Setup Work Area Turn on Digital Inputs & Outputs Set Level to Pro Save User Screen Find and Record/Teach Positions Manual Movements Home 1 Place 10 20 30 40 Hoover 11 21 31 41 1 11 10 41 21 31 40 20 30 Absolute and/or Relative Positions Develop Program • Experimental Table • Movements – – – – Output 1 – Lamp Output 2 – Buzzer Input 1 – Station 30 Input 2 – Station 40 • Feedback -Turn on Lamp While Robot is in Motion -Turn on Buzzer If Station 30 and 40 are full – If Station 1 is Empty Place Block 1 on Station 30 – If Station 30 is Full Check Station 40 – If Station 40 is Empty Place Block 2 on Station 40 – If Station 30 and 40 are Full Wait at Home – When Station 30 and 40 are Empty Loop to Beginning Create Programming Quick Programming Workspace Program • BEGIN: • • • • • • • • *Remark: Turn off Lamp Turn Off Output 1 Open Gripper *Remark: Move to Safe Position Go to Position 1 Speed 5 If Input 1 Off Jump to PLACE_30 If Input 1 On Jump to PLACE_40 If Input 40 On Jump to UNLOAD • PLACE_30: • *Remark: Get block from station 2 place on station 30 Turn On Output 1 Go to Position 11 Fast Go Linear to Position 10 Speed 5 Close Gripper Go Linear to Position 11 Speed 5 Go to Position 30 Speed 8 Go Linear to Position 31 Speed 5 Open Gripper Go Linear to Position 30 Speed 5 Jump to BEGIN • • • • • • • • • • • • • • • • • • • • • • PLACE_40: *Remark: Get block from station 2 - place on station 40 Turn On Output 1 Go to Position 21 Fast Go Linear to Position 20 Speed 5 Close Gripper Go Linear to Position 21 Speed 5 Go to Position 40 Speed 8 Go Linear to Position 41 Speed 5 Open Gripper Go Linear to Position 40 Speed 5 Jump to BEGIN • UNLOAD: • • • *Remark: Station 30 and 40 full - wait for unload *Remark: Turn on Buzzer Turn On Output 2 • LOOP_WAIT: • • • • If Input 2 On Jump to LOOP_WAIT *Remark: Turn off Buzzer Turn Off Output 2 Jump to BEGIN Welding Objects Jig A – T-Joint Jig B – Butt-Joint Welding Setup • Record position #1 and #2 • Some Weld Joints May Require a Tack Weld • For both positions, set the Z coordinate to 60 mm and the pitch to -90°. #1 Tack Welds #2 Weld – Butt Joint Tack Weld -Linear WeldOpposite End Back to Tack Weld Turns Grey as it Cools Linear Weld Stack onto Tack Weld – T-Joint Place Part 1 Place Part 2 Weld – T-Joint Build-Up at the End of Weld Weld - Text Welding Settings Welding Settings Dialog Box Enables definition of the following weld parameters: • Voltage Tap • Wire Diameter • Wire Speed • Shielding Gas Welding Controller Setup Set Welding Machine to an Empty Output Built-In Welding Features Wire Speed Voltage Wire Spool On / Off Welding Booth Doors Welding Booth Doors Controllable Features Machine Settings Machining Variables • Inert Gas Shield • Rate of Travel • Distance for Electrode from Material to be Welded • Angle of Electrode – None or CO2 • Voltage Tap – Fan Only, 1-4 • Wire Feed Rate • Rate of Travel Weld Analysis