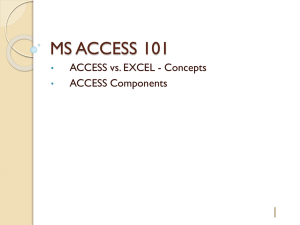You Can`t Do That in Create Lists
advertisement

Phil Shirley Cuyahoga Falls Library Overview • • • • Word (2 Examples) Excel (8 Examples) Global Update (1 Example) Getting item barcodes into a review file (5 ways) • Word & Excel 2007 Word Word: Replace • Home tab, editing group • CTRL+H (for cHange) • Replace All (or ALT+A) Word: Replace • Paragraph break: ^p • Tab: ^t • Manual Line Break: ^l Word: Replace: Example 1 Clean Up a List • Create Lists – List – Blank lines between records: 1 – Print to email • Copy from email, paste into Word Word: Replace: Example 1 Clean Up a List • Put CAT DATE on its own line. – CAT DATE to ^pCAT DATE • Change field labels to something else. – Click “More”: “Match Case” • Remove periods at end of lines (some have spaces after them) – . ^p to ^p – .^p to ^p Word: Replace: Example 1 Clean Up a List • Remove paragraph breaks within titles. – Change other paragraph breaks to line breaks: • ^p^pTITLE to ^l^lTITLE • ^pBIB LOC to ^lBIB LOC • ^pCAT DATE to ^lCAT DATE – Change remaining paragraph marks to spaces Word: Replace: Example 2 Magazine list for web site • Click a title to go to the catalog record • Construct URLs from the bib number and title • When creating code in Word, beware of – smart quotes – extra spaces – other things – Set in Word options: advanced Word: Replace: Example 2 Magazine list for web site • URL that links to the full display for a bib record: http://catalog.cuyahogafallslibrary.org/record=b1236742 Word: Replace: Example 2 Magazine list for web site • Start with: b1236742 AARP the Magazine • With URL, HTML & title: <a href=" http://catalog.cuyahogafallslibrary.org/record=b1236742 ">AARP the Magazine</a><br /> Word: Replace: Example 2 Magazine list for web site • Create Lists: Export (to get columns) – Field delimiter: tab (control character 9) – Text qualifier: none Word: Replace: Example 2 Magazine list for web site Word: Replace: Example 2 Magazine list for web site • Beginning of line: – Replace ^p with ^p<a href="http://catalog.cuyahogafallslibrary.org/record= • Between bib # & title: – Replace ^t with "> • End of line: – Replace ^p with </a><br />^p Word: Replace: Example 2 Magazine list for web site • b1236742 AARP the Magazine • <a href=" http://catalog.cuyahogafallslibrary.org/record=b1236742 ">AARP the Magazine</a><br /> Excel Export, Open in Excel • Create Lists: Export (use defaults) Export, Open in Excel • Excel: Open (show all file types) – Delimited (accept default) – Delimiter: change to comma – Text qualifier (accept default) – Data format for each column (accept default) Excel Example 1 Patrons with multiple barcodes • Create a list of patrons. • Export to Excel with patron number and barcode, with repeated field delimiter same as field delimiter. Excel Example 1 Patrons with multiple barcodes Excel Example 1 Patrons with multiple barcodes • Excel: – Sort by column C (data tab, sort). • Also works for multiple attached records. Excel Example 2 Finding Duplicate Records • How do I find records with the same value in some field? • Like bibs with the same OCLC # • Or patrons with the same phone # – Create a list of all patrons – Export phone number field Excel Example 2 Finding Duplicate Records • Step 1: Conditional Formatting – Select the column – Home tab – Styles group – Conditional formatting – Highlight cells rules – Duplicate values Excel Example 2 Finding Duplicate Records • Step 2: Sort by cell color – Data tab – Sort by cell color; no color: on bottom – Excel freezes with large sets (For me, it freezes with 50,000 rows, but works with 200 rows) Excel Example 2 Finding Duplicate Records • Step 2 alternative: Filter by cell color – Data tab – Filter – Filter by cell color – Slow, but it works for me with 50,000 rows Excel Example 3: Subtotal Circ by Location • Create Lists – Item records sorted by item location – Export item location, TOT CHKOUT Excel Example 3: Subtotal Circ by Location • Excel – Data tab, Outline group, Subtotal – At change in location, sum checkouts – Display only subtotals: Click “2” on left Excel Example 4: Number of items by location • Create Lists – Item records sorted by item location – Export item location Excel Example 4: Number of items by location • Excel – Insert QTY column, “1” in each row • 1<Enter>, copy, select, paste • Ctrl+Shift+End to select everything to the end – Data tab, Outline group, Subtotal – At change in location, sum QTY – Display only subtotals: Click “2” on left Excel Example 5: Bibs by number of items • Which “new fiction” titles have the most copies? • Create Lists – Create a list of items in location “new fiction”. – Sort by title. – Export title. Excel Example 5: Bibs by number of items • Excel – Add QTY column. – Subtotal QTY. – Collapse to level 2. – Sort by QTY, descending. Excel Example 6: Look up groups in other file • How do you group similar location codes? – DVDs: dvda, dvde, dvdn, dvdp • Create a spreadsheet with codes & categories • In another spreassheet, add a “Category” column with VLOOKUP function Excel Example 6: Look up groups in other file =VLOOKUP(A2,'c:\[Locations lookup table.xlsx]Sheet1'!$A:$B,2,0) – A2: Cell with value to search for – 'c:\[Locations lookup table.xlsx]Sheet1': file – !$A:$B: columns A and B in that file – 2: Bring back the value that’s in 2nd column – 0: If no exact match, say “#N/A” Excel Example 6: Look up groups in other file • This example is simplified from an Export from Millennium Web Management Reports (/manage) • Circ activity, all activity, last month, by item location • I go on to sort by category, then subtotal, & display only the subtotals Excel Example 6: Look up groups in other file • You could also use VLOOKUP to simply translate itype or ptype codes to text labels. Excel Example 7: Analyzing billed items • For items that are currently billed, what type of patron has how many of what type of item, and what are the total costs, and how does this vary by branch? Excel Example 7: Analyzing billed items Excel Example 7: Analyzing billed items • For items that are currently billed, what type of patron has how many of what type of item, and what are the total costs, and how does this vary by branch? Excel Example 7: Analyzing billed items • • • • Create a list of items with status “billed”. Export barcode, itype, ptype, price, branch. Open in Excel. Add QTY column. Excel Example 7: Analyzing billed items • • • • • Select any cell; “Insert” tab: Pivot Table Accept defaults. Drag itype to Row Labels Drag ptype to Column Labels Drag QTY to Values Excel Example 7: Analyzing billed items • Value: Drag QTY out, drag Price in. • Drag Branch to Report Filter Excel Example 8: Analyzing item statuses • How many items have what status, by bib location, subdivided by item location? • Create a list of items. • Export item status, item loc, bib loc. • Open in Excel. • Add QTY column. Excel Example 8: Analyzing item statuses • • • • Insert pivot table Rows: bib loc, then item loc Columns: status Value: QTY Global Update Unsuppressed Bibs with all items suppressed • Find: – Bibs that are not suppressed … – Where all the attached items are suppressed • It’s easy to find bibs where at least one item is suppressed. Global Update Unsuppressed Bibs with all items suppressed • A: Create a list of bibs with bib suppression code “unsuppressed” & icode2 “suppressed”. – You get bibs where at least one item is suppressed. – Includes bibs where all items are suppressed, and bibs where some items are not suppressed. Global Update Unsuppressed Bibs with all items suppressed Global Update Unsuppressed Bibs with all items suppressed • B: Create another list of bibs – Limited to list A – With icode2 not “suppressed” – These are the bibs in list A that you don’t want. – Update these bibs with something unique that you can search for, so you can exclude them. Global Update Unsuppressed Bibs with all items suppressed • Global Update list B to change bib suppression to “suppressed” (or some other field to a temporary code you can find) • C: Create a list of bibs – Limited to list A – With bib suppression code not “suppressed” Global Update Unsuppressed Bibs with all items suppressed • Rapid Update list B again to change bib suppression back to “unsuppressed” • You could use some unused field instead, perhaps with a special value called “marker”, instead of messing with an important field like suppression. Getting Item Barcodes into a Review File Barcodes into a Review File 1: “Add” to Existing List • • • • • Millennium Create Lists: Existing List: Add Scan in barcodes Once you get started it's space bar, scan, alt-s Could paste instead of scan Cumbersome, but requires nothing extra Barcodes into a Review File 1: “Add” to Existing List Barcodes into a Review File 2: Character-based Rapid Update • D > Catalog DATABASE maintenance • R > RAPID updating – Choose “Items”, “not in a review file” • Make a change that’s unique & reversible • (After you get started, it's scan, enter...) • Create lists: Search for them Barcodes into a Review File 2: Character-based Rapid Update • Requires scanning each barcode • Use Millennium Rapid Update to change them back when you’re done Barcodes into a Review File 3: Upload to inventory via FTS • Start with text file of barcodes • Put n: before each barcode, like n:ITMPL000991587 (replace based on prefix) • Put the file on an FTP server Barcodes into a Review File 3: Upload to inventory via FTS • • • • • • C > CIRCULATION subsystem A > ADDITIONAL circulation functions P > PROCESS PC transactions F > FTS Transfer… C > COMPARE inventory to shelf list T > TRANSFER file of barcodes to a Review File Barcodes into a Review File 4: Offline Circ • Start with text file of barcodes • Put n: before each barcode, like n:ITMPL000991587 (replace based on prefix) • Make the file: Millennium\Offline\circ.dat • Upload using Offline Circ product Barcodes into a Review File 4: Offline Circ • • • • • C > CIRCULATION subsystem A > ADDITIONAL circulation functions P > PROCESS PC transactions C > COMPARE inventory to shelf list T > TRANSFER file of barcodes to a Review File Barcodes into a Review File 5: Count Use, Portable Reader • You don’t actually use a portable reader • Does your library use “copy use” field? – Create lists: items with copy use > 0 • Start with text file of barcodes • Put n: before each barcode, like b:ITMPL000991587 (replace based on prefix) Barcodes into a Review File 5: Count Use, Portable Reader • • • • Millennium Circulation Count Use mode Choose “Portable Reader” Process File: Choose a file to upload. Barcodes into a Review File 5: Count Use, Portable Reader • Adds to item records’ “copy use” field • Search for copy use < 0 in Create Lists – Could add “date updated” criteria • Rapid update “copy use” to zero when done pshirley@CuyahogaFallsLibrary.org