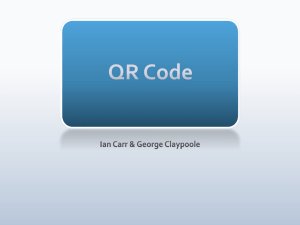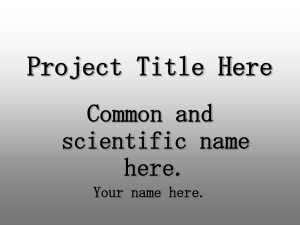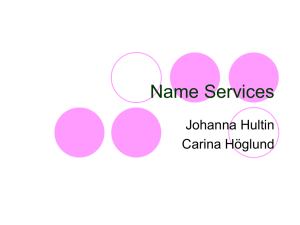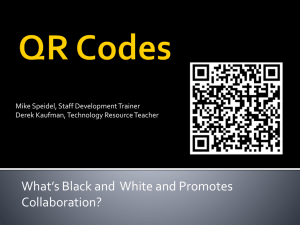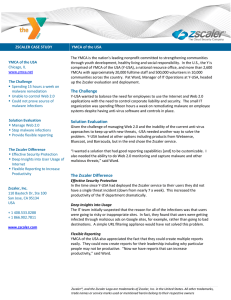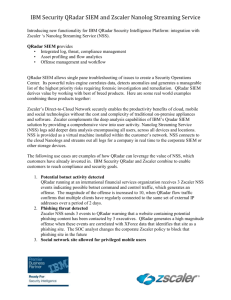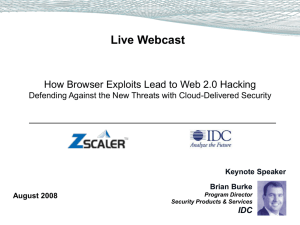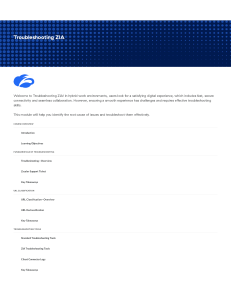New Zscaler Portal Preso
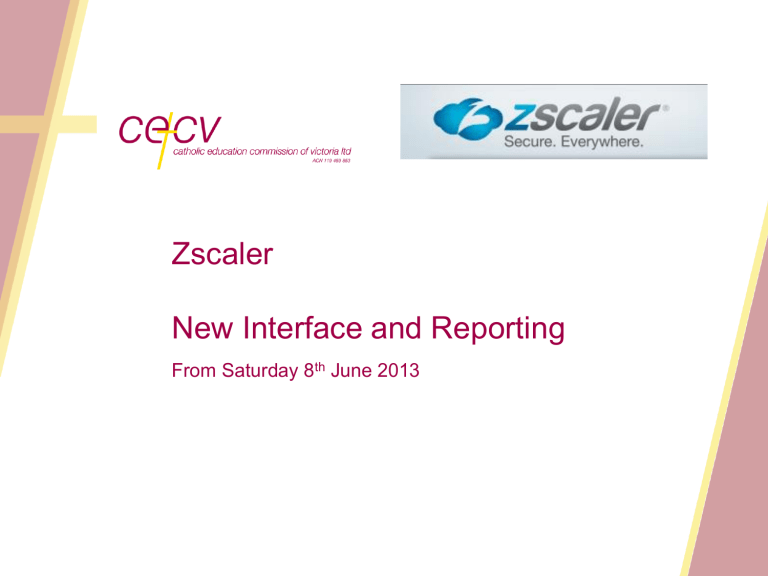
Zscaler
New Interface and Reporting
From Saturday 8 th June 2013
Overview of Content
• New Interface and Reporting module
• Creating and applying rules overview
– Security scanning
– Cloud applications (Web 2.0 Sites)
– URL Policy Rules
• Reporting overview
– Prebuilt reports
– Scheduling reports
– Custom reports
New Interface and Reporting Module
• On Sat 8th June 2013 Interface will be upgraded.
– Portal separated into two different components
-Policy & Admin
-Reporting
- Login Credentials and URLs for Zscaler remain the same (Need IE 9+)
- All functionality from old UI is available in new UI plus more.
Old User Interface
• Current tabs can be divided into two main categories
– Reporting (Red Circles)
– Configuration (Blue Circles)
New User Interface
• Separated into two separate interfaces;
– Reporting (New default login page)
– Policy and Admin
– Link from each interface to the other
This is the new login page – Tabs for reporting , a link to “ Policy & Admin ”
New User Interface – Full page view
• New Landing Page – Reporting Interface
New User Interface – Policy & Admin
• Note the missing tabs and the link to “Analytics”
New User Interface – Policy & Admin
• Note the change of category name to ‘Cloud
Applications Control’ and the addition of two subcategories ‘Business Usage/Productivity’ and
‘Enterprise Social/Collaboration’
New applications added to existing cloud categories
New categories and the applications they contain added
Other changes with new user interface
(4.1)
• Global HTTP Proxy support for ios6+ devices. Download and install the ‘Secure Agent’ app.
• Sychronised users can now belong to up to 16 groups.
Previous limit was 8.
• Further enhancements to the surrogate IP feature to better tie
Windows 8 apps to a user for reporting and policy.
• New file type controls supported. *.dwg, *.f4v, *.3pg
• Browser Controls support updated;
– Chrome to version 26
– Firefox to version 20
– Safari to version 6
– Internet Explorer to version 10
Creating and Editing Rules -Overview
• CEOM recommend SSL scanning is enabled on your portal.
• Rules are applied in the following order;
– The site is checked for malicious content / virus
– Cloud Application Control rules are applied
– URL Policy rules are applied
• If a website fails the malicious content/virus check it cannot be accessed through
Zscaler. The website needs to be fixed.
Creating and Editing Rules -Overview
• Cloud Application Control Rules are applied.
– Main difference between these and URL policy rules is they are more granular ie allow viewing but not uploading.
– Both Web 2.0 rules and URL policy rules apply first to last with the first match applying.
Creating and Editing Rules -Overview
• URL Policy rules
– Rules are applied in order from top to bottom.
– First 5 rules are locked from editing
– Do not edit or use the Global URL Blacklist or Global
URL Whitelist
– Do not edit other URL categories
Do not edit the URL categories
• Bad practice – Note the categories have been edited unnecessarily
Use the ‘Lookup URL” function
• You can use the ‘Lookup URL” feature to determine which category a URL belongs to;
Troubleshooting Zscaler block message
• Read the error message. Note down the category.
• Determine who is logged in on the computer or device by going to the url;
• http://ip.zscaler.com
• Check that users Group and Department membership in
Zscaler.
Administration Tab > Manage Users > Display End Users
• Check the rules that apply to those groups.
Demo…
• Portal Demo…