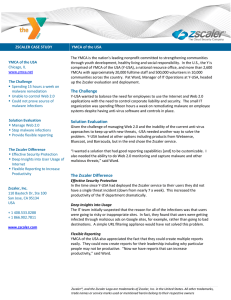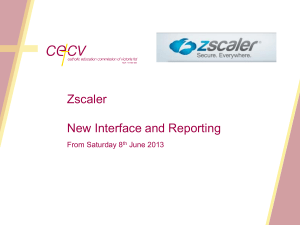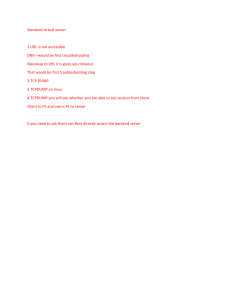Uploaded by
Jerome Tumaliuan
Troubleshooting ZIA: URL Classification & Issue Resolution
advertisement

Troubleshooting ZIA Welcome to Troubleshooting ZIA! In hybrid work environments, users look for a satisfying digital experience, which includes fast, secure connectivity and seamless collaboration. However, ensuring a smooth experience has challenges and requires e ective troubleshooting skills. This module will help you identify the root cause of issues and troubleshoot them e ectively. COUR SE OVER VIEW Introduction Learning Objectives FUN DAMEN TALS OF TR OUB LESH OOTIN G Troubleshooting—Overview Zscaler Support Ticket Key Takeaways UR L CLASSIFICATION URL Classi cation—Overview URL Reclassi cation Key Takeaways TR OUB LESH OOTIN G TOOLS Standard Troubleshooting Tools ZIA Troubleshooting Tools Client Connector Logs Key Takeaways ZIA ISSUES Localizing ZIA Issues: Troubleshooting ZIA Issues Isolating ZIA Issues Key Takeaways SUMMAR Y Recap Lesson 1 of 16 Introduction In this module, you will learn to solve issues related to URL classi cation, understand the use of localizing and isolating ZIA issues, and familiarize yourself with troubleshooting tools. C O NT I NU E Lesson 2 of 16 Learning Objectives By the end of this module, you will be able to: 1 Comprehend the basic concepts of troubleshooting 2 Examine URL classi cation and rectify issues by reclassifying the URLs 3 Localize and isolate ZIA issues to identify the root cause 4 Solve common ZIA issues using troubleshooting tools L E T ' S G E T S TA R T E D Lesson 3 of 16 Troubleshooting—Overview Let’s start by understanding the steps involved in the process of troubleshooting various issues that you may face. This set of steps can help you narrow down the cause of an issue and enable a speedy response by identifying the root cause of the issue. While troubleshooting is an important skill, documenting the resolution to the issue is equally important, as it enables the creation of an internal knowledge base system. Troubleshooting Process—Localize the Problem The rst step in troubleshooting any connectivity issue is to identify precisely where the connection is failing and who is impacted by the failure. With an internet access connection through Zscaler, an issue can occur in any of the following areas: The end user’s device Local network (either the user’s home network/corporate LAN or co ee shop, etc.) Between the end user’s Corporate Firewall and the Zscaler Cloud Between the end user and Zscaler directly Between the end user and the identity provider (authentication issues) Between Zscaler and the internet (i.e., the third-party website or service) In the diagram, the primary and secondary tunnels are indicated by the colors green and red, respectively. Troubleshooting Process—Isolate the Problem The second step is to isolate what logical process is failing, allowing you to identify a solution to the problem: Are there network connectivity problems? Is there a connection issue between speci c infrastructure entities? Is there some form of miscon guration of either the network connections or a Zscaler policy? Troubleshooting Process—Troubleshooting Cycle The nal stage is to engage the troubleshooting cycle: 1 Form a theory as to what the problem is from the information you gathered in the previous steps. 2 Figure out how to test the theory (refer to internal documentation or your knowledge base). 3 Test the theory: If the theory proves correct, step out of the process and document the solution. If the theory is proved incorrect, go back to the rst step and work through the other possible causes of the issue. The troubleshooting process is a cycle. If your hypothesis does not seem to t the data you are seeing: 1 Check your hypothesis. 2 Check with the end user and ask more follow-up questions about the issue. 3 Reiterate through the resolution steps after localizing and isolating the problem. 4 See if another hypothesis presents itself. Finally, if you run out of options, escalate the ticket to the next support tier or to Zscaler, providing as much information as possible. This information can include these details: Steps and tasks undertaken Performed tests Test results Let’s further discuss the Zscaler Support Ticket in detail. C O NT I NU E Lesson 4 of 16 Zscaler Support Ticket Any ticket raised with Zscaler will require the following information: Issue Subject: Provide a summary of the problem with the main symptom and scope. This is a free-text eld; it should be as concise as possible but give a complete indication of the nature of the problem. Description: Provide a detailed description of the problem. This is a free-text eld that allows you to fully explain what the nature of the problem is, what its symptoms are, where and when the problem occurs, what process you suspect is at fault, and what steps you have taken to identify the problem or what corrective actions you have taken with no success. Ticket Type: Select from the available types: “Problem,” “Question,” “Categorization,” or “Provisioning.” Ticket Priority: Select from the available priorities: “Urgent,” “High,” “Medium,” or “Low.” Zscaler Support Ticket—General Information Gathering Select each tab below to learn about the required information for the speci c problem to move the ticket forward: Tra c Forwarding Method – Which tra c forwarding method is used (IPsec Tunnel (VPN); GRE Tunnel; PAC over IPsec; PAC over GRE; PAC Only; Proxy Chaining; Private or Virtual Service Edge; Explicit Proxy; Zscaler Client Connector)? Zscaler Cloud – Which Zscaler Cloud(s) are experiencing the issue? Zscaler Data Centers Used – Which Zscaler data centers are used (the ZIA Public Service Edge from the ip.zscaler.com output)? Problem/Incident Periods – When did the problem start? When did it stop? Is it ongoing? Issue Scope – What is the scope (intermittent or always; all or some data centers; all or some sites; all or some users; all or some end-user website destinations) of the issue? Trigger Event – What seems to have triggered this event? Work-Around – Is there a work-around? Has it been applied? Upload a File – Are there proxy text screenshots, Zscaler Analyzer outputs, or server/ rewall/router or Zscaler Client logs? Options for Raising a Support Ticket There are di erent ways of raising a support ticket. To illustrate this better, the video below will show these ways. Select play to watch the video below. Select here for a transcript of the video – Let’s look at a scenario where you have to raise a support ticket. Consider this situation. You are an IT Support Engineer working for SafeMarch.com. Your manager has asked you to raise a ticket with Zscaler support to report an ongoing incident and request their technical assistance. In this scenario, there are three ways to raise a ticket. The rst method is to call our support team, depending on your contract type—which can be 24×7×365 or 8×5 business hours. The second method is to raise a support ticket using the help portal. Ensure you raise a ticket for the ZIA product in this case. On this page, you will need to provide all the details that you can nd in the ZIA Admin Portal. Normally, you would use this method only if you do not have access to the Admin Portal. The third and preferred method is to raise a support ticket via the ZIA Admin Portal, as this self-populates your user and company information and other relevant details about your ZIA instance. Now you know how to raise a support ticket. C O NT I NU E Lesson 5 of 16 Key Takeaways The key takeaways from this topic are as follows: 1 2 3 The stages involved in the troubleshooting process are localizing, isolating, and troubleshooting the problem based on your hypothesis. A certain amount of information is needed to raise a Zscaler Support Ticket and begin the troubleshooting process; the more information you can provide, the quicker the case will be resolved. There are three ways to raise a ticket: through a phone call, help.zscaler.com, and the ZIA Admin Portal (preferred). C O NT I NU E Lesson 6 of 16 URL Classi cation—Overview Let’s start by understanding the classi cation of the URLs in ZIA. ZIA organizes URLs in a hierarchy of categories for granular ltering and policy creation. There are six prede ned classes, each divided into prede ned super-categories and categories. Prede ned Classes Select each tab below to learn about the six prede ned classes and their super-categories: Bandwidth Loss – The super categories in “Bandwidth Loss” are: Entertainment/Recreation News and Media User-De ned Business Use – The super categories in “Business Use” are: Business and Economy Education Information Technology Internet Communication Job/Employment Search Microsoft O ce 365 (applicable only for SSL Inspection Policy) General Sur ng – The super categories in “General Sur ng” are: Government and Politics Miscellaneous Travel Vehicles Legal Liability – The super categories in “Legal Liability” are: Adult Material Drugs Gambling Illegal or Questionable Militancy/Hate Extremism Tasteless Violence Weapons/Bombs Productivity Loss – The super categories in “Productivity Loss” are: Games Health Religion Shopping and Auctions Social and Family Issues Society and Lifestyle Special Interests/Social Organizations Sports Privacy Risk – The super category in “Privacy Risk” is Security. Custom Categories Besides the prede ned categories, you can create custom categories based on your organization’s requirements. Using URLs, keywords, and IP ranges, you can block speci c websites, a speci c range of IP addresses for websites, and websites based on any words that may appear in a URL, respectively. You can visit the Zscaler Help portal documentation for current limits of custom URLs, custom categories, keywords, and custom IP ranges while creating Custom URL Categories. See the help portal article here for the current limits: https://help.zscaler.com/zia/about-urlcategories. C O NT I NU E Lesson 7 of 16 URL Reclassi cation Sometimes, there could be a situation where a website is misclassi ed, and you need to recategorize it. To illustrate this better, the video below will show a scenario where you will have to recategorize a misclassi ed website. Select play to watch the video below. Select here for a transcript of the video – Let’s look at a scenario where you will have to recategorize a misclassi ed website. Consider this situation. While trying to access a certain URL, an end user receives an error noti cation. It informs them that the URL is inaccessible as long as it belongs to a misclassi ed character that the corporate IT team does not permit. Taking a cue, the user complains about the issue to the IT help desk, of which you are a member. You review the access logs of that URL using Zscaler tools and nd the URL to be classi ed with an incorrect category. Now, to resolve this issue and restore the user’s access, you must again categorize the URL but this time correctly. There are three ways to do this. The rst method is to submit a change request support ticket. The next method is to use Site Review to look up a URL, and then select the Modify Categories option. This service is available for all Zscaler users. The last method is to submit a review of the URL based on the End User Noti cation. You can use any of these methods as per your requirements. Now you know how to recategorize a misclassi ed website. Knowledge Check Which of the following prede ned classes does the Education, Internet Communication, and Job/Employment Search supercategories belong to? Bandwidth Loss Business Use General Sur ng Legal Liability SUBMIT C O NT I NU E Lesson 8 of 16 Key Takeaways The key takeaways from this topic are as follows: 1 2 The URLs are classi ed into six prede ned classes for granular ltering and policy creation. Misclassi ed websites can be recategorized by following one of the three ways of reclassifying the URLs. C O NT I NU E Lesson 9 of 16 Standard Troubleshooting Tools Now that you know about recategorizing and resolving URL issues, let’s look at some commonly used network troubleshooting tools. Select each tab below to learn the use of standard troubleshooting tools: IP Address Utility – The ipcon g (Windows), ifcon g (Mac), or ip addr (Linux) utility allows you to review the interface con guration of the network adapters installed on a Windows, a Mac, or a Linux PC, respectively. Use the options/all (Windows) or -a (Mac) for full details. Verify that the device has a valid IP con guration, a valid gateway set, and a valid DNS server con guration. Ping – The ping utility is available at the command line on both Windows and Mac OS X machines and can be used to evaluate the extent of a network outage. You can ping local addresses to con rm the device has connectivity, then ping the gateway IP address to verify that the gateway is functioning. Also, ping by FQDN to verify DNS resolution is working, and if not, ping by IP address, for example, to the 8.8.8.8 address of the Google public DNS service. Check the round-trip time of the pings to determine the end-to-end latency on the connection. Traceroute – The traceroute (Mac) or the tracert (Windows) utility shows the path of the tra c from a source to a destination and the roundtrip time taken for each hop. Using this tool, you can identify problems in the route as well as trace the route to internet destinations to validate end-to-end connectivity path with round-trip time. nslookup – The nslookup command-line tool helps you obtain domain name or IP address mapping for any speci c DNS record. You can also use this utility to forward resolve an FQDN to an IP address or reverse resolve a public IP address to the matching FQDN. WinMTR – The WinMTR utility combines the functions of the ‘ping’ and ‘traceroute’ commands in a third-party GUI-based application for Windows. It also allows exporting data to a le that could subsequently be uploaded to a support ticket if necessary. HTTP Header Trace – HTTP Header Trace plug-ins are available for popular browsers, and they give real-time visibility into the HTTP headers as pages load. The results can be saved in a le provided to ZIA Technical Support. Protocol Analyzer – A Protocol Analyzer is a tool for monitoring and analyzing data tra c over a communication channel. You can use Wireshark, a widely used protocol analyzer, to capture packets on the wire as transactions take place. The packet captures can be saved to a le for analyzing the protocol ows or uploaded to a support ticket. C O NT I NU E Lesson 10 of 16 ZIA Troubleshooting Tools While the standard troubleshooting tools deal with common network issues, you need separate tools for ZIA-speci c issues. Select each tab below to learn about the ZIA-speci c troubleshooting tools: Proxy Test – You can check the Proxy Test page (https://ip.zscaler.com) to see the status of the user’s connection, along with key data about it. You can view the output on the Proxy Test page. ZIA Trust Site – You can check the ZIA Trust page (https://trust.zscaler.com) for the current ZIA cloud status and ongoing incidents and known outages or issues. Zscaler Con g Portal – You can use the cloud-speci c con guration pages (https://con g.zscaler.com). Then, from the ‘Cloud’ drop-down, select the cloud that your organization is provisioned on to review your settings and check for miscon gurations. ZIA Cloud Performance Test – The Zscaler Cloud Performance Test (http://speedtest.zscaler.com) is a browser-based tool for collecting performance troubleshooting information for end users, such as download or upload bandwidth between the browser and the ZIA Public Service Edge or ZIA Private Service Edge to which the tra c is forwarded. ZIA Remote Assistance – An administrator can enable remote assistance on your ZIA Admin Portal, allowing ZIA Support to review your settings, policy con gurations, and assignments. ZIA Analyzer – The ZIA Network Analyzer analyzes the path between your location and the ZIA Public Service Edge you are connected through or the time your browser takes to load a web page. The results can be saved to a le and uploaded to a support ticket. You can download this tool from the Help Portal Tools page or the Proxy Test page. C O NT I NU E Lesson 11 of 16 Client Connector Logs Finally, let’s look at the troubleshooting tools available on the More tab of Client Connector. These tools can be enabled on the Client Connector portal under Policy > Mobile > Zscaler Client Connector Con guration > Zscaler Client Connector Portal. Besides clearing log les, you can set di erent log modes to specify the type of information stored in the various logs. For example, as shown in the image below, the Debug mode logs all Client Connector activities that could assist ZIA Support with troubleshooting issues. In normal cases, Info or Warning log modes are used. Debug mode is used only for detailed logging to support troubleshooting. It is recommended to collect log les manually by using the Export Logs function, as shown in the image below. The log les are then exported as a zip le, which can be attached to a support ticket. Listed in the table below are the log le names and the type of information each le contains: Log File Name Content AppInfo System and app info Setupapi.dev Error in driver installation ZSAAuth Authentication/Login issues ZSAService Service/Registry and session-related issues ZSATray UI/Interaction and Windows proxy settings ZSATunnel Tra c/Network issues ZSAUpdate App update/Auto-update issues The Help portal (https://help.zscaler.com/z-app/zscaler-app-errors) provides detailed information about any Client Connector error codes you may see in the log les. Knowledge Check Which of the following troubleshooting tools is used to capture packets on the wire as transactions take place? Traceroute WinMTR HTTP Header Trace Protocol Analyzer SUBMIT C O NT I NU E Lesson 12 of 16 Key Takeaways The key takeaways from this topic are as follows: 1 Using standard troubleshooting tools helps isolate the cause of connectivity issues. 2 Using ZIA-speci c troubleshooting tools helps isolate the cause of ZIA-related issues. C O NT I NU E Lesson 13 of 16 Localizing ZIA Issues: Troubleshooting ZIA Issues By now, you are familiar with the di erent standard and ZIA-speci c troubleshooting tools. So, let’s turn your attention to resolving connectivity issues. When an end user device fails to connect with the ZIA cloud, you must rst localize the issue by identifying its root cause and capturing the maximum data from the a ected end user. Let’s look at two scenarios where you will have to localize the connectivity issues between the users and ZIA. Scenario One You are assigned an incident ticket from the local IT team at your organization. As per the ticket, the users at the location cannot access the internet and this location is connected to ZIA through a functional GRE tunnel. In this scenario, you can begin troubleshooting the issue by following the steps listed below: 1 Ask one of the users at this location to show you any end user message (EUN) they see while accessing the internet: If there is an EUN, then the issue is more likely due to policy miscon guration on Zscaler. You need to x the policy issue. If there is no EUN and you could see only normal “No internet” message on the browser, then you need to look further to isolate the issue. 2 Access Zscaler connectivity tool (http://ip.zscaler.com) to determine what the issue might be from a user device on the location: If you are not able to reach Zscaler connectivity tool, then the issue could be at your local network. Check DNS or Firewall rule or routing on the local network and resolve the issue. If you could reach Zscaler connectivity tool, verify Zscaler Cloud, virtual IP, and your Gateway IP address. 3 You can check the performance from the client to the Zscaler data center (the client is connected to) using the Zscaler Speed Test site (http://speedtest.zscaler.com/): You can use the Zscaler Speed Test tool to verify Datacenter info, HTTP Ping, HTTP Jitter, Download Bandwidth, Upload Bandwidth, Cloud Path, etc. You can share the information gathered on the Zscaler Speed Test tool with Zscaler support or with your peers in the organization for advance troubleshooting. 4 There could be issues with DNS if you are using an internal DNS or a third-party public DNS service: To test DNS resolution, you can either use the nslookup command on the user device or ping to a public FQDN, which will resolve the IP address and send an ICMP request. You can ping to the DNS Server IP and validate RTT to check if there is any latency. You can also try traceroute/tracert utility to check the path to the DNS IP and any delay in the path. Scenario Two Take another scenario. A few employees from a certain location reported slow internet connection and di culty accessing websites. Here, to localize the issue, you must verify the connections between the users and the ZIA cloud. Select each tab below to learn about the information that you will need when troubleshooting latency issues: Full Path of the User’s Connection – You will require as much information as possible about the full path of the user’s connection that is experiencing the problem, which includes: The user’s connection to Zscaler The user’s egress point IP addresses The result of the Z-Speed test to the local ZIA Public Service Edge Screenshots of the issue Physical Location of the User – You will require as much information as possible about the other end of the connection and the service or site that the user is connecting to, such as its physical location and its current performance. To evaluate this, you will need: The destination host name or IP address of the server The server transaction logs at the time of the reported problem (if available) Extracts from the Zscaler Web Insights Logs from the Admin Portal An account of the situation when accessing the destination from other locations Data in Real Time – You will require real-time data (at the time that the problem is occurring) from across the path of the data, which includes: The output from the Zscaler Analyzer tool (speci cally the page load times and per-hop latency recorded) A Wireshark trace on the data path Header traces from the a ected browser The output from MTR/WinMTR (while the problem is apparent) The output from the Chrome cSpeed plugin (if available) Using Zscaler tools, you can capture the dynamic data in real time when the problem is occurring. Select each tab below to learn how Zscaler tools are used to capture the real-time data: Proxy Test Website Data – Load ip.zscaler.com and record the information displayed and the environmental variables. Z-Speed Output – Navigate to the Connection Quality test page (from ip.zscaler.com) and run the test against the ZIA Public Service Edge that the user connects to. Web Insights Logs – Load the Web Insights report from the Zscaler Analytics menu and view and export the related logs to a le. Zscaler Analyzer Output – Run Zscaler Analyzer and capture the page load and latency data to the destination in question, both with and without Zscaler. Zscaler Client Connector – Run packet capture to capture tra c speci c to the Client Connector and collect and export logs. Real-time performance data can also be captured by third-party tools to assist in troubleshooting latency issues. Select each tab below to learn more about the usage of third-party tools to capture the real-time performance: Header Trace Data – Load a Header Trace plug-in to the browser, connect to the destination site both with and without Zscaler, and save the Header Trace output. MTR/WinMTR Output – Use the native MTR utility on Macs or install WinMTR on Windows; then, test to the destination in question both with and without Zscaler. cSpeed Output – Install the cSpeed plug-in for Chrome, connect to the destination in question, and record the results both with and without Zscaler. Server Transaction Logs – Log in to the server (if possible) and view and export the appropriate transaction logs to a le both with and without Zscaler. Wireshark Trace(s) – Take a trace from the user’s device and the egress gateway device simultaneously and save the traces to a le both with and without Zscaler. Localizing ZIA Issues: Additional Examples The connectivity issues do not end with the users and can occur between ZIA and destinations on the internet. They can happen even due to an outage at a destination. Other issues are related to authentication, ZIA service policies, and settings con guration. The following data is required by Zscaler when raising a latency related ticket: Basic Data Real-time Data User’s physical location Cloud Performance Monitor Test result User’s egress IP address Header trace from a ected browser Basic Data Real-time Data User’s Zscaler connection method Web Insights Logs from Zscaler Output from ip.zscaler.com Performance data from Zscaler Speed Test site Relevant screenshots Output from Zscaler Analyzer Physical location of the destination host/service Wireshark trace(s) Host name/IP of destination Zscaler Client Connector packet captures and logs C O NT I NU E Lesson 14 of 16 Isolating ZIA Issues After localizing a connectivity issue, your next step is to isolate it and nd the failing logical process. You can begin by addressing the following common connectivity issues: 1 The user cannot connect to the internet. 2 Tra c does not reach the ZIA Public Service Edge. 3 The user is unable to authenticate to ZIA. No Internet Access—Root Causes First, let’s discuss the predominant issue faced by the users—network connectivity. This issue is best solved by spotting the root cause. Select each tab below to learn about the root causes of not having internet access: NO CONNECTIVITY DOMAIN NAME SYSTEM (DNS) FIREWALL POLICIES You can perform several tests to identify the cause of no connectivity. For instance, on a Windows machine, you can: Run the ipcon g command and verify the client has an IP address. Run the ping command to the default gateway of the client. Subsequently, you can verify that the ISP is reachable. To do this, you can: Run the ping command to an external IP address (for example, the Google DNS site 8.8.8.8 responds to pings). Run the traceroute command to an external IP address. Verify the availability of the ZIA Public Service Edge you are trying to reach by visiting the URL https://trust.zscaler.com (for the real-time status of the ZIA cloud). NO CONNECTIVITY DOMAIN NAME SYSTEM (DNS) FIREWALL POLICIES You need to verify that the DNS query is correctly resolved to the required hosts. For a user device with explicit proxy settings (a PAC le is applied to it), the following need to be resolved: The server on which the PAC le is stored The ZIA Public Service Edge For the transparent proxy scenario, where the user connects through a tunnel at a xed location, the host in the URL that the client is attempting to access must be resolvable. NO CONNECTIVITY DOMAIN NAME SYSTEM (DNS) FIREWALL POLICIES “Firewall blocking access to the location” and “Firewall blocking the client from outbound connections” are policies related to the rewall con guration. In such scenarios, the customer’s rewall may be either: Blocking access to the location the user is trying to access (either a URL or the ZIA Public Service Edge) Blocking the client from all outbound connections Tra c Not Reaching the ZIA Public Service Edge—Root Causes The next user issue arises when tra c from the user does not reach the ZIA Public Service Edge. The ZIA proxy test page may state: “The request received from you did not have an XFF header, so you are quite likely not going through the Zscaler proxy service.” There are four main methods for sending tra c from the user devices to the ZIA Public Service Edge—GRE tunnels, IPSec VPN, PAC le or proxy settings, and Zscaler Client Connector. The common issues with these methods have at least ve potential main root causes. Select each tab below to take a detailed look at these root causes: Malfunction in GRE Tunnels – Malfunctions in the GRE tunnel may be attributed to three main causes: The GRE parameters may not be correct. Verify all settings on both the local router and the ZIA Admin Portal. The ACLs that direct tra c through the GRE tunnel may not operate as expected. You need to verify that web tra c is not bypassing the GRE tunnel by visiting ip.zscaler.com from a PC behind the GRE tunnel. The GRE tunnel may be unstable. Troubleshooting this issue requires an escalation to ZIA support while at the same time, verifying the GRE tunnel con guration in the on-premises router and on the Zscaler portal. Malfunction in IPSec VPN – If IPSec tunnels are in use, they may not operate as expected for similar reasons to the GRE case. To identify the root cause of this issue, verify the tunnel status of the on-premises VPN router. Incorrect PAC File or Proxy Settings – The PAC le may be miscon gured. The following are the possible causes of miscon guration: There may be a syntax error in the PAC le. You can use the ZIA Admin Portal to verify the PAC le syntax. The PAC le may have some statements that cause all the tra c to bypass the proxy, thus matching the script’s RETURN ‘DIRECT’ clause. To identify the root cause of this issue, verify the PAC le con guration. The proxy settings may be incorrect in the browser. The following are the possible causes of incorrect settings: The proxy port in the proxy URL may be incorrect. There may not be any PAC le con guration at all. Therefore, no proxy is de ned in the system. The ZIA domain may, for some reason, be in an exception list. To identify the root cause of this issue, verify the proxy settings on the user device. Zscaler Client Connector Problems – When your users are using Zscaler Client Connector, they may face some of the following issues: The incorrect Forwarding or App pro le is being applied to the user. Client Connector may need an upgrade, repair, or complete reinstallation. The end user may be on a network with a captive portal and has not yet logged in through the portal. To identify the root cause of the issue, verify the Client Connector status. Another common scenario where you need to isolate the issue is when a user cannot authenticate. Select each tab below to look at the root causes for a user failing to authenticate: AUTHENTICATION PROMPT FAILS USER AUTHENTICATION FAILS SAML FAILS If the user is not prompted to log in, consider these three primary reasons: The speci ed location does not have authentication enabled. The user’s tra c does not reach the ZIA Public Service Edge. The SAML IdP is not exempted from Authentication. If the IdP is not exempted from Authentication, the IdP’s user auth page will not be reachable even if Authentication is enabled at the location. In such cases, verify the location-based con guration and network connectivity, and check that the IdP is exempted from authentication under Administration > Advanced Settings > Authentication Exemptions. AUTHENTICATION PROMPT FAILS USER AUTHENTICATION FAILS SAML FAILS At times, a user is prompted for their credentials, and yet the authentication is unsuccessful. This is most likely due to cookies. If the user agent has cookies disabled, you will not be able to complete the authentication process. The following are other less likely causes: SAML is not con gured correctly. Con guring SAML entails several steps and complexities. The Lightweight Directory Access Protocol (LDAP)/AD server cannot be reached. The ZIA Public Service Edge has temporarily lost connectivity to the Central Authority. The user may type an incorrect (or nonexistent) username, the password may be inaccurate or might have expired, or the account may be disabled. AUTHENTICATION PROMPT FAILS USER AUTHENTICATION FAILS SAML FAILS For SAML con guration, you need to: Verify that the user agent bypasses the ZIA Public Service Edge while connecting to the SAML server. Verify that on-premise rewalls or other security systems are not denying access to the SAML server. Knowledge Check Which of the following is a root cause of a user experiencing the No Internet Access issue when connected via GRE tunnel at an o ce location? Incorrect rewall rules Zscaler Client Connector problems User authentication failure SAML failure SUBMIT C O NT I NU E Lesson 15 of 16 Key Takeaways The key takeaways from this topic are as follows: 1 2 Localizing ZIA issues is essential to identify the actual cause of an issue and x it e ectively by capturing the maximum data. An issue can be isolated by identifying the failed logic behind the process and addressing issues in network connectivity, infrastructure entities, and miscon guration. C O NT I NU E Lesson 16 of 16 Recap In Summary This module has introduced you to the root cause of issues and troubleshooting tools. You now have a better understanding of how to solve issues related to URL classi cation. You also explored the use of localizing and isolating ZIA issues. From this module, you should now be able to: 1 Comprehend the basic concepts of troubleshooting 2 Examine URL classi cation and rectify issues by reclassifying the URLs 3 Localize and isolate ZIA issues to identify the root cause 4 Solve common ZIA issues using troubleshooting tools C O NT I NU E Thank You!