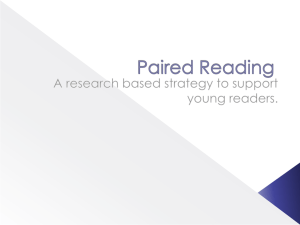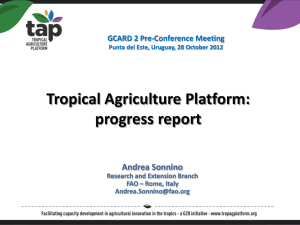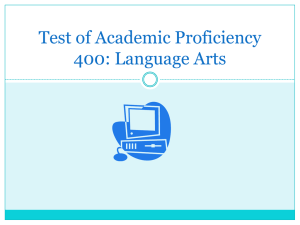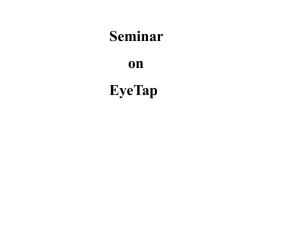9781285197975_Ch09
advertisement
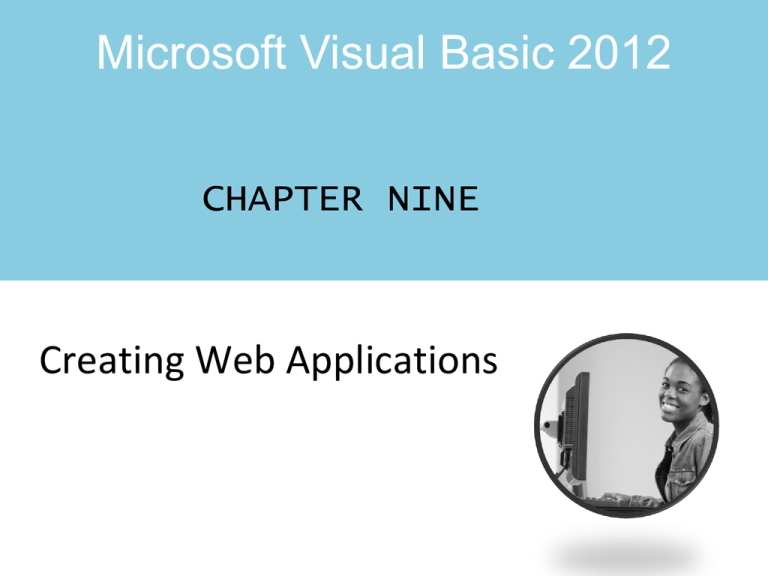
Microsoft Visual Basic 2012 CHAPTER NINE Creating Web Applications 9 Objectives ►Create a Web application ►Build a Web form using ASP.NET 4.5 ►Set Web form properties ►Use the full screen view ►Add objects to a Web form ►Add a DropDownList object Chapter 9: Creating Web Applications 2 9 Objectives ►Add a Calendar object ►Add a custom table for layout ►Validate data on Web forms ►Use the <br> tag in Visual Basic code ►Use string manipulation methods in the String class Chapter 9: Creating Web Applications 3 9 Introduction ►Visual Studio allows you to create applications that can run on the Web ►Visual Basic 2012 includes ASP.NET 4.5 technology, with which you can create a user interface and a form for a Web application ►A Web form is a page displayed in a Web browser such as Internet Explorer and Firefox and requests data from the user Chapter 9: Creating Web Applications 4 9 Introduction Chapter 9: Creating Web Applications 5 9 Creating a Web Application ►A Web page that allows users to enter information on a Web form is considered a dynamic Web page because the user enters data and the Web page reacts to the data ►A Web server is a computer that stores Web documents and makes them available to people on the Internet ►The ASP.NET 4.5 technology used with Visual Basic 2012 creates an active server page (ASP) Chapter 9: Creating Web Applications 6 9 Creating a Dynamic Web Site Using Visual Basic ►Start Visual Studio. Tap or click the FILE tab and then tap or click New Web Site ►In the center pane, tap or click ASP.NET Web Forms Site. Name the chapter project application Cabin in the Location text box ►Tap or click the OK button in the New Web Site dialog box Chapter 9: Creating Web Applications 7 9 Creating a Dynamic Web Site Using Visual Basic Chapter 9: Creating Web Applications 8 9 Customizing the Master Page ►In the Solution Explorer window, double-tap or double-click Site.master to open the page ►Tap or click VIEW on the menu bar, point to Toolbars, and then tap or click Formatting. Select the “your logo here” placeholder text at the top of the Site.master page. Type Big Bear Cabins to replace the original title. On the Formatting toolbar, tap or click the Font Size box arrow, and then select xx-large Chapter 9: Creating Web Applications 9 9 Customizing the Master Page Chapter 9: Creating Web Applications 10 9 Customizing Navigation Buttons on the Master Template ►On the Site.master page, select the text Contact. Press the delete key to delete the Contact link. Select the text About in the About link and type Reservations to rename the link ►Tap or click the Register and Log in tabs on the Site.master page ►Press the DELETE key to remove the Register and Log in tabs from the Site.master page Chapter 9: Creating Web Applications 11 9 Customizing Navigation Buttons on the Master Template Chapter 9: Creating Web Applications 12 9 Adding an Image Object ► Save Site.master. In the Solution Explorer, double-tap or doubleclick Default.aspx. Notice that the Default.aspx page has inherited the title and Reservations navigation page from the Site.master. Open the Toolbox. Select the text ‘Modify this template to jump-start your ASP.NET application.’ in the FeaturedContent(Custom) area, and then press the DELETE key ► Double-tap or double-click the Image object in the Standard category of the Toolbox to display it on the Web page in the FeaturedContent area. Resize the object so that it is 175 pixels (width) by 150 pixels (height) ► In the Properties window, name the Image object by entering picCabins in its (ID) property. Specify which image to display by entering the Web address http://delgraphics.delmarlearning.com/CourseTechnol ogy/cabins.jpg as the ImageUrl property. Press the Enter key. You need Internet connectivity to view the image Chapter 9: Creating Web Applications 13 9 Adding an Image Object Chapter 9: Creating Web Applications 14 9 Entering Text Directly on the Web Page ► Tap or click to the right of the Image object. Add a space using the spacebar and type Enjoy a Mountain Getaway directly on the Default.aspx page ► To change the vertical alignment, select the text, tap or click the style property in the Properties window, and then tap or click the ellipsis button to the right of the style property to display the Modify Style dialog box. In the Category pane of the Modify Style dialog box, tap or click Block. In the vertical-align drop box, select top Chapter 9: Creating Web Applications 15 9 Entering Text Directly on the Web Page ► Tap or click the OK button, and then tap or click a blank spot to deselect the text ► Select the text in the placeholder paragraph below the image and press the DELETE key. Change the font size to medium using the Formatting toolbar. Enter the text Nestled in the trees surrounded by the Beartooth Mountains, our cabin retreat provides modern comfort with genuine mountain elegance, offering a rustic ambiance with wood burning fireplaces and cozy furnished kitchens. ► Select the text in the MainContent area and then press the DELETE key Chapter 9: Creating Web Applications 16 9 Entering Text Directly on the Web Page Chapter 9: Creating Web Applications 17 9 Adding a Table for Alignment on a Web Form ►In the Solution Explorer window, double-tap or double-click About.aspx to create a Web form for the Reservations page. Delete the text in the MainContent area. Tap or click in the MainContent area and type Guest Reservation Form. Press ENTER. Delete the Aside Title text area. Tap or click in the paragraph below the MainContact area and delete all the text. Tap or click TABLE on the menu bar, and then tap or click Insert Table. In the Size section of the Insert Table dialog box, change the number of Rows to 7 and the number of Columns to 3 Chapter 9: Creating Web Applications 18 9 Adding a Table for Alignment on a Web Form ►Tap or click the OK button. To resize the columns, point to a column divider until a twosided arrow appears. Drag the divider to change the column width. As you drag, a ScreenTip shows the width of the column in pixels. Resize the first column until it is 150 px wide. Resize the second column to 250 px wide Chapter 9: Creating Web Applications 19 9 Adding a Table for Alignment on a Web Form Chapter 9: Creating Web Applications 20 9 Adding TextBox and Button Objects ► On the About.aspx Web form, tap or click in the first cell of the table and type Name: to enter text directly into the table. Open the Toolbox, drag a TextBox object from the Toolbox to the form, and then position the TextBox object in the second cell in the table. Resize the TextBox object to a width of 250 px. Name this TextBox object txtName using the (ID) property ► In the first cell in the second row of the table, type E-mail Address: to enter text directly into the table. Drag a TextBox object from the Toolbox to the form and then position the TextBox object in the second cell in the second row in the table. Resize the TextBox object to a width of 250 px. Name this TextBox object txtEmail using the (ID) property Chapter 9: Creating Web Applications 21 9 Adding TextBox and Button Objects Chapter 9: Creating Web Applications 22 9 Adding CheckBox Objects ► On the third row, type Cabin Selection: in the first cell. Drag the CheckBox object from the Toolbox to the Web form, and then position it on the third row, second cell ► Name the CheckBox object by tapping or clicking to the right of its (ID) property in the Properties window and then entering chkGrizzly. Change the Text property of the CheckBox object to Grizzly (3 bedrooms) $99. ► At the Big Bear Cabins, the Grizzly is the most popular cabin. This cabin, therefore, should be checked when the form opens to save time for the user. To select the Grizzly check box, change the Checked property for the object from False to True ► In the second column, fourth and fifth rows of the table, add two more CheckBox objects named chkPolar and chkKodiak, respectively. Change the Text property of the first CheckBox object to Polar (2 bedrooms) $89 and the second CheckBox object to Kodiak (1 bedroom) $79 Chapter 9: Creating Web Applications 23 9 Adding CheckBox Objects Chapter 9: Creating Web Applications 24 9 Coding for Check Box Objects Chapter 9: Creating Web Applications 25 9 Adding a DropDownList Object ► In the sixth row of the table, type Night(s): in the first column. Drag the DropDownList object to the second column of the sixth row. Name the DropDownList object by tapping or clicking to the right of the (ID) property in the object’s Properties window and then typing ddlNights ► To fill the DropDownList object with list items, tap or click the Smart Tag on the upper-right corner of the object ► Tap or click Edit Items on the DropDownList Tasks menu Chapter 9: Creating Web Applications 26 9 Adding a DropDownList Object ► Tap or click the Add button. In the ListItem Properties pane on the right side of the dialog box, tap or click to the right of the Text property and enter 1 ► Tap or click the Add button and enter 2 as its Text property. Repeat this step, entering the numbers 3 through 7 to specify the number of nights users can select in the DropDownList object. Tap or click the OK button in the ListItem Collection Editor dialog box. Resize the DropDownList object to the width of a single digit, if necessary. To view the completed DropDownList object, run the application by tapping or clicking the Start Debugging button on the Standard toolbar. If necessary, tap or click the Reservations navigation button to open the Reservations page in the browser. Tap or click the list arrow on the DropDownList object in the Web page Chapter 9: Creating Web Applications 27 9 Adding a DropDownList Object Chapter 9: Creating Web Applications 28 9 Adding a Calendar Object ► Close the browser window. In the last row of the table, type Check-in Date:. Drag the Calendar object from the Toolbox to the Web form, and then position it on the form. In the (ID) property, name the Calendar object cldArrival ► Select the Calendar object, if necessary, and then tap or click the Smart Tag on the upper-right corner of the Calendar object ► Tap or click Auto Format on the Calendar Tasks menu. When the Auto Format dialog box opens, tap or click the Colorful 2 scheme in the Select a scheme list Chapter 9: Creating Web Applications 29 9 Adding a Calendar Object Chapter 9: Creating Web Applications 30 9 Specifying a Web Form Title ►Tap or click the OK button to close the AutoFormat dialog box. In the Properties window of the Reservations Web form, tap or click the drop-down box at the top and select DOCUMENT ►In the Properties window, scroll until the Title property is visible, and then tap or click in the right column of the Title property. Enter the title Big Bear Cabins with a blank space following the text entry. When the Web page is displayed, the Title property appears in front of the MainContent title Chapter 9: Creating Web Applications 31 9 Specifying a Web Form Title Chapter 9: Creating Web Applications 32 9 Code for a Calendar Object Chapter 9: Creating Web Applications 33 9 Adding a Required Field Validator ►In the Toolbox, hide the Standard tools by tapping or clicking the filled triangle icon next to Standard. Expand the Validation tools by tapping or clicking the open triangle icon next to Validation ►Drag the RequiredFieldValidator to the right of the Name TextBox object ►Name the RequiredFieldValidator by typing rfvFirstName in its (ID) property Chapter 9: Creating Web Applications 34 9 Adding a Required Field Validator ►To specify that the rfvName RequiredFieldValidator object validates the txtName TextBox object, tap or click to the right of the ControlToValidate property in the Properties window, tap or click the list arrow, and then select txtName ►In the Properties window for the RequiredFieldValidator, change the ErrorMessage property to *Enter Name Chapter 9: Creating Web Applications 35 9 Adding a Required Field Validator Chapter 9: Creating Web Applications 36 9 Applying the Range Validator ►ControlToValidate property contains the name of the object you are validating ►MinimumValue property contains the smallest value in the range ►MaximumValue property contains the largest value in the range ►Type property matches the data type of the value, such as Integer or String ►ErrorMessage property explains to the user what value is requested Chapter 9: Creating Web Applications 37 9 Applying the Compare Validator ► ControlToValidate property contains the name of the object that you are validating ► ControlToCompare property contains the name of the object that you are comparing to the ControlToValidate property ► ErrorMessage property contains a message stating that the value does not match Chapter 9: Creating Web Applications 38 9 Applying the Regular Expression Validator ►ControlToValidate property contains the name of the object that you are validating ►ErrorMessage property contains a message stating that the value does not match the valid format ►ValidationExpression property allows the user to select the format for the object Chapter 9: Creating Web Applications 39 9 Applying the Regular Expression Validator ► Drag the RegularExpressionValidator object from the Toolbox to the right of the Email Address TextBox object in the table ► Name the RegularExpressionValidator by typing revEmail in its (ID) property ► Tap or click to the right of the ControlToValidate property, tap or click the list arrow, and then tap or click txtEmail ► Change the ErrorMessage property to * Error Email Format Chapter 9: Creating Web Applications 40 9 Applying the Regular Expression Validator ► To set txtEmail to validate that it contains a standard email address, tap or click to the right of the ValidationExpression property, and then tap or click its ellipsis button. In the Regular Expression Editor dialog box, select Internet e-mail address in the Standard expressions list ► Tap or click the OK button in the Regular Expression Editor dialog box. Run the application by tapping or clicking the Start Debugging button on the Standard toolbar. Enter a name and an email address without an @ symbol, such as liam.world.net, and then press the ENTER key Chapter 9: Creating Web Applications 41 9 Applying the Regular Expression Validator Chapter 9: Creating Web Applications 42 9 Applying Multiple Validations Chapter 9: Creating Web Applications 43 9 Displaying the Validation Summary Control ►The ValidationSummary control lets you display validation error messages in a single location, creating a clean layout for the Web form ►You can use the ValidationSummary object to display all of the error messages in a different place, listing them in a blank area at the top or bottom of the form ►To use a ValidationSummary object, drag the object to the location on the Web page where you want the summary to appear Chapter 9: Creating Web Applications 44 9 Using the <br> Tag in Visual Basic Code Chapter 9: Creating Web Applications 45 9 Finding String Length Chapter 9: Creating Web Applications 46 9 Using the Trim Procedure Chapter 9: Creating Web Applications 47 9 Converting Uppercase and Lowercase Text Chapter 9: Creating Web Applications 48 9 Program Design Chapter 9: Creating Web Applications 49 9 Program Design Chapter 9: Creating Web Applications 50 9 Event Planning Document Chapter 9: Creating Web Applications 51 9 Summary ►Create a Web application ►Build a Web form using ASP.NET 4.5 ►Set Web form properties ►Use the full screen view ►Add objects to a Web form ►Add a DropDownList object Chapter 9: Creating Web Applications 52 9 Summary ►Add a Calendar object ►Add a custom table for layout ►Validate data on Web forms ►Use the <br> tag in Visual Basic code ►Use string manipulation methods in the String class Chapter 9: Creating Web Applications 53 Microsoft Visual Basic 2012 CHAPTER NINE COMPLETE Creating Web Applications