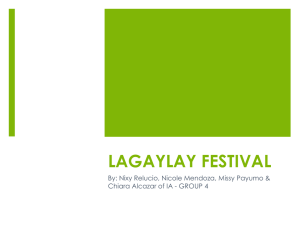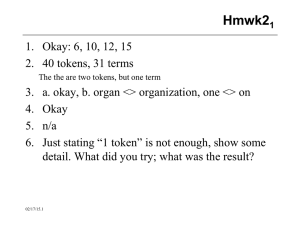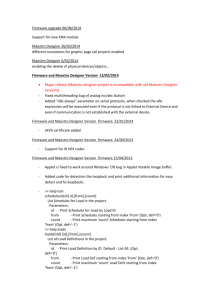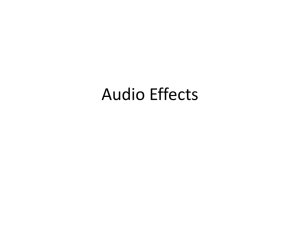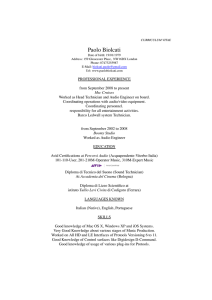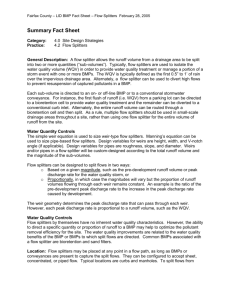ZeeVee HDbridge 2000 & ZvPro Configuration Overview
advertisement

Configuration Overview 1 Agenda • • • • General RF setup Physical connections Review of front panel options Overview of Maestro configuration 2 General RF information • EU HD units output DVB-T by default, DVB-C also available • DVB-T tuner is required • If HD signal is being sent the tuner must support HD video • DVB-T requires a full RF channel (8MHz by default) for each video input • DVB-C uses a single RF channel (8MHz by default) for 2 video inputs • HDb2380 (composite input) currently only outputs DVB-C • RF power must be balanced with existing modulators or feeds • RF output can be set between +45dBmV and +25dBmV • ZvPro defaults to +25dBmV • HDbridge2000 defaults to +45dBmV • New to RF distribution – check out “Using Coaxial Cabling for Video Distribution” tutorial on our website • http://zeevee.com/support/training (Design & Installation tab) 3 Modulated Channel with Existing Feed SATELLITE RECEIVER, STB, CABLE BOX, COMPUTER OR DIGITAL SIGNAGE PLAYER VIDEO IN Modulator EXISTING MODULATED, TERRESTRIAL OR CABLE FEED COAX OUT SIMPLE SPLITTER, BACKWARDS! STANDARD COAX “COMBINE” YOUR NEW CHANNEL INTO THE EXISTING LINEUP • Ensure signal is balanced and there are no channel or frequency conflicts • • DRIVE UNLIMITED DISPLAYS. JUST TUNE IN YOUR NEW CHANNEL ADVANTAGES OF BROADCASTING HD OVER COAX Adding a new channel to existing cable is simple – just use a splitter backwards! Adding another TV is simple – just use a simple coax splitter! Can upgrade or add channels one at a time – no need to do everything at once Calculating Signal Loss: Splitters/Combiners Most Digital TVs work best with: -10dBmV to +10dBmV input Each splitter, combiner and run of coax causes signal loss Combiners are simply splitters backwards Calculating Signal Loss - SPLITTERS A 2 to 1 splitter reduces signal strength by 3.5dB 2 to 1 splitter Signal with 3.5dB loss Signal with 3.5dB loss Example: +20dBmV input? In the above example, an input signal of +20dB would emerge from the splitter at +16.5dB Calculating Signal Loss - SPLITTERS 3 to 1 splitters are essentially two 2 to 1 splitters wired together. Input signal 3 to 1 splitter internal wiring, in effect Signal with 3.5dB loss Signal with 7dB* loss Signal with 7dB* loss *Losses add up. In this example, there’s a 3.5dB loss when the signal is first split. Then another 3.5dB loss when the signal is split again... …leaving a 7dB loss at the second two outputs. Calculating Signal Loss - SPLITTERS 4 to 1 splitters are essentially three 2 to 1 splitters wired together, and reduce signal output accordingly. 4 to 1 splitter internal wiring, in effect Signals with ? loss Signals with ? loss What is the signal loss at each of the outputs? Calculating Signal Loss - SPLITTERS 4 to 1 splitters are essentially three 2 to 1 splitters wired together, and reduce signal output accordingly. 4 to 1 splitter internal wiring, in effect -7dB -7dB -7dB -7dB ANSWER…. -7dB at each drop Calculating Signal Loss - COAX General rule for loss over RG-6 is -3dBmV for every 100ft (30 meters) Coax Cable Signal (Attenuation) Loss per 100ft Loss at RG-59 RG-6 RG-11 1MHz 0.4dB 0.2dB 0.2dB 10MHz 1.4dB 0.6dB 0.4dB 50MHz 3.3dB 1.4dB 1.0dB 100MHz 4.9dB 2.0dB 1.6dB 200MHz 7.3dB 2.8dB 2.3dB 400MHz 11.2dB 4.3dB 3.5dB 700MHz 16.9dB 5.6dB 4.7dB 900MHz 20.1dB 6.0dB 5.4dB 1000MHZ 21.5dB 6.1dB 5.6dB Physical connections – Audio and Video inputs • Video/Audio Inputs • Composite – HDb2380 only • 8 inputs for PAL/NTSC video and analog audio • HDMI – ZvPro800 only • 1 or 2 HDMI inputs with digital audio (via HDMI) and analog audio via 3.5mm input 11 Physical Connections - Audio and Video Inputs • Component – via “Hydra cable full DIN connector with break out to component, analog and digital audio and composite for teletext (close captions) only • VGA – via full DIN with 3.5mm analog audio • Sold separately for use with HDb2500/2600 and ZvPro 600 • Ships with HDb2500 and HDb2600 • Available for purchase with ZvPro600 12 Physical connections - other • All models output over coax • RG6 is recommended but other coax cable types can be used, be sure to adjust for different loss of signal • Ethernet interface for configuration and management • HDb2000 series has dual connectors, this allows for daisy chain of units for quick set up • Not recommend for long term management • Delay Match Audio Out – ZvPro only • Analog audio out with adjustable latency for use with distributed audio systems • Requires analog audio as input and is linked to audio from input 1 13 Front Panel Display • Top line shows IP address for logging into Maestro • Each channel has graph to show encoding status • Use arrow buttons to scroll between channels and OK to select each time for more detail 14 Front Panel Display • For example when the IP address is selected there are more details like uptime, serial number and firmware revision. • Also include option to update firmware – needs internet access • And reset IP address – for DHCP only, acts as a “release/renew” • Hold left and right arrows down during start up for options to reset defaults or revert firmware 15 Front Panel Display – Configuration options • Holding the left and right arrows when unit is fully powered up will put the unit into “setup” mode • Use arrow buttons to select option to edit such as RF# and RF power • Hit OK to select an option for editing and arrows to change options • Be sure to select Apply to save changes Configuration Overview – Maestro • Connect to unit directly or via LAN • Macs may require LAN or switch for connectivity • Enter IP address from front panel display into browser • IE 8 or higher, Chrome, Firefox, etc • Default username/password is admin/admin 17 HDbridge 2000 Management – Status Tab Tabs across top for configuration and management General status information and warning messages 18 HDbridge 2000 Management – Status Tab Button to manage all (note the message “1 connected 52 not connected” this shows 53 HDb2000/ZvPros found) on the network 19 Maestro – Manage all Units with mismatched firmware cannot be managed together. Similarly, passwords must match to manage multiple units. 20 Maestro – Channel Plan Set RF channel for broadcast. Channels are paired together by frequency. Update the first, the second updates automatically. Default is based on CCIR Set Logical Channel Number – this is displayed in guide information Hit Apply to save changes Reset to clear any changes that haven’t yet been saved. Program number – must be unique across all modulated channels 21 Maestro – Channel Plan Other config options: Short and Long Channel Name, Ratings (v-chip), Audio and Video sources You can also enable or disable each individual digital channel. Program number must be unique across all modulators If one of the inputs is not being used disable the channel and the channel will not be displayed at the TV. 22 Maestro – Channel Plan Advanced Options Audio/Video delay options, allow for small adjustments to audio/video latency for lip sync purposes Advanced control check box STB channel allows for tracking information about the source in Maestro for consolidated location of information. This field is informational only. 23 Maestro – VGA settings When your source is VGA or HDMI sources are being used Res and Calibrate options become available. The Res columns allow you to add slightly smaller resolutions to the list of resolutions (EDID) sent to the source. Selecting these ‘underscan’ resolutions will allow for the image to fit properly on TVs that still have ‘overscan’ – the outside edge of the image is dropped from view. The Calibrate button can be used to help center an image. 24 Maestro – Channel Plan Auto-increment Auto-increment allows for setting RF and channel information in a few easy steps. Enter the first RF channel you wish to use, all other channels will increment automatically. Check the “channel” option, enter starting channel, or select option to match the channel to the RF. Then hit set, channels will update for your review, they are not saved until you hit “apply” 25 Maestro – Channel Plan Freq instead of Channel All DVB-T units can also be configured with a frequency instead of a channel. Toggling between channels or frequencies is done on the RF tab 26 Maestro – RF tab Change RF between 45 and 25 dBmV. Channels must be with in 12dB of each other. Change RF standard between DVB-T and DVB-C Cable plan options are CCIR, None (enter frequency directly) and Australia others will be added with future firmware updates Turn full RF off. Broadcast for that channel will be stopped. Bandwidth defaults to 8MHz but can be changed to 7MHz to match regional requirements 27 Maestro – RF tab Network and Original Network IDs are used in the data stream to ensure the channel information is displayed correctly by the TV tuner Transport ID must be unique across all channels in a head end 3 letter country code 28 Maestro – Device Tab Reboot the unit Rest all settings to factory defaults including password and IP information Change password Name the device for easy recognition when managing multiple units. Set custom idle screen to use in place of the Zv logo Update and Revert firmware buttons. Firmware update requires file to be downloaded to local PC first (available on the website). Note – When in “Manage All” mode units with different firmware will be available on the Device tab to update firmware. 29 Maestro – Network Tab IP information can be left as default DHCP or configured for Static IP information. When changing between IP types, a reboot is required to initiate the new IP address. If you change the IP address and can no longer communicate with the unit, use the front panel display to reset to defaults. 30 Maestro – Support Tab View temps, uptime and send troubleshooting report. Report is sent directly to server if internet access is available. If it can’t connect to the server it is saved locally and can be emailed to support. 31 Questions? ZeeVee Technical Support is there for you! 877-493-3833 or Zeevee.com/contact 32