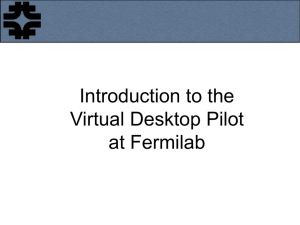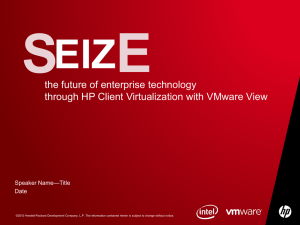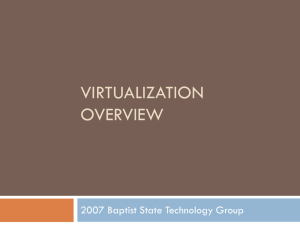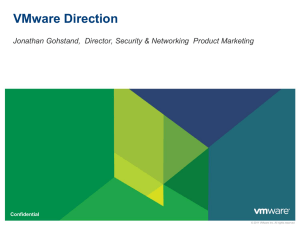TE-5 Mac Lab
advertisement

TE-5 Mac Lab Changes which will be in effect for TE-5 beginning with the Fall 2013 semester. Includes information which impacts TE-7 and TE-10 Jack Wilson 08/16/2013 last update: December 19, 2013 Topics Replacement of PC’s with Macs CIS VLAN for TE-5, TE-7, and TE-10 All of the following topics relate solely to TE-5. VMware Fusion Oracle VirtualBox Deep Freeze Installed Software Usernames and Passwords Standard Operating Procedures Using VMware on a Macintosh Apple wired keyboard Apple wired mouse More advanced information about VMware Fusion Replacement of PC’s with Macs The CIS Department was awarded a Perkins IPII (intensive program improvement initiative) grant in the spring of 2012. Phuong Nguyen and Kenny Lou submitted the proposal that was approved. The grant calls for a lab of Macintosh computers to support: ◦ Apple Training and Repair Program ◦ New courses based on OS X and iOS 7 (Macintosh OS and OS for Apple mobile devices) The pc’s that were in TE-5 were moved to the A+ program (TE-7) over the summer. TE-7 will be a dedicated lab. No other courses will be taught in there (at least for now). The macs that were purchased using the IPII grant were set up in TE-5 over the summer. CIS VLAN for TE-5, TE-7, and TE-10 In a discussion which included JoAnna Schilling, Rick Miranda, Lee Krichmar, Patrick O’Donnell, Carolyn Chambers, Jack Wilson, Phuong Nguyen, and Kenny Lou it was decided: ◦ ◦ to put classrooms TE-5, TE-7, and TE-10 into their own VLAN. that TE-5 will be a special use room due to a requirement that students in some new courses in that room would be required to do physical installations (install the OS from scratch). TE-5 will be a little different than other CIS instructional labs: The macs will NOT be part of the Cerritos Domain Working in the labs will be like working from home No Z drive No roaming profile The admin account will be used for both Mac and Windows (students will not use their student number and December 19, 2013 of birth) CIS is reponsible for building the images and addressing common support issues. Internet access will be available These actions will not have a signifiant impact on any classes we will be teaching in TE-5. VMware Fusion 5 I initially tried to build the Windows 7 virtual machine using Oracle VirtualBox but ran into the following problems: ◦ connecting an unregistered USB drive ◦ copy/paste and drag/drop operations between Windows 7 and OS X ( pc < -- > mac ). So… classes using Microsoft Windows 7 will be using a VMware virtual machine This is a fully configured virtual machine that functions every bit as well as a physical machine. The virtual machine has 4GB of memory and 2 core i5 cpu’s. It runs faster than the machines moved to TE-7. Notes: ◦ USB 3.0 hubs are on order for TE-5. All ports are on the back side of the system unit and difficult to get to. ◦ These macs do not have a dvd drive ◦ The systems are locked down on the desks ◦ The systems have LoJack Oracle VirtualBox A Windows 8 virtual machine was created in Oracle VirtualBox. This is a stock installation (nothing additional was added) This will give students (and faculty) a chance to explore 2 different virtual machine solutions Oracle VirtualBox is free to download and use VMware Fusion is usually around 40-50 dollars. With our subscription to VMware, faculty and students will be able to get a 1 year license for any VMware product for free. The license is renewable (for a student to renew he/she would need to be an ongoing CIS student). Deep Freeze Deep Freeze is installed on the macs. Any changes made to the machine (including changes in the virtual machines) will be discarded when the system is rebooted. This allows us to give everyone full administrative access to the machines (faculty and students). No more problems with not being able to do something because you are not an administrator on the machine! This freedom was also something that contributed to the decision to put the TE classrooms into their own VLAN. Installed Software Windows 7 x64 EE PC (VMware 5.0.3 virtual machine) MAC OS X Mountain Lion [10.8.4] Apple is rolling out OS X Mavericks this fall Windows 7 EE x64 (DreamSpark) Apple OS X - Mountain Lion Microsoft Office 2010 (Microsoft Academy) Microsoft Office 2011 [ perhaps in the future. We don’t have lienses for this ] Project 2010 (DreamSpark) Visio 2010 (DreamSpark) Deep Freeze SharePoint Designer 2010 VMware Fusion 5.0.3 education lab install [40 seats] Visual Studio 2012 Express for Windows Desktop (free license key downloaded and activated) Oracle VirtualBox (open source) Avast antivirus Avast antivirus JDK 1.7.0_u25 x64 JDK 1.6.0_uXX MinGW (includes gcc 4.8.1) (open source) Dev C++ (open source) Eclipse (Java, C++, ADT- Android Development Toolkit) Eclipse NetBeans IDE 7.3.1 Xcode (includes gcc - free from Apple Store) jGRASP 2.0 (new major version) open source jGRASP 2.0 Apple (iTunes, QuickTime, Bonjour) Bonjour is Apple’s zero configuration network utility. Especially useful for adding devices.) iTunes, QuickTime, Bonjour (built-in) RAPTOR 2012 (RAPTOR portable also available) Adobe (Reader, Flash, Shockwave) Adobe (Reader, Flash) IE 10, FireFox / Opera (open source browsers) Safari, FireFox / Chrome (open source browsers) MyITLab (home pc setup) Some MyITLab activities can be done using a mac but not simulations Blue Griffon (open source HTML editor) Blue Griffon X-Lite (open source HTML editor) Real Player / VLC player (open source) VLC player Python 3.3 (open source) Python 3.3 Soft Integration CH IDE (free student edition) Elby Virtual Clone Drive (open source) Code::Blocks (open source multilanguage IDE) NotePad++ (open source language editor) PeaZip (similar to WinZip – open source) Usernames and Passwords Macintosh (OS X) ◦ username: ◦ password: admin macAdmin2013 Virtual Machine (Windows 7) ◦ username: ◦ password: admin Te5-P@swd Standard Operating Procedures Ask students to log off when they are finished working in the Windows 7 virtual machine. If cheating is a concern you can ask students to reboot the Macs when class finishes.You may also want to check that this was done before leaving class and reboot any missed by the students. To reboot a Mac: Students do not need to log off the Mac. If there are problems in the lab that you can not resolve, contact me (Jack) or Kenny for assistance. Patrick Legaspi will be trained in time to help with the lab but this hasn’t happened yet. ◦ go to the upper left corner of the Mac menu and click on the apple icon. ◦ choose Restart… Mac Basics http://www.apple.com/support/macbasics/ This link has a lot of information about using a Mac Using VMware Fusion on a Macintosh [ normal initial screen ] • • • • • you can see the Mac menu at the top of the screen • you can see the Mac dock on the right side of the screen • clicking on the dock or in the space above or below it makes the Mac desktop the active window VMware is running (in single window mode) Windows 7 is running pc is ready for user to log in Initial mouse click in the VMware window makes it the active window. VMware is just an application to OS X and you are just changing focus. Using VMware Fusion on a Macintosh [ normal initial screen with user admin logged in ] • VMware is running (in single window mode) • Windows 7 is running • the user admin is logged in Using VMware Fusion on a Macintosh [initial screen with VMware window size reduced] • • • • • VMware is running (in single window mode) Windows 7 is running the user admin is logged in the virtual machine window has been resized (using drag handles accessible at the corners of the window) The virtual machine window can be resized to allow you to see more of the Mac desktop Using VMware Fusion on a Macintosh [initial screen with VMware window full screen] • • • VMware is running (in full screen mode). Notice the Mac menu bar is not visible. To go into full screen mode: • from the Mac VMware Fusion menu bar click view / Full Screen • click the arrows in the upper right corner of the Mac VMware Fusion menu bar • at the keyboard enter the sequence control + command +F (control and command are modifier keys – hold them and press the F key.) To exit full screen mode: • move the mouse pointer to the very top of the screen and wait a few seconds for the Mac menu bar to reappear then choose view / Single Window or click on the arrows in the upper right corner of the menu bar. • use control + command + F to return to Single Window mode [toggle key] Using VMware Fusion on a Macintosh [ single window, virtual machine is suspended] To enter suspended mode: • from the Mac VMware menu bar choose Virtual Machine / Suspend • click on the red button in the upper left corner of the Mac VMware menu bar • • • • • VMware is running (in single window mode) Windows 7 is running the user admin is logged in the virtual machine is suspended (similar to a pc in hibernation mode) • To restart the virtual machine, click the play button • • • • these buttons are used similar to the buttons in the upper right corner of a window in Windows. Red – suspend vm Yellow – minimize vm Green – fill screen with vm but leave Mac dock visible These buttons don’t display in most of the screen shots because I was running the Mac “Grab” utility Using VMware Fusion on a Macintosh [screen with VMware window minimized] • VMware has been minimized. Click on the VMware icon in the Mac dock at the side of the screen (the icon looks like two rectangles entwined (one blue, one red) to restore the window • Alternatively, an image icon may be placed in the Mac dock below the separator bar (looks like a bunch of vertical bars). Click on this to restore the window • There is a configuration setting in VMware that determines the choice you make – I just don’t remember how I set this up… Using VMware Fusion on a Macintosh [ single window – Windows security screen] • To display the Windows Security Screen, enter the 3 finger salute: control + option (aka alt) + delete. • The control and option (alt) keys are next to each other on a Mac keyboard. On a PC keyboard, the Windows logo key is between them. Using VMware Fusion on a Macintosh [ accessing an inserted USB drive] If you connect a USB drive to the VMware virtual machine window, you must still eject the drive before removing it (normal Windows eject methods) • If VMware is currrently running on a Mac and you insert a USB drive, VMware Fusion prompts you to Connect to Mac or Connect to Windows • If you ignore the dialog box the drive will be connected to the Mac. Using VMware Fusion on a Macintosh [ single window – Computer Properties dialog] • If you right-click on Computer (icon on the desktop or in the Start Menu) the Computer Properties dialog is displayed. • It shows information about the cpu(s), memory, the “Windows experience index”, and the activation status of Windows (just like on a physical machine) • All the same licensing requirements apply to a virtual machine as they do to a physical machine. Applications may require activation before you can use them. Using VMware Fusion on a Macintosh [ VMware video tutorial] • To watch an introductory video tutorial: • on the Mac VMware Fusion menu bar click Help / Video Tutorials. • in the dialog box that opens up click the Getting Started button • the screen shown above will be displayed • choose the first video: Intro to running windows in VMware Fusion 5. • things happen pretty quickly in the video so be ready to pause it so you can absorb the information. Apple wired keyboard The Macintosh wired keyboard looks very similar to a regular pc (ISO standard) keyboard with minor differences: • the Windows logo key is replaced by the Apple command key (instead of a Windows flag there is the Apple cloverleaf). • the command key works very similar to the ctrl key on a pc keyboard • the backspace key is not labeled Backspace, it is labeled delete. It deletes the character to the left of the cursor. • there is a delete key in the grouping of keys above the cursor keys (along with home, end, page up, and page down). This delete key deletes the character to the right of the cursor. • the enter key on a pc keyboard is labeled return on the Mac keyboard. • the command key is not between conrol and option (alt) keys. Apple Wired Mouse The Apple wired mouse, like the Apple wired keyboard, is a bit different. • there is no wheel, instead there is a miniature trackball. • there are no left/right buttons, but you can still left-click and right-click in the normal way. • the right “button” is the secondary mouse button used to pop up a context menu so this works fine with Windows. On older Mac systems with a mouse with just a single button, you had to hold the control key while you clicked to achieve a right-click. • you get used to the mouse pretty quickly.You can move the cursor around by moving the mouse around or you can use the trackball instead. More advanced information about VMware Fusion (not required reading) on the Mac VMware Fusion menu bar click Help / Video Tutorials