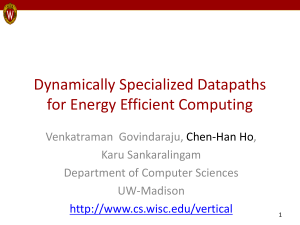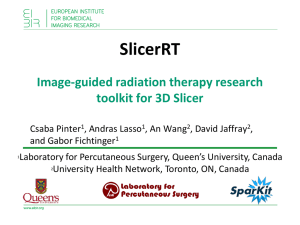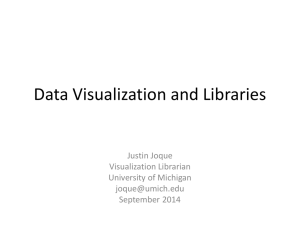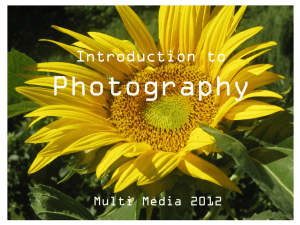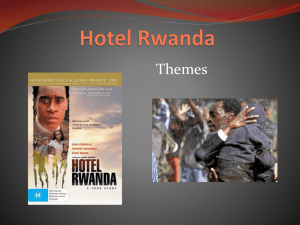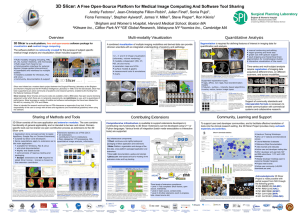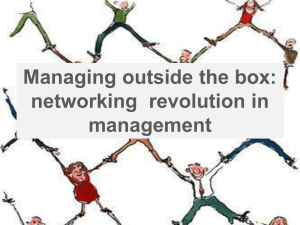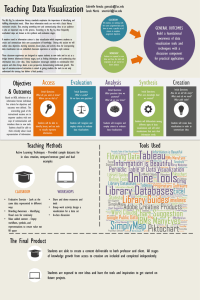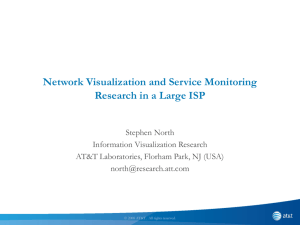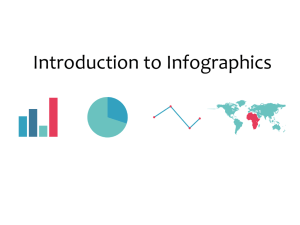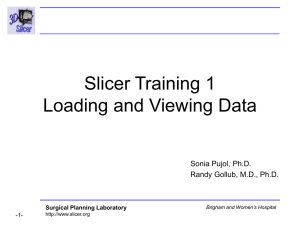Tutorial022410 - National Alliance for Medical Image Computing
advertisement
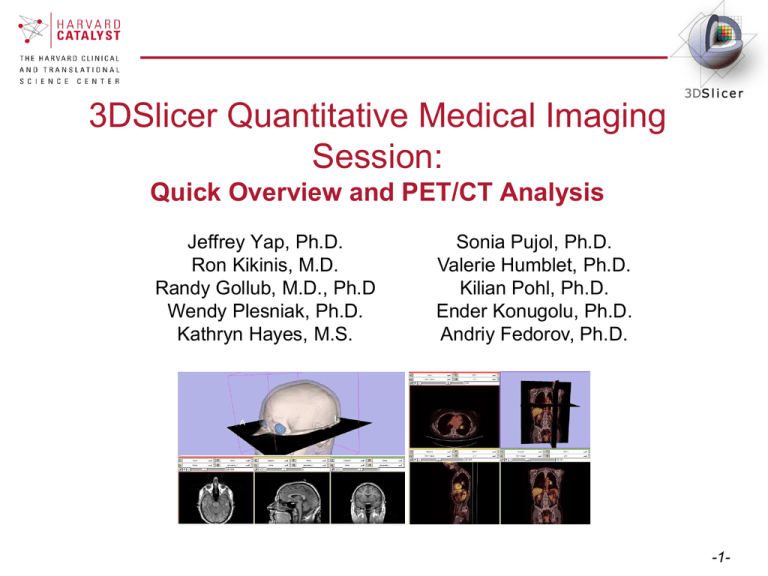
3DSlicer Quantitative Medical Imaging Session: Quick Overview and PET/CT Analysis Jeffrey Yap, Ph.D. Ron Kikinis, M.D. Randy Gollub, M.D., Ph.D Wendy Plesniak, Ph.D. Kathryn Hayes, M.S. Sonia Pujol, Ph.D. Valerie Humblet, Ph.D. Kilian Pohl, Ph.D. Ender Konugolu, Ph.D. Andriy Fedorov, Ph.D. -1- The Slicer3 software • An end-user application for image analysis and visualization • An open-source environment for software development • A software platform that is both easy to use for clinical researchers and easy to extend for programmers -2- www.slicer.org 3D Slicer version 3 is a multi-platform software running on Windows, Linux, and Mac OSX. Disclaimer It is the responsibility of the user of 3DSlicer to comply with both the terms of the license and with the applicable laws, regulations and rules. Slicer is a tool for research, and is not FDA approved. -3- Software version • This workshop uses a “pre-release cut” of Slicer version 3.5 which includes new features. • Visit the slicer download page for Slicer 3.4 stable release, or for Slicer nightly builds. -4- Overview: Two Hands-On Tutorials • Getting Started: Slicer3 Minute Tutorial • Quantitative Measurements for Functional Imaging: PET/CT Fusion Tutorial -5- Part 1: Slicer3 Minute Tutorial Sonia Pujol, Ph.D, Wendy Plesniak, Ph.D. Surgical Planning Laboratory Harvard Medical School -6- Slicer3 minute tutorial This tutorial is a short introduction to the advanced 3D visualization capabilities of the Slicer3 software for medical image analysis. -7- Tutorial Dataset The Slicer3minute dataset is composed of an MR scan of the brain and 3D surface reconstructions of anatomical structures. The data are part of the SPL-PNL Brain Atlas developed by Talos et al. The atlas is available at: http://www.spl.harvard.edu/publications/item/view/1265 -8- Start Slicer3 Launch the application Windows users: Double-Click the Shortcut to Slicer3.exe on the Desktop or Select Start All Programs Slicer3 3.5.2009-11-06Slicer -9- GUI Overview Menu Toolbar The Graphical User Interface (GUI) of Slicer3 integrates five components: • the Menu Toolbar • the Module GUI Panel Module GUI Panel 3DViewer • the 3D Viewer • the Slice Viewer • the Slice and 3D View Controller Slice and 3D View Controller Slice Viewer -10- Slicer Welcome The SlicerWelcome module is the module displayed by default. This module gives an overview of the GUI of Slicer3, and data loading & saving functionalities. -11- GUI Basics Expand or shrink the GUI panel with the arrows at the frame top, or by clicking and dragging the vertical separator Expand or collapse any sub-panel by clicking on its grey title bar. -12- Loading a 3D Scene Select File Load Scene from the File menu Browse to the location of the Slicer3MinuteDataset directory and select the scene file slicer3minute.mrml Click on Open to load the scene -13- Loading a 3D Scene Slicer displays a 3D model of the head in the 3DViewer, and anatomical MR slices of the brain in the 2D Slice Viewer. 3D Viewer 2D Slice Viewer -14- Loading a 3D Scene Please note: we have pre-adjusted the window and level settings for these volumes so that they are appropriate for display on most laptops. If display is not satisfactory on your machine or projector, the Volumes Module may be used to refine these settings. -15- Loading a 3D Scene Left click and hold the Modules menu button Select All Modules to display the list of all 95 modules available for image analysis and 3D visualization. -16- Loading a 3D Scene To access the Models module, browse through the list of modules or click on the shortcut icon in the toolbar -17- Loading a 3D Scene Slicer displays the GUI of the module Models -18- 3D Visualization Position the mouse in the 3D Viewer. Hold down the left mouse button and drag to rotate the model. -19- 3D Visualization Click on the Slice Visibility icon to display the Axial Slice in the 3D Viewer -20- 3D Visualization Select the Skin model and turn the opacity of the model from 1.0 to 0.0. -21- 3D Visualization The model of the skull bone and eyeballs appear through the model of the skin in the 3D viewer. -22- 3D Visualization -23- 3D Visualization Click on the Slice Visibility icon to display the Coronal Slice in the 3D Viewer -24- 3D Visualization Select the 3D model skull bone in the Model Hierarchy, and turn off its Visibility -25- 3D Visualization Scroll the Coronal Slice to view the hemispheric white matter model in the context of the image data. -26- 3D Visualization Select the hemispheric white matter model and turn off its visibility. -27- 3D Visualization Slicer displays the optic nerve, optic chiasm and optic tracts overlaid on the MR images of the brain. -28- 3D Visualization Position the mouse in the 3D Viewer, hold down the right mouse button and move the mouse down to zoom in. -29- 3D Visualization Slicer3 displays a closer view of 3D anatomical structures overlaid on 2D MR slices -30- Part 2: PET/CT Analysis using 3D Slicer Wendy Plesniak, Ph.D. Jeff Yap. Ph.D. Ron Kikinis, M.D. Harvard Medical School -31- Brief Description of Quantitative Measurement Standardized Uptake Value SUV (time) = Radioactive Concentration x Weight Injected Activity • Under certain circumstances, 18FDG SUV correlates with metabolic rate of glucose and/or the number of viable tumor cells • Simplified semi-quantitative measure that can be routinely performed in clinical PET studies • Adjusts for differences in patient size and injected activity -32- Making assessments from measurements Response criteria • Complete response (CR): Complete resolution of all lesions • Partial Response (PR): >= 25% decrease in SUVmax • Stable Disease (SD): < 25% change • Progressive Disease (PD): >= 25% increase in SUVmax -33- Close the previous scene Select File->Close Scene: This removes any datasets previously loaded into Slicer. -34- Load the MRML Scene Select File->Load Scene: This raises the Load Scene Interface • select the PETCTFusion-Tutorial-Scene.mrml file • double click the file, or click Open -35- Study Data • Non small cell lung cancer patient • Two PET studies: one acquired before and the other 1 month after chemotherapy • Two non-diagnostic CT images are acquired without the use of contrast • FDG-PET scans acquired 60 minutes after intravenous injection of approximately 20 mCi of 18FDG • Two VOIs have been created using Slicer’s Editor Module. -36- Navigate to the PETCTFusion Module Using Modules Menubutton: Expose the menu and select the module called “PETCTFusion”. PETCTFusion is a new and developing module. -37- Select the Volumes to Display and Analyze *Note: Click, hold & pull down menus to select… In the Data Fusion panel, select: CT volume: CT1 PET volume: PET1 Tumor Mask: PET1-label When the PET volume is selected, a “wait message” will be displayed while parameters are read from DICOM header. -38- Adjust the combined display of PET and CT data In the Display Panel, choose a colorization option for the PET volume from among Grey, Heat, or Spectrum. Adjust the window and level for CT1 and PET1 volumes. Adjust the Slices Fade Scale to jointly display the datasets. -39- Explore the dataset Explore: in the Slice Viewers, scroll through the slices to locate the green Tumor label and the yellow Liver label Note: (the yellow label is used only to demonstrate multipleVOI functionality). -40- View Tumor Label in all Slice Viewers Shortcut: To view the Tumor Label in all Slice Viewers: Enter –740 in the Axial Slice Viewer’s Slice Number Entry …and… -54 (Sagittal) 103 (Coronal) These are mm positions within the reference frame of the image volumes. -41- Compute SUV for all VOIs in the pre-treatment study In the Quantitative Measures panel, click the Compute/Refresh button. SUVmax and SUVmean for each VOI (represented by a different color in the label map) will be displayed in the table. -42- Compute SUVbw for follow-up study Now select: the CT volume CT2, the PET volume PET2 and the Tumor Mask called PET2-label in the Data Fusion Panel. This dataset contains a green VOI that corresponds to the tumor segmentation during pre-treatment study. -43- Adjust display for follow-up study Adjust the display for the follow-up study. You may want to adjust the Slices Fade Slider and manipulate the 3D View to refresh them. -44- Compute SUVbw for follow-up study In the “Quantitative Measures” Panel, select Compute/Refresh to compute SUVbw for the green Tumor volume (and yellow liver volume). -45- Assess response with respect to this VOI Pre-Treatment Max SUVbw = 8.0 Post-Treatment Max SUVbw = 9.4 +16.61% (SD) -46- Appropriate use • Still validating this module against performance of commercial systems. • Appropriate for DICOM PET studies only • Not compatible with Philips datasets -47- Summary This workshop has demonstrated: • Basic scene loading and visualization using 3D Slicer • Workflow to make quantitative measurements of SUV in PETCTFusion module -48- Summary Slides and Datasets: Tutorial Slides: http://www.na-mic.org/Wiki/index.php/CTSC:Slicer_handson.022410 Tutorial Data: http://wiki.na-mic.org/Wiki/images/5/51/Slicer3MinuteDataset.zip http://wiki.na-mic.org/Wiki/images/7/73/PETCTFusion-Tutorial-Data.zip Tutorial Software: http://www.na-mic.org/Slicer/Download/Snapshots/win32/Slicer3-3.5-RSNA-2009-11-06-win32.exe More Information: http://www.slicer.org -49- Acknowledgments Harvard Clinical and Translational Science Center National Alliance for Medical Image Computing NIH U54EB005149 Brain Science Foundation INRIA, France Neuroimage Analysis Center (NAC) National Center for Image-Guided Therapy (NCIGT) Surgical Planning Laboratory, Brigham and Women’s Hospital -50-