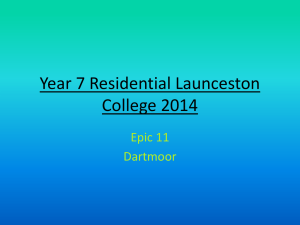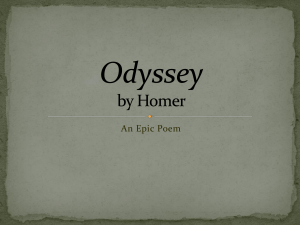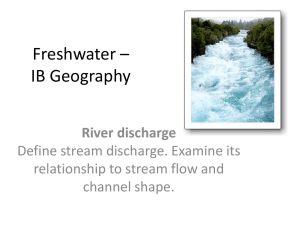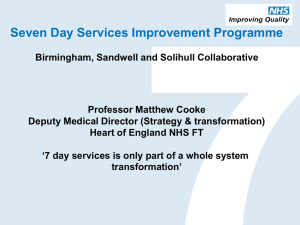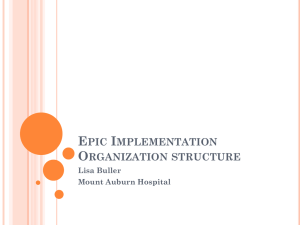Using-EPIC-in-the-ED
advertisement

Using EPIC in the Emergency Department Marc Etkin, MD Associate Clinical Professor of Pediatrics Division of Emergency Medicine Rady Children’s Hospital UPDATED 7/1/13 LOGGING IN • When you arrive, log in to a computer using your log in and password • Ability to log in to many different computers • Be sure to either log out, or SECURE your computer when not in use SIGNING IN Press Sign In when you start your shift Press Sign Out when you are done with your shift SIGNING IN Uncheck the attending provider box Assign yourself a role (fellow, resident, medical student) by picking from the drop down menu SEEING PATIENTS / SIGNING UP FOR PATIENTS • See which patient is next to be seen in the zone you are working by pressing the ED Manager button. • Patient’s waiting to be seen are highlighted GREEN. Choose the patient that has been waiting longest by time and acuity. • Signing up for a patient will move them from the MD Next to See column to the My Patients column. SIGNING UP FOR PATIENTS Assigning yourself to a patient’s treatment team: Hover over the patient and click the right mouse button. Use Assign Me to add yourself to the patient Treatment Team. USING THE HISTORY SECTION • Double click on a patient’s chart to open the chart. • Review the patient’s allergies, pre-encounter medications, problem list, and PMH. • Make sure to press the “Mark as Reviewed” button after reviewing each section. USING THE NOTEWRITER / DOCUMENTING YOUR NOTE • Get to the Provider Note by clicking on the ED Provider Notes link in the ED Navigator • Press on the My Note button to open the Note Writer section (if it is not open already). USING THE NOTEWRITER / DOCUMENTING YOUR NOTE You will be presented with 5 tabs: HPI, ROS, Physical Exam, Procedures, and Note. Note Writer, HPI tab selected USING THE NOTEWRITER / DOCUMENTING YOUR NOTE • You can go straight to the Note by pressing on the Note tab. • EPIC can generate a note for you by using templates already in EPIC. Type in a chief complaint into the “Add Complaint” field to use this function. • Fill in each section: HPI, ROS, and Physical Exam, & document any procedures. • Be sure to fill in the ED Course and Medical Decision Making section with differential diagnoses, which attending you saw the patient with, interpretation of lab results, etc. USING THE NOTEWRITER / DOCUMENTING YOUR NOTE • Place the cursor at the top of the note, and use the F2 button to tab through the note to make sure that all of the *** and variables have been filled in/answered. • Fill in data for the ROS, PMH, and Social or Family Hx. • SHARE your note until you are completely done with it. • ALWAYS PRESS THE SHARE BUTTON WHEN YOU STEP AWAY FROM THE COMPUTER SO THAT YOUR NOTE WILL BE SAVED. • Press the “refresh” button to incorporate any lab results and other data into your note. • SIGN the note once it is complete. Enter the correct attending as your co-signer. ORDERING LABS Use the ORDERS link in the ED Navigator to enter orders Alternate method for entering orders (NOT RECOMMENDED) ORDERING LABS • To order a lab, type in the name, or part of the name, under the ED Order section, and a list will pop up. If you don’t see the test that you want, change tabs to view the Facility List of tests that are available at RCHSD. • Tests ordered from the ED are prioritized as STAT, and are defaulted that way in the system. Please do not change this priority. ORDERING LABS • Remember to fill in fields that are marked with a red “!”. These fields are mandatory and need to be entered to satisfy lab requirements. • Some lab tests are grouped together in Order Sets. To find a particular order set for your chief complaint, look under the Order Sets section of the ED Navigator. EPIC often suggests order sets based on information already entered about your patient. • Commonly used order sets: – – – – – – – – 1. 2. 3. 4. 5. 6. 7. 8. New onset Diabetes (DKA) Sickle cell pain Orthopedics Laceration repair Asthma Bronchiolitis Croup Anaphylaxis ORDERING LABS • Pick the name from the Preference List that pops up. Notice how the Preference List has given two choices, using the example of Urinalysis. • Highlight the test that you want to order, and press the “Accept” button. A window will open with fields generated by Meditech. ORDERING LABS • If you would like the test run in the ED by the nurse, enter the test as a POCT (point of care test). • Can be done for urinalysis, rapid strep, urine pregnancy, blood glucose, stool occult blood, and gastric occult blood. • Blood gases can be run in the ED if entered as an iStat gas. ORDERING RADIOGRAPHS • In the Order section of the ED Navigator, type in the body part or type of image that you want to obtain and a list will appear. • Fill in all fields marked with a red “!” • Type the presenting symptom, and any other clinical history, into the COMMENT section of the order. • Some radiographs are already grouped together in Order Sets. To find a particular order set for your chief complaint, look under the Order Sets section of the ED Navigator. EPIC often suggests order sets based on information already entered about your patient. ORDERING RADIOGRAPHS Make sure XR orders say Emergency Dept after the order Enter symptoms and room # here in the Comments section (60 character limit) LOOKING UP RESULTS • Numbers in the Lab and Img columns on the Track Board indicate Resulted Expected Ordered studies. LOOKING UP RESULTS • You can view lab results by single clicking the patient name on the Track board, and selecting the Results report. You will also find other ways to view labs results as you become more familiar with EPIC. LOOKING UP RESULTS Links to detailed lab reports Click here to get Results Report LOOKING UP RESULTS • Radiology films can be viewed in EPIC by going to the Imaging tab under the Chart Review section . There is a link in EPIC to take you to the PACS system once an exam has been completed. However, it is often easier to use the PACS system directly to view an image. DISCHARGING A PATIENT • When you are ready to discharge your patient home, go to the Discharge section of the ED Navigator. DISCHARGING A PATIENT Fill in the fields for Clinical Impression, Pt Status, Orders, Follow-up, and Discharge Instructions. Enter DISCHARGE ORDERS under the orders section. Type in specific information in the Discharge Instruction section. Trainees do not have access to the Disposition field. DISCHARGING A PATIENT • Discharge medications should be entered into the Discharge Orders section. This section is only for orders to be acted upon after the patient leaves the ED. • When you enter an outpatient prescription in the Discharge Order section, you will be prompted to enter the prescription details. Make sure the prescription is defaulted to print in the ED by pressing the PRINT button. DISCHARGING A PATIENT Review the medications listed in Medication Review to make sure they are accurate (correct dose and medication). Discontinue medications by pressing D/C. Modify doses by pressing Modify. Make sure you Sign the order after making any changes. ADMITTING A PATIENT • After discussion with the attending, place an order for Admission in the Order section by typing “Admit”. • Enter the admitting provider and the admitting service (red “!”). • Placing an order for admission changes the disposition to admitted. • Fill in the sections for Clinical Impression and Condition in the ED Navigator Discharge section. • After discussion with the attending, let the charge nurse know about the admission. FINISHING YOUR SHIFT / TURNOVER • When you are done with your shift, Sign Out from the ED. • When you sign out, you can assign your patients to an incoming resident or fellow, either individually, or all at once. • Signing out will prompt you to reassign your patients and remove you from the ED list of providers available to see patients.