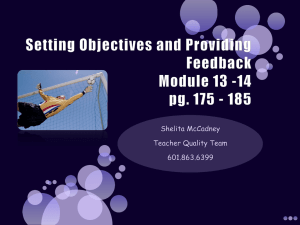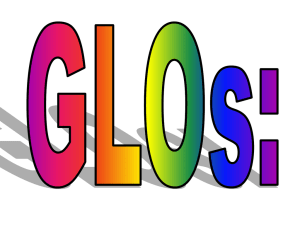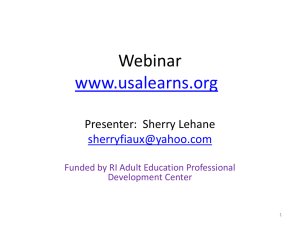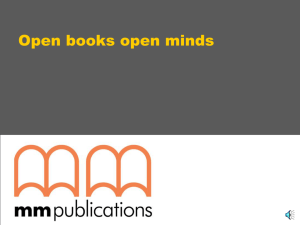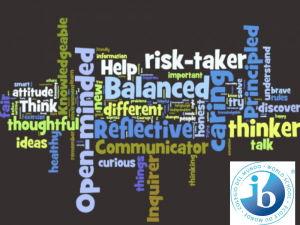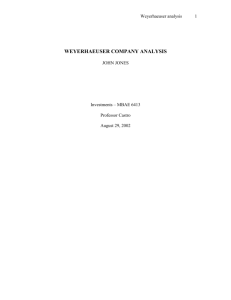Absorb Administrator Tasks
advertisement
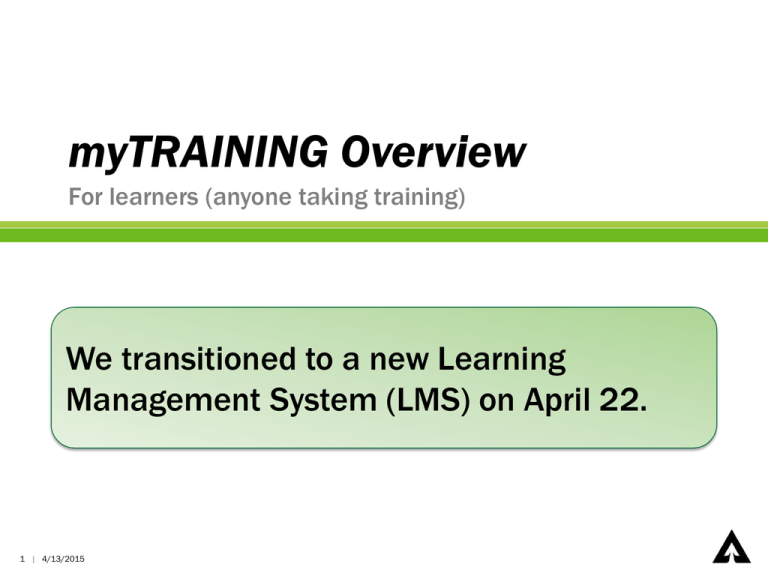
myTRAINING Overview For learners (anyone taking training) We transitioned to a new Learning Management System (LMS) on April 22. 1 | 4/13/2015 WHY CHANGE? • Sites are using many methods to deliver, track, and report training • Our previous system was nearing end of life • Sites requested more robust solution for managing certification requirements • One common centralized system across Weyerhaeuser will: –Eliminate redundancy and duplicated work effort –Help businesses and sites meet certification requirements 2 | 4/13/2015 TIMING • Enterprise (companywide) courses transitioned on April 22nd • Training history for companywide courses for active employees and contractors is available in myTRAINING • Site specific training will transition the second half of 2013 – Will be dependent on site availability and requirements Note: If you run training reports, you will need an Administrator account. To request an Administrator account, visit the myTRAINING SharePoint site. 3 | 4/13/2015 myTRAINING PAGE Log in using Option 1 or 2 4 | 4/13/2015 LOG IN TO myTRAINING • Go to myTRAINING page: http://mytraining.weyerhaeuser.com/ • Chose option 1 or 2: – Option 1 is for employees in the United States and Canada – Option 2 is for contractors and international employees • Option 2 users can change language by using dropdown box on sign in page (currently not available for Option 1 Log In) • Enter your user name and password and click Sign In • Your Learner dashboard will open 5 | 4/13/2015 USER NAMES AND PASSWORDS Use these credentials to take training: Learner Type User Name and Password Employees in U.S. and Canada Choose Option 1 User Name = Your Weyerhaeuser Network ID* Password = Your Network Password* *The same ID and password you use to log in to Roots International Employees Choose Option 2 Initial User Name = Your Datamart ID Initial Password = Your Datamart ID Contractors Choose Option 2 Your user name and password will be emailed to you. 6 | 4/13/2015 LOG IN TIPS • The myTRAINING web page and the Learning Management System are external web pages. This means: – You can access training from any computer with a connection to the Internet (follow your site’s policies) – If you access courses from outside of the Weyerhaeuser network, links to web pages or other resources on Roots will not be available • To bookmark or save these pages to your Favorites, bookmark the myTRAINING page and your log in page. Bookmarking your learner dashboard may bring up an incorrect log in screen. 7 | 4/13/2015 LEARNER DASHBOARD • Click center “tiles” for most common tasks or use tabs on left to navigate to different sections • The Message Board includes links to courses you are enrolled in • Use Record Other Training to enter courses taken outside of Weyerhaeuser 8 | 4/13/2015 MY COURSES AND MY CURRICULA Or click link in enrollment message to go to course • Click My Courses and My Curricula to see courses you are enrolled in (curricula are series or groupings of courses) • You can also click links in enrollment messages to go to courses 9 | 4/13/2015 FIND COURSES • Use Find Courses to find and enroll in courses and curricula 10 | 4/13/2015 COURSE ENROLLMENTS • To take an online course you must first be enrolled in it. There are two ways to be enrolled: 1. By a training system administrator or PeopleSoft manager 2. Self-enrollment, if course is set up to allow it (most companywide courses allow self-enrollment) • Learners can be enrolled in single courses or in curricula, which are series of courses Note: Some courses are “deep linked” from Roots websites to take you directly to that course listing for self-enrollment. For example, to take a companywide online EHS&S course you can go to the EHS&S training website and click the course title. The myTRAINING log in screen will open. Once you log in, the enrollment screen for the course you selected will open. 11 | 4/13/2015 ENROLL IN AN ONLINE COURSE 2. Search by a word in course title or click folders to see courses inside 1. Click Find Courses 3. Click course title to select it 4. Click Enroll 12 | 4/13/2015 5. Click OK to take the course right away or Cancel to take the course later–the course is now listed under My Courses on your Learner dashboard TAKE AN ONLINE COURSE YOU’RE ENROLLED IN 1. Click My Courses 2. Search by a word in course title or click folders to see courses inside 3. Click course title to open course Important! If a course progress shows complete (green bar) in My Courses, you must re-enroll in the course to retake it for credit (go to Find Courses to re-enroll). 13 | 4/13/2015 ENROLL IN INSTRUCTOR-LED COURSE 2. Search by word in title or date range; or click folders to see courses inside 1. Click Find Courses 3. Choose session if more than one is offered 5. Click OK 4. Click Enroll 14 | 4/13/2015 6. Click Add to Outlook SEE COURSE HISTORY AND PRINT CERTIFICATES 2. Find Course in list and Click Certificate icon 1. Click My History 3. Click Print 15 | 4/13/2015 RECORD OTHER TRAINING • Use Record Other Training on your Learner Dashboard • Enter courses taken outside of Weyerhaeuser – For example CPR courses or professional development seminars – You can enter Credit and Cost information if you’d like – You will not be able to edit information once you click Submit – Self-entered courses will be listed in learner’s My History 16 | 4/13/2015 1. Choose SelfEntered Category 2. Enter course title, description, and date 3. Click Submit LOG OFF IMPORTANT: When you finish using myTRAINING: 1. Click Log Off in the upper right corner your dashboard 2. Then close the browser window by clicking the in the upper right corner of the screen – Close the browser window, not just the tab, to completely log out 17 | 4/13/2015 SUPPORT • Help content is available through the myTRAINING page: http://mytraining.weyerhaeuser.com/ • Email questions to myTRAINING mailbox 18 | 4/13/2015