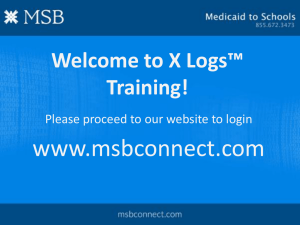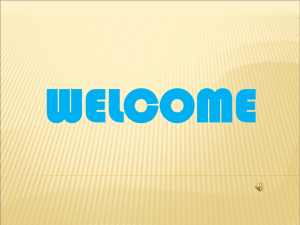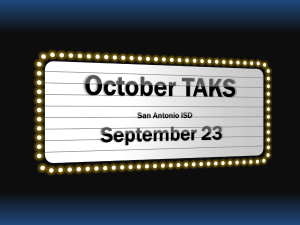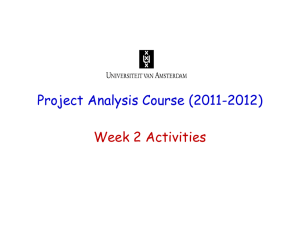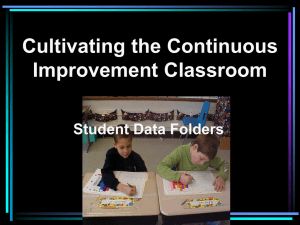WMLS - R NU Online Scoring Powerpoint
advertisement
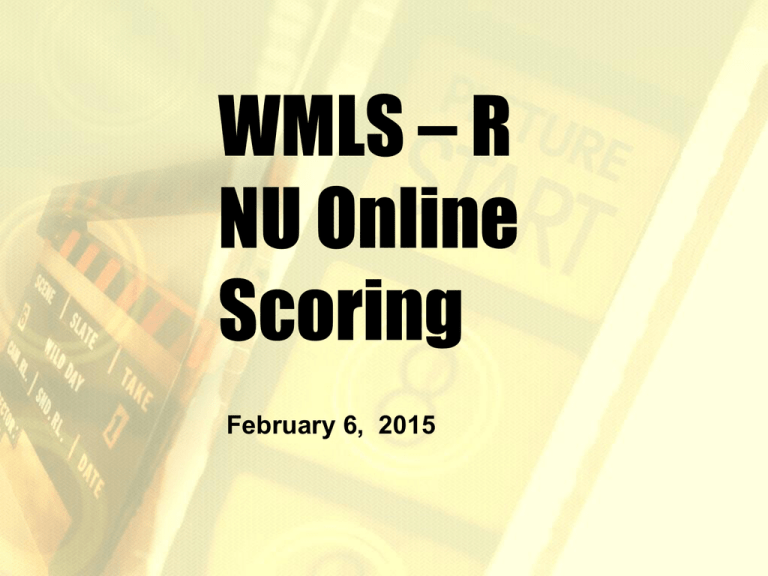
WMLS – R NU Online Scoring February 6, 2015 NORMS • Take care of your needs • Be respectful • Actively listen & engage • Ask questions • Login to website & follow along What is WMLS – R NU? Woodcock-Munoz Language Survey – Revised Normative Update Scoring and Reporting Program is a norm- referenced measure of reading, writing, listening, and comprehension. It establishes language proficiency in English or Spanish. The Scoring and Reporting Program converts raw scores and offers both individual and group reports. Who tests? PK – 12 new to district students who indicated a language other than English on Home Language Survey (Form F1-H). State law requires that students be identified, assessed, and classified for Bilingual Education or ESL Programs when they first enroll in the District. ** Remember to refer to E1 Administrative Procedures on the Testing Department Webpage for more Information on who is required to test and testing deadlines. Online Scoring and Reporting When a new account is set up by the account holder (testing office), the user receives an email with information on creating a password and accessing the system. Online Scoring and Reporting Login to WMLS www.wjscore.com Username and password created (no spaces) Online Scoring and Reporting If you cannot remember your password, click Forgot Password? A Forgot your Password? page appears. Type your Username and click Send Email. The password will be sent to the e-mail address set up for your account. Returning users that have forgotten their login information click on the “Send Email” link Online Training- Raters Raters will access the online training and calibration activities through Texas Training Center 1. Banner The Banner area is located at the top of all Online Scoring and Reporting pages and contains the logos of the tests to which your organization has access as well as the following: Online Chat—allows you to connect with an HMH Customer Service representative for questions or technical support between the hours of 8 A.M. to 6 P.M. Central Time, Monday through Friday Help—launches online help User Profile—displays the user currently logged into the application. If you are an examiner, then your username is a link that allows you to view and edit your examiner information. Log Out—logs you out of Online Scoring and Reporting Getting Help Assistance is provided in the Banner by clicking Online Chat or Help. Online Chat—allows you to connect with an HMH Customer Service representative for questions or technical support between the hours of 8 A.M. to 6 P.M. Central Time, Monday through Friday If HMH Customer Service is unavailable when you click Online Chat, a message appears offering the option of sending an e-mail query. Getting Help Help—launches online help; clicking the book icons ( ) in the left panel displays the contents of the online help; clicking the question mark icons (?) opens the topics providing details and procedures 2. Navigation Buttons The Navigation Buttons are located below the Banner area and launch tasks within Online Scoring and Reporting. The Navigation buttons include the following: Dashboard Reports Administration Resources Resource tab Includes the following: Score Interpretation Guides User Guides Policy Documents 3. Caseload Folder Caseload folders that you have added are available in the Caseload Folders box. If you are logging in for the first time, you will see a caseload folder entitled Referrals. This is a system-generated caseload folder to get you started. The folder can be renamed for your convenience. However, you may not delete the Referrals folder without first creating a new caseload folder. You must always have at least one folder as a placeholder to store examinees that you add. 3. Caseload Folder – cont’d The Academic Year list allows you to view folders created in a given academic year. Folders are organized in alphabetical order. Up to ten caseload folders are visible in the box. If you have more than ten caseload folders, the box provides a scroll bar to view and access the folders. This box allows you to do the following: Add a new folder by clicking the Add Folder link located in the box's banner. Minimize or maximize the box by clicking the minimize icon (-) or maximize icon (+) in the upper right corner. Filter folders according to the academic year they were created using the Academic Year list. 4. Shared Caseload Folders Examinees to whom you have shared access are available in the Shared Caseload Folders box. Use the scroll bar on the right side of the box, if necessary, to view all folders. Minimize or maximize the message box by clicking the minimize icon (-) or maximize icon (+) in the upper right corner of the box. 4. Shared Caseload Folders The Shared Caseload Folders box contains a folder entitled My Shared Folder. This folder cannot be deleted or renamed. To view the list of examinees for whom you have shared access, click My Shared Folder. The list of shared examinees appears in the My Recent Examinees box located below the Messages from Riverside box. The Examinee and Test Record columns display the actions to which you have been granted permission for each of the shared examinees. 5. Messages From Riverside The Messages From Riverside box displays important information about Online Scoring and Reporting. Up to ten messages may appear at a time. The first 50 characters of each message appear in bold in the message header bar. Use the scroll bar on the right side of the box, if necessary, to view all available messages. Minimize or maximize the message box by clicking the minimize icon (-) or maximize icon (+) in the upper right corner of the box. Minimize or maximize each message within the box by clicking the minimize icon (-) or maximize icon (+) in the upper right corner of the message header bar. 6. Messages From Account Holder Up to ten messages from the account holder may appear in the Messages From the Account Holder box located in the upper right corner of the Dashboard. The first 50 characters of each message appear in bold in the message header bar. The account holder specifies the date and time that each message appears. Use the scroll bar on the right side of the box, if necessary, to view all available messages. Minimize or maximize the message box by clicking the minimize icon (-) or maximize icon (+) in the upper right corner of the box. Minimize or maximize each message within the box by clicking the minimize icon (-) or maximize icon (+) in the upper right corner of the message header bar. 7. My Recent Examinees The My Recent Examinees box on the Dashboard lists the examinees contained in the currently selected folder in the Caseload Folders box or the Shared Caseload Folders box. This box allows you to do the following: Add a new examinee by clicking the Add Examinee link located in the box's banner. Minimize or maximize the box by clicking the minimize icon (-) or maximize icon (+) in the upper right corner of the box. View the examinee information for any examinee in the currently selected caseload folder by clicking the name of the examinee. Edit, move, or share examinees displayed in the currently selected caseload folder. Add test records to an examinee displayed in the currently selected caseload folder. 8. My Saved Reports Saved reports are available in the My Saved Reports box, with the most recent report at the top of this list. My Saved Reports allows you to access saved reports from the Dashboard for a period of 14 days. After 14 days, all reports will be removed from the application. Each saved report displays the date that the report was generated, the name of the report, and the status of the report. This box allows you to do the following: Use the scroll bar on the right side of the box, if necessary, to view all reports. Minimize or maximize the box by clicking the minimize icon (-) or maximize icon (+) in the upper right corner of the box. Open a report by clicking the View or Download icon ( ) and selecting Open with. Download a report to your computer by clicking the View or Download icon ( ) and selecting Save File. Delete a report by clicking the Delete icon ( ). Managing Caseload Folders Caseload folders allow you to organize examinees. Online Scoring and Reporting allow you to add, search, edit and delete caseload folders. You can add as many caseload folders as necessary with no limit to the number of examinees you can add to a folder. Only empty caseload folders may be deleted. On the Dashboard, caseload folders are provided by academic year and organized in alphabetical order. Up to ten caseload folders are visible in the Caseload Folders box. If you have more than ten caseload folders, the box provides a scroll bar to view and access the folders. The My Recent Examinees box on the Dashboard lists the examinees contained in the currently selected folder in the Caseload Folders box or Shared Caseload Folders box. Adding Caseload Folders To add a caseload folder: 1.Move the pointer over the Administration tab. The secondary navigation tabs appear. 2. Move the pointer over the Manage Caseload Folders tab. Options to manage caseload folders appear. Adding Caseload Folders 3. Click Add. The Add Caseload Folder dialog box appears. 4. In the Caseload folder name box, type a name for the caseload folder. The caseload folder name must follow the following format: Campus_Year_(other info as needed) For Example: Lanier_2015_9th Grade 5. Click Save Adding Caseload Folders Note: You can also add a caseload folder by clicking the Add Folder link (+) located in the banner of the Caseload Folder box. A dialog box appears. Type a name in the Caseload folder name box and click Save. Searching for Caseload Folders To search for a caseload folder: 1. Move the pointer over the Administration tab. The secondary navigation tabs appear. 2. Move the pointer over the Manage Caseload Folders tab. Options to manage caseload folders appear. 3. Click Search/Edit. The Search Caseload Folder page appears. Searching for Caseload Folders 4. In the Caseload Name box, type all or part of the caseload folder name. Note: Account holders and administrators are provided with the following additional search boxes: Examiner First Name, Examiner Last Name, and E-mail Address. 5. Click Search. A list of caseload folders that meets the selected search criteria appears. 6. Locate the caseload folder by scrolling down the list. Editing Caseload Folders To edit a caseload folder name: 1. Open the Search Caseload Folder page and search for the caseload folder you want to edit. 2. In the Actions column, click the Edit icon ( ). The dialog box to edit a caseload folder name appears. 3. Type the new caseload folder name in the box. 4. Click Save. A confirmation message appears and informs you that the caseload folder name has been successfully edited. Deleting Caseload Folders To delete a caseload folder: 1. Open the Search Caseload Folder page to search for and select the caseload folder you want to delete. 2. In the Actions column, click the Delete icon ( ). A message appears asking you to confirm that you want to delete this caseload folder. 3. Click Delete to delete the caseload folder. A message appears confirming that the caseload folder has been deleted. 4. Click the X in the upper right corner of the dialog box to close it. Managing Examinees Online Scoring and Reporting allows you to view, add, search, edit, share, move, and delete examinees. When you add an examinee, you must enter the examinee information and assign the examinee to a caseload folder. After an examinee is added, test records may be added for that examinee. Once an examinee has a test record added to his or her profile, that examinee cannot be deleted. Adding Examinees 1. Move the pointer over the Administration tab. The secondary navigation tabs appear 2. Move the pointer over the Manage Examinees tab. Options to manage examinees appear. 3. Click Add. The Add Examinee Information page appears. Fields with an asterisk (*) are required. Note: You can also add an examinee by clicking the Add Examinee link located in the banner of the My Recent Examinees box. Adding Examinee Information Adding Examinee Information Complete the information paying careful attention to the following: In the Date of Birth box, use the calendar to enter the examinee's date of birth. You must enter the date of birth in MM/DD/YYYY format. The examinee's age is automatically calculated and displays in the Age box. In the Enrollment Date box, use the calendar to enter the date when the examinee was enrolled. In the Examinee ID box, type SAISD student identification number. In the Caseload Folder list, select the caseload folder to which you want to assign the examinee. Adding Examinee Information Do one of the following: If you have other examinees to enter, click Save and Add Another. A new Add Examinee Information page appears. . If you are finished adding examinees, click Save. A confirmation message appears and informs you that the examinee has been successfully added, and the Examinee Information page appears. Searching for Examinees To search for an examinee: 1. Move the pointer over the Administration tab. The secondary navigation tabs appear. 2. Move the pointer over the Manage Examinees tab. Options to manage examinees appear. 3. Click Search/Edit. The Search Examinees page appears listing all examinees for whom you have viewing permissions. Searching for Examinees To search for an examinee: 4. (Optional) Filter the list of examinees by inputting info 5. Click Search. A list of examinees who meet the criteria appears. 6. Locate the examinees by scrolling down the list. 7. Click the examinee's name to open the Examinee Information page or click one of the available actions for that examinee. Editing Examinees Click on the Edit icon Editing Examinees The Edit Examinee Information page appears. Update the examinee information and click Save. Sharing Examinees If you are an administrator or an examiner, you can share an examinee if you meet the following criteria: Your own sharing permissions are enabled. AND You created the examinee, or you are a shared user of the examinee with all permissions to the examinee. Sharing Examinees If a student moves to another campus in-district, there is no way to move him/her in the system. The losing examiner will have to share that student with the gaining examiner. Sharing Examinees To share examinee(s) or test record(s): 1. Locate the examinee(s) to be shared by doing one of the following: − Open the Dashboard. − Open the Examinee Information page for the given examinee. − Search for the examinee you want to share. Sharing Examinees 2. Refer to the table below. Sharing Examinees The Share an Examinee page appears. 3. From the list of users, select the check box in front of the names with whom you wish to share examinee information. The permissions selected will be shared with the selected administrators and examiners. Sharing Examinees 4. In the box on the right side of the page, select the permissions that the specified users are to be granted for the shared examinee(s). Note: Recommended best practice is to grant viewing permissions only (View examinee and View test records). Viewing permissions allow shared users to view the examinee’s information but do not allow shared users to make changes to the examinee’s information or test records. If you select Edit examinee or Edit test records, a dialog box opens requiring you to confirm that you are allowing the selected user to edit the examinee information or test records. Click Yes to confirm. Sharing Examinees 5. Click Save. A confirmation message appears and informs you that the examinee information has been successfully shared. The shared examinee is available in the selected users' caseload folder entitled My Shared Folder. ** Important Note: The system does not send a notification to the examiner being shared with. Deleting Examinees Note: If an examinee has test records committed, then the delete option is not available for that examinee. If you have viewing permission for an examinee but not editing permission, then you are not able to delete the examinee. To delete an examinee: 1. Locate the examinee to be deleted by doing one of the following: − Open the Dashboard. − Open the Examinee Information page. Deleting Examinees 2. Refer to the table to continue. A message appears asking you to confirm that you want to delete this examinee. 3. Click Delete to delete the examinee. A message appears confirming that the examinee has been deleted. 4. Click OK. The examinee is removed from the search results area. Adding Test Records To add test records: 1. Locate the examinees for whom a test record is to be added by doing one of the following: - Open the Dashboard. - Open the Examinee Information page. - Search for the examinees for whom you want to add a test record. Adding Test Records 2. Refer to the table below to continue. A dialog box appears providing a list of test records available for this examinee. Adding Test Records 3. In the Select a Test Record list, select each test record to be added or select Check All to add all available test records and then click Continue. If you selected only one test record, the selected test record page appears. If you selected multiple test records, the Examinee Information page appears displaying all the selected test records. Note: For each examinee, a user may only add the same test record form twice per year. 4. To enter test record data, continue to Entering Test Record Data Slide Deleting Test Records To delete an test records: 1. Locate the examinee for whom a test record is to be deleted by doing one of the following: − Open the Dashboard. − Open the Examinee Information page. − Search for the examinee for whom you want to delete a test record Deleting Test Records 2. Refer to the table below to continue. The Examinee Information page opens, displaying the test records added for the examinee. Deleting Test Records Note: Test records that have been saved or committed contain a date in the Test Date column. 3. In the first column, click the checkbox beside each test record to be deleted or select Check All to delete all available test records and then click Delete Test Record. A confirmation box appears asking you to verify that the selected test record(s) be deleted. 4. Click Yes. The test record is removed from the examinee’s list of test records in all folders, including shared. Restoring Deleted Test Records A deleted test record can be restored by any user who had permission to view or edit that test record. To restore a deleted test record: 1. Move the pointer over the Administration tab. The secondary navigation tabs appear. 2. Move the pointer over the Manage Examinees tab. Options to manage examinees appear. Restoring Deleted Test Records 3. Click Search Deleted Test Records. The Search Deleted Test Record(s) page appears listing all examinees with test records that have been deleted. 4. (Optional) Filter the list of examinees by entering info 5. Click Search. A list of examinees who meet the selected search criteria appears. Restoring Deleted Test Records 6. If necessary, locate the examinee by scrolling down the list. 7. In the Test Record Action column, click the Restore icon ( ). A dialog box opens asking you to verify that you want to restore the selected test record. 8. Click Yes. The test record is restored to all previously shared folders Entering Test Record Data The test score sections are provided below the examinee information. These sections and fields vary depending on the product and test record selected. When you click in a score box in this section, instructions for that field are provided at the top of your screen. 4. Click in each applicable score box and record the scores for each test. If necessary, refer to the scoring instructions provided at the top of the screen. The Test Session Observations section is provided at the bottom of the page. Entering Test Record Data Important: Prior to entering an examinee's test record data, the test record must be added for the examinee. To add test record data: 1. Refer to the table below to begin: Entering Test Record Data 2. In the Test column, click the test record for which you want to add data. The test record data entry page opens with examinee information fields at the top of the page. When you click in a box, instructions for that field are provided at the top of your screen. Fields with an asterisk (*) are required. Entering Test Record Data Note: If other test records have been added for the selected examinee, they are listed in the left panel of the page under Additional Test Records. Clicking a test record in this list opens that test record. 3. Complete the examinees information. Entering Test Record Data 5. Scroll to the Test Session Observations section of the test record and record these scores. Scores range from 1 to4/5 When you put a number in the box, meaning of score pops up on the right side of box. 6. Do one of the following: − To discard the current entries, click Cancel. A confirmation dialog box appears. Click Yes. − To save the test record entries, click Save. A confirmation message appears on the page. − To save the test record entries and make them available for reporting, click Commit Test Record. A confirmation message appears on the page. Editing Test Record Data Important Note: Test records may be edited for up to 90 days after the record has been committed. After 90 days, all fields are locked; you will be required to use a new test record to enter additional test record data. Editing Test Record Data To edit test record data. 1. Refer to the table below to begin. Editing Test Record Data 2. In the Test column, click the test record to which data is to be added/edited. 3. In the My Recent Examinees box on the Dashboard, locate the examinee for whom you want to edit test record data and click the examinee's name. The Examinee Information page opens, displaying the test records added for the examinee. Editing Test Record Data Note: Test records that have been saved or committed contain a date in the Test Date column. 4. In the Test column, click the test name of the test record to be edited. The test record data entry page opens. 5. Locate and edit the field(s), as needed. 6. Do one of the following: − To discard the current edits, click Cancel. A confirmation dialog box appears. Click Yes. − To save the edits, click Save. A confirmation message appears at the bottom of the page. − To save the edits and make them available for reporting, click Commit Test Record. A confirmation message appears at the bottom of the page. Reports Online Scoring and Reporting provides the ability to create and run reports for committed test records. Prior to creating reports, you can set report options, including discrepancy cutoff, confidence band, and whether to use IDs instead of examinee names. These options are applied to all reports. When creating reports, you specify the type of report, the criteria to appear on the report, and the output format of the report. Reports may be opened and viewed immediately after they are generated, or they may be saved to your Dashboard for a period of 14 days. Setting Report Options 1. Move the pointer over the Reports tab. The secondary navigation tabs appear. 2. Move the pointer over Report Options. The available tests appear. 3. Click the test for which you want to set report options. The report options page appears, listing the scoring and other report options available for the selected product. Setting Report Options 4. In the Confidence Band list, select one of the options (68%, 90%, or 95%). 5. In the Other section, click the Use ID in place of last name check box to use student identification numbers instead of student names on reports. 6. Do one of the following: − Click Restore Defaults to return all selections to the default settings. − Click Save to save the selected report options. Creating Score Reports To create a Score Report: 1. On the Dashboard, move the pointer over the Reports tab and then click Create Report. The Create Report page appears, listing the report filters. Fields with an asterisk (*) are required. 2. In the Report Type list, select Score Report. The remaining filters vary depending on your report type selection and the products available to you. Creating Score Reports 3. In the Product list, select WMLS–R. 4. Select the examinee by doing the following: a. Click in the Examinee Selection box. A list of all your caseload folders appears. b. Click a caseload folder to view examinees with committed test record data. c. Locate and select the examinee for whom you are creating the report. d. Scroll to the bottom of the list and click Close to close the list. Creating Score Reports 6. In the Grouping Options list, select an option to specify how tests are listed in the report. 7. In the Output Format list, select the report format (PDF, Web Page, or Word). When all filters are selected, do one of the following: • Click Run Report to generate and view the report. PDF reports open in Adobe Reader. Web Page reports open in the Report tab. •Click Save to My Reports to save the report on the Dashboard’s My Saved Reports box. A Name Your Report dialog box appears. Type a name for the report and click Save. Creating Score Reports − Click Save to My Reports to save the report on the Dashboard’s My Saved Reports box. A Name Your Report dialog box appears. Type a name for the report and click Save. The report is available in your My Saved Reports box for a period of 14 days. Note: To retain the report for more than 14 days, open the report and save it to your computer. Score Reports Sample score report. Assistance If you have any problems or questions, please email or call: Shara Contreras scontreras@saisd.net 228-0055 ext 122 Questions?