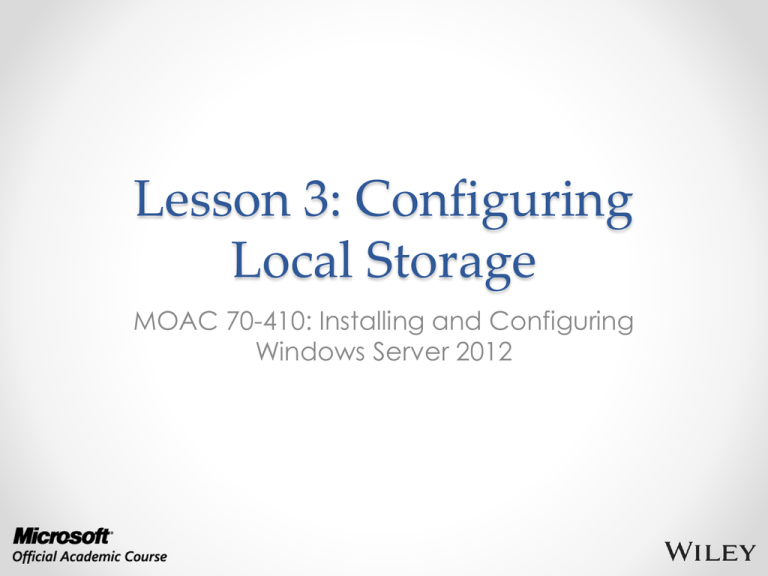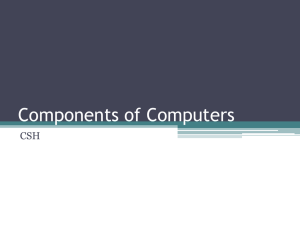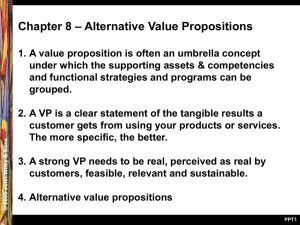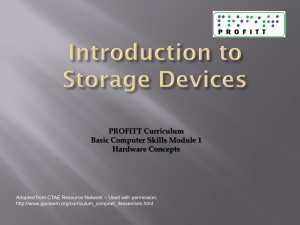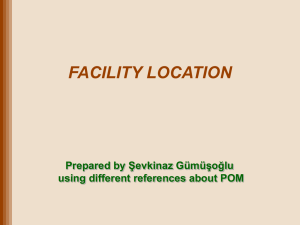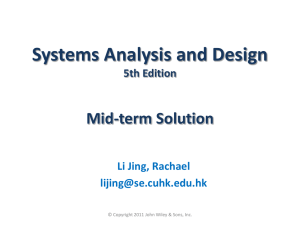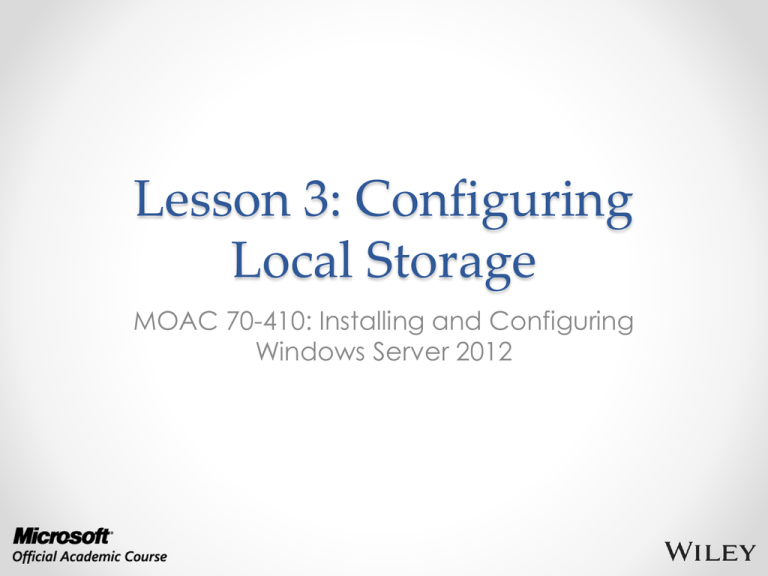
Lesson 3: Configuring
Local Storage
MOAC 70-410: Installing and Configuring
Windows Server 2012
Overview
• Exam Objective 1.3: Configure Local
Storage
• Planning Server Storage
• Understanding Windows Disk Settings
• Working with Disks
© 2013 John Wiley & Sons, Inc.
2
Planning Server Storage
Lesson 3: Configuring Local Storage
© 2013 John Wiley & Sons, Inc.
3
Planning Server Storage
When planning storage solutions for a server,
you must consider many factors:
• The amount of storage the server needs
• The number of users that will be accessing the
server at the same time
• The sensitivity of the data to be stored on the server
• The importance of the data to the organization
© 2013 John Wiley & Sons, Inc.
4
How Many Servers
Do I Need?
When is one big file server preferable to
several smaller ones?
Consider the storage limitations of Windows Server 2012 ReFS.
Attribute
Limit based on the on-disk format
Maximum size of a single file
264-1 bytes
Maximum size of a single volume
Format supports 278 bytes with 16KB cluster size.
Windows stack addressing allows 264 bytes
Maximum number of files in a directory
264
Maximum number of directories in a volume
264
Maximum file name length
32K unicode characters
Maximum path length
32K
Maximum size of any storage pool
4 petabytes
Maximum number of storage pools in a system
No limit
Maximum number of spaces in a storage pool
No limit
© 2013 John Wiley & Sons, Inc.
5
Estimating Storage
Requirements
The amount of space you need in a server
depends on a variety of factors, not just the
requirements of your applications and users:
• Operating system: Depends on roles and features
chosen
• Paging file: Depends on RAM and number of VMs
• Memory dump: Space to hold the contents of
memory + 1MB
• Log files: From Event Viewer
• Shadow copies: Can utilize up to 10% of space
• Fault tolerance: Disk mirroring versus parity
© 2013 John Wiley & Sons, Inc.
6
Selecting a Storage
Technology
• Designing a server storage subsystem
encompasses both hardware and software
elements.
• You need to consider many factors,
including:
o How much storage space you need
o How much and what type of fault tolerance
© 2013 John Wiley & Sons, Inc.
7
Selecting a Physical
Disk Technology
• Direct-attached storage or external storage
• Review specifications of hard disks:
o Capacity
o Rotational speed (10,000 rpm +)
o Disk interface (to handle large numbers of disk
I/O requests)
• ATA, SATA, SCSI
© 2013 John Wiley & Sons, Inc.
8
Using External
Drive Arrays
• Hard drives in a separate housing with their
own disk controller, power supply, cooling
fans, and cache memory.
• Connects to computer using:
o
o
o
o
o
SCSI (Small Computer System Interface)
IEEE 1394 (Fire Wire)
External SATA (eSATA)
USB (Universal Serial Bus)
Network Interface (iSCSI or Fibre Channel)
© 2013 John Wiley & Sons, Inc.
9
Using External
Drive Arrays
• Enable a server to host more physical hard
drives and often include fault-tolerance
features, such as:
o Hot-swappable drives
o Redundant power supplies
o Hardware-based RAID
• The more features the array has, the more
drives it can hold and the higher the cost.
© 2013 John Wiley & Sons, Inc.
10
External Drive
Array Configurations
• Storage Area Network (SAN)
o Separate network dedicated to storage devices,
using high-speed technologies.
• Network Attached Storage (NAS)
o Essentially a designated file server providing filebased storage directly to clients.
o Connects to a LAN using standard ethernet
hardware.
• Just a Bunch of Disks (JBOD)
o Simplest and least expensive, but it is just extra
storage space.
© 2013 John Wiley & Sons, Inc.
11
External Drive Arrays
Storage Area Network (SAN)
© 2013 John Wiley & Sons, Inc.
12
External Drive Arrays
Network Attached Storage (NAS)
© 2013 John Wiley & Sons, Inc.
13
Planning for Storage
Fault Tolerance
• Fault tolerance is immediate redundancy.
• Variety of fault tolerance mechanisms:
o
o
o
o
o
Redundant blocks
Redundant files
Redundant volumes
Redundant drives
Redundant servers
• It is a tradeoff between performance and
expense.
© 2013 John Wiley & Sons, Inc.
14
Fault Tolerance
Technologies
• Disk mirroring/Disk duplexing
o A computer writes the same data to identical
volumes on two different disks.
o Disk duplexing also uses duplicate host adapters.
• RAID with Windows Server 2012
o RAID 0: Stripe set without parity
o RAID 1: Mirror set without parity
o RAID 5: Stripe set with distributed parity
Parity is a mathematical algorithm that is used to
provide redundancy, so that data from a failed
drive or volume can be reconstructed.
© 2013 John Wiley & Sons, Inc.
15
Using Storage Spaces
• Enables a server to concatenate storage
space from individual physical disks to
create virtual disks of any size.
• Storage pools can span multiple drives
invisibly that can be expanded or reduced
as needed.
• Virtual disks of any size can be created.
o Once created, they behave just like a physical
disk, and you can create volumes.
© 2013 John Wiley & Sons, Inc.
16
Understanding Windows
Disk Settings
Lesson 3: Configuring Local Storage
© 2013 John Wiley & Sons, Inc.
17
Windows Disk Settings
The Windows Setup program automatically
prepares the primary hard disk for the
system, but when you add new hard disks,
you must:
• Select a partitioning style.
• Select a disk type.
• Divide the disk into partitions or volumes.
• Format the partitions or volumes with a file
system.
© 2013 John Wiley & Sons, Inc.
18
Selecting a Partition Style
• Master Boot Record (MBR)
o Common partition style for x86- and x64-based
computers
• GUID Partition Table (GPT)
o New since the late ’90s
o Most operating systems now support GPT
© 2013 John Wiley & Sons, Inc.
19
GPT and MBR
• Supports up to 128
primary partitions
• Supports volumes up to
18 exabytes
• Partitions store data
critical to platform
operation
• Replication and CRC
protection of the
partition table provide
increased reliability
© 2013 John Wiley & Sons, Inc.
• Supports up to 4 primary
partitions or 3 primary
partitions and 1 extended
partition, with unlimited
logical drives on the
extended partition
• Supports volumes up to 2
terabytes
• Hidden (unpartitioned)
sectors store data critical
to platform operation
• Replication and cyclical
redundancy checks
(CRCs) are not features
of MBR’s partition table
20
Disk Types
Basic Disk
• Compatible with older OS
• Consists of primary and
extended partitions
• Supports up to 4 partitions
(per single hard drive)
• Basic disks also can be
configured for any of 3 RAID
levels:
o Disk striping (RAID 0)
o Disk mirroring (RAID 1)
o Disk striping with parity
(RAID 5)
© 2013 John Wiley & Sons, Inc.
Dynamic Disk
• Supported by Windows
2000 and up
• Does not use traditional
partitioning
• Dynamic disks can
combine two or more
physical disks into one
dynamic disk
• Dynamic disks divided
into volumes
21
Primary and Extended Partitions
with MBR
Primary and extended partitions on a basic disk
using MBR
© 2013 John Wiley & Sons, Inc.
22
Partitions Compared:
Primary versus Extended
• A primary partition functions
as though it is a physically
separate disk and can host
an operating system.
• It can be marked as an
active partition.
• On a basic disk using MBR,
you can create up to 4
primary partitions or 3
primary partitions and 1
extended partition.
• You format each primary
partition and assign a
unique drive letter.
© 2013 John Wiley & Sons, Inc.
• Extended partitions cannot
host an operating system.
• You cannot mark an
extended partition as an
active partition.
• A basic disk using MBR can
contain only 1 extended
partition, but unlimited
logical drives.
• You do not format the
extended partition itself, but
the logical drives it contains.
You assign a unique drive
letter to each logical drive.
23
Primary Partitions with GPT
Primary partitions on a basic disk using GPT
© 2013 John Wiley & Sons, Inc.
24
Volume Types
•
•
•
•
•
Simple volume
Spanned volume
Striped volume
Mirrored volume
RAID-5 volume
© 2013 John Wiley & Sons, Inc.
25
Simple Volume
• A portion of a disk or an entire disk that is set
up as a dynamic disk.
• Can be extended onto multiple sections of
the same disk.
• Can be extended to multiple disks to be a
part of a spanned or striped volume.
© 2013 John Wiley & Sons, Inc.
26
Spanned Volume
• Combines space from multiple dynamic disks to
a singe large volume.
• Can contain space on 2 to 32 dynamic disks.
• As new disks are added, the spanned volume
can be extended to include new disks.
• One disk is filled before moving onto the space
of another disk.
• It does not increase performance.
• It does not provide fault tolerance.
© 2013 John Wiley & Sons, Inc.
27
Striped Volume
• Combines space from multiple dynamic
disks to a singe large volume.
• Can contain space on 2 to 32 dynamic
disks.
• You cannot extend it after creation.
• Data is written equally across all disks.
• Increases disk performance.
• No fault tolerance.
• Referred to as RAID-0.
© 2013 John Wiley & Sons, Inc.
28
Mirrored Volume
• Consists of an identical amount of space on
2 physical disks, which must be dynamic.
• The system performs read/write operations
on both disks simultaneously.
• One of the most guaranteed forms of disk
fault tolerance.
• Referred to as RAID-1.
© 2013 John Wiley & Sons, Inc.
29
RAID-5 Volume
• Requires a minimum of 3 disk drives.
• Parity information is distributed on each disk.
o If one disk fails, the information on that disk can
be reconstructed.
• Improved read performance because of
disk striping.
• Slower write performance because of the
parity calculations.
© 2013 John Wiley & Sons, Inc.
30
Choosing a Volume Size
• Server 2012 supports volumes larger than 1
exabyte (over 1,000,000 terabytes).
• Split volumes into manageable sizes.
• Match volume size to the capacity of your
backup solution to facilitate easier recovery.
• Larger volumes take longer to repair in the
event of an error or failure.
• Many small volumes can create other
administrative problems.
© 2013 John Wiley & Sons, Inc.
31
File Systems
• A file system is the underlying disk drive
structure that enables you to store
information.
• A file system is installed by formatting a
partition or volume.
• Server 2012 supports 5 file systems:
o NTFS, FAT32, exFAT, FAT (FAT16), and ReFS
© 2013 John Wiley & Sons, Inc.
32
File Systems—FAT
• No security
• Disk size limitations
o FAT16 max 4GB partition and 2GB file
o FAT32 max 32GB partition and 4GB file
• Only reason to use is for compatibility when
dual-booting with previous versions of
Windows that do not support NTFS
© 2013 John Wiley & Sons, Inc.
33
File Systems—NTFS
•
•
•
•
•
•
Preferred file system for Windows Server
Large volume support
File and folder security
File compression
Encrypted File System (EFS)
Disk quotas
© 2013 John Wiley & Sons, Inc.
34
File Systems—ReFS
• New file system with Windows Server 2012
• Only supported by Windows Server 2012 and
Windows 8
• Unlimited file and directory sizes
• Increased resiliency—no need for errorchecking tools
• Does not support file compression, EFS, or
quotas
© 2013 John Wiley & Sons, Inc.
35
Working with Disks
Lesson 3: Configuring Local Storage
© 2013 John Wiley & Sons, Inc.
36
Working with Disks
• Disks can be managed from the command
line or through graphical tools.
• Server Manager contains a File and Storage
Services submenu to manage storage pools,
create virtual disks, and perform some
standard disk and volume management
tasks.
© 2013 John Wiley & Sons, Inc.
37
Working with Disks
The File and Storage Services submenu in
Server Manager
© 2013 John Wiley & Sons, Inc.
38
Working with Disks
Disk Management MMC snap-in is the traditional tool
for performing disk-related tasks:
• Initializing disks
• Selecting a partition style
• Converting basic disks to dynamic disks
• Creating partitions and volumes
• Extending, shrinking, and deleting volumes
• Formatting partitions and volumes
• Assigning and changing driver letters and paths
• Examining and managing physical disk properties,
such as disk quotas, folder sharing, and error
checking
© 2013 John Wiley & Sons, Inc.
39
Adding a New Physical Disk
A new physical disk in Server Manager
© 2013 John Wiley & Sons, Inc.
40
Adding a New Physical Disk
The Disk Management snap-in
© 2013 John Wiley & Sons, Inc.
41
Adding a New Physical Disk
The Initialize Disk dialog box
© 2013 John Wiley & Sons, Inc.
42
Creating and
Mounting VHDs
• Hyper-V relies on the Virtual Hard Disk (VHD)
format to store virtual disk data in files that
can easily be transferred from one
computer to another.
• The Disk Management snap-in in Windows
Server 2012 enables you to create VHD files
and mount them on the computer.
• A dismounted VHD can be moved or
copied as needed.
© 2013 John Wiley & Sons, Inc.
43
Create a VHD
The Create and Attach Virtual Hard Disk dialog box
© 2013 John Wiley & Sons, Inc.
44
Create a VHD
A newly created and attached VHD
© 2013 John Wiley & Sons, Inc.
45
Creating a Storage Pool
Once you have installed your physical disks,
you can concatenate their space into a
storage pool, from which you can create
virtual disks of any size.
© 2013 John Wiley & Sons, Inc.
46
Storage Pools and Virtual Disks
A new disk in the Virtual Disks tile in Server Manager
© 2013 John Wiley & Sons, Inc.
47
Lesson Summary
• Windows Server 2012 supports two hard disk partition
types: MBR and GPT; two disk types: basic and dynamic;
five volume types: simple, striped, spanned, mirrored,
and RAID-5; and three file systems: ReFS, NTFS, and FAT.
• The Disk Management snap-in can initialize, partition,
and format disks on the local machine. Server Manager
can perform many of the same tasks for servers all over
the network.
• A Windows server can conceivably perform its tasks
using the same type of storage as a workstation.
However, the I/O burdens of a server are quite different
from those of a workstation, and a standard storage
subsystem can easily be overwhelmed by file requests
from dozens or hundreds of users. In addition, standard
hard disks offer no fault tolerance and are limited in their
scalability.
© 2013 John Wiley & Sons, Inc.
48
Lesson Summary
•
•
•
•
Windows Server 2012 includes a new disk virtualization technology
called Storage Spaces, which enables a server to concatenate
storage space from individual physical disks and allocate that space
to create virtual disks of any size supported by the hardware.
All Windows Server 2012 installations include the File and Storage
Services role, which causes Server Manager to display a submenu
when you click the icon in the navigational pane. This submenu
provides access to homepages that enable administrators to
manage volumes, disks, storage pools, shares, and iSCSI devices.
The Disk Management snap-in in Windows Server 2012 enables you to
create VHD files and mount them on the computer.
Once you have installed your physical disks, you can concatenate
their space into a storage pool, from which you can create virtual
disks of any size. Once you have created a storage pool, you can
use the space to create as many virtual disks as you need.
© 2013 John Wiley & Sons, Inc.
49
Copyright 2013 John Wiley & Sons, Inc.
All rights reserved. Reproduction or translation of this work beyond that
named in Section 117 of the 1976 United States Copyright Act without the
express written consent of the copyright owner is unlawful. Requests for
further information should be addressed to the Permissions Department, John
Wiley & Sons, Inc. The purchaser may make back-up copies for his/her own
use only and not for distribution or resale. The Publisher assumes no
responsibility for errors, omissions, or damages, caused by the use of these
programs or from the use of the information contained herein.