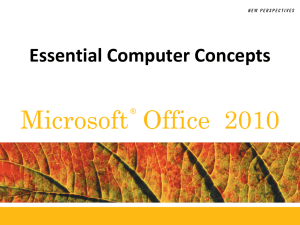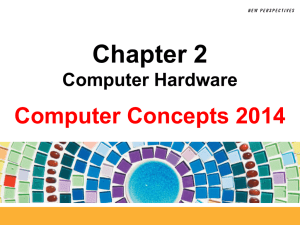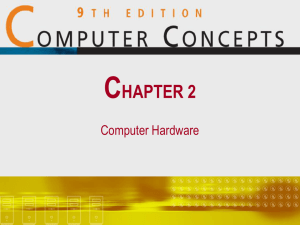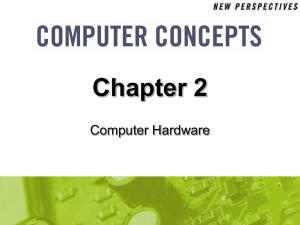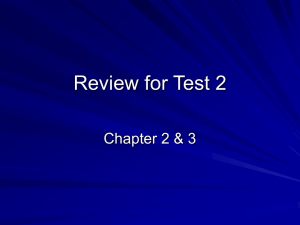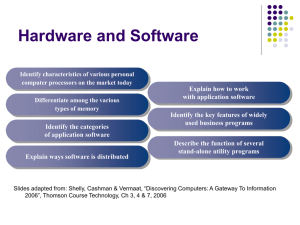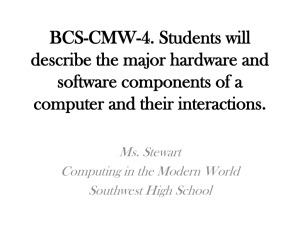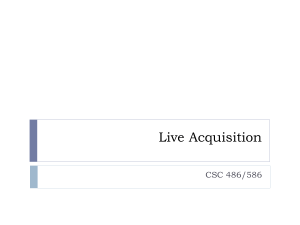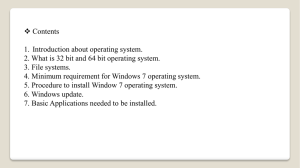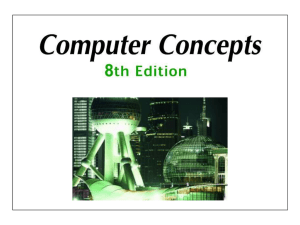Chapter 2
advertisement

Chapter 2 Computer Hardware Computer Concepts 2012 2 Chapter Contents Section A: Personal Computer Basics Section B: Microprocessors and Memory Section C: Storage Devices Section D: Input and Output Devices Section E: Hardware Security Chapter 2: Computer Hardware 2 2 FastPoll True/False Questions Answer A for True and B for False 020100 A netbook is a scaled-down version of a standard notebook computer. 020200 Small business computers have better sound and graphics capabilities than home or game computers. 020300 PCs, Macs, and Linux are three computer platforms. 020400 Today’s Macs can be configured to run Windows. 020500 Pentium, Core, Atom, and Athlon are types of microprocessors. Chapter 2: Computer Hardware 3 2 FastPoll True/False Questions Answer A for True and B for False 020600 Today’s computers typically process 8 bits at a time. 020700 Serial processing is when a processor begins executing one instruction before it completes the previous instruction. 020800 In RAM microscopic electronic parts called capacitors hold the bits that represent data. 020900 ROM is a type of memory that holds the computer’s startup routine. Chapter 2: Computer Hardware 4 2 FastPoll True/False Questions Answer A for True and B for False 021000 Hard disk drives, optical drives, and solid state drives are random access devices. 021100 CD-RWs allow you to record data, but data cannot be changed once it is recorded. 021200 VGA, SVGA, and WUXGA are examples of screen resolutions. 021300 A surge strip allows you to use your desktop computer during a power outage. Chapter 2: Computer Hardware 5 2 SECTION A Personal Computer Basics Personal Computer Systems Desktop and Portable Computers Home, Game, and Small Business Systems Buying Computer System Components Chapter 2: Computer Hardware 6 2 Question 022100 In the interest of being ecological, many consumers consider upgrading their computers instead of disposing of them and buying a new one. Which one of the following upgrades is best left to professional technicians? – A. Replacing the microprocessor with a newer model – B. Adding an external hard drive for backup – C. Swapping out a graphics card for a more powerful one – D. Adding RAM Chapter 2: Computer Hardware 7 2 Personal Computer Systems Chapter 2: Computer Hardware 8 2 Desktop and Portable Computers The term form factor refers to the size and dimensions of a component, such as a system board or system unit A desktop computer fits on a desk and runs on power from an electrical wall outlet Chapter 2: Computer Hardware 9 2 Desktop and Portable Computers A portable computer is a small, lightweight personal computer A notebook computer (also referred to as a laptop), is a small, lightweight portable computer that opens like a clamshell to reveal a screen and keyboard A netbook offers even more portability than a standard computer A tablet computer is a portable computing device featuring a touch-sensitive screen that can be used as a writing or drawing pad – Slate tablet Chapter 2: Computer Hardware 10 2 Desktop and Portable Computers Chapter 2: Computer Hardware 11 2 Home, Game, and Small Business Systems A home computer system offers a computer configuration designed to accommodate consumers who use computers for personal tasks Some of the most cutting-edge computers are designed for gaming Computers marketed for small business applications tend to be middle-of-the-line models pared down to essentials Chapter 2: Computer Hardware 12 2 Buying Computer System Components Browse through computer magazines and online computer stores to get a general idea of features and prices Decide on a budget and stick to it Make a list of the ways you plan to use your computer Select a platform Decide on a form factor Select peripherals, software, and accessories Chapter 2: Computer Hardware 13 2 Buying Computer System Components Instead of buying a new computer, you might consider upgrading Chapter 2: Computer Hardware 14 2 SECTION B Microprocessors and Memory Microprocessor Basics Today’s Microprocessors Random Access Memory Read-only Memory EEPROM Chapter 2: Computer Hardware 15 2 Question 022200 Some computers are suitable for e-mail, word processing, and similar low-key operations, whereas other computers have the power to keep up while you play complex action games, edit high-resolution videos, and prepare multi-track sound recordings. Which of the following computers is the most powerful? – A. Intel Core 2 Quad processor; 4 GB RAM – B. AMD Phenom Quad core processor; 3 GB RAM – C. Intel Core 2 Quad processor; 2 GB RAM – D. Intel Atom processor; 4 GB RAM Chapter 2: Computer Hardware 16 2 Microprocessor Basics A microprocessor is an integrated circuit designed to process instructions – Usually the most expensive component of a computer Chapter 2: Computer Hardware 17 2 Microprocessor Basics Microprocessor clock – Megahertz – Gigahertz Multicore processor Front side bus Cache – Level 1 cache (L1) – Level 2 cache (L2) – Level 3 cache (L3) Word size Chapter 2: Computer Hardware 18 2 Microprocessor Basics CISC vs. RISC technology Serial processing – Pipelining Parallel processing Benchmarks Chapter 2: Computer Hardware 19 2 Today’s Microprocessors Chapter 2: Computer Hardware 20 2 Random Access Memory RAM (random access memory) is a temporary holding area for data, application program instructions, and the operating system Chapter 2: Computer Hardware 21 2 Random Access Memory Microscopic capacitors hold the bits that represent data Most RAM is volatile – Requires electrical power to hold data Chapter 2: Computer Hardware 22 2 Random Access Memory RAM capacity is expressed in megabytes or gigabytes Personal computers typically feature between 2 GB and 8 GB of RAM If a program exceeds its allocated space, the operating system uses an area of the hard disk, called virtual memory, to store parts of programs or data files until they are needed Chapter 2: Computer Hardware 23 2 Random Access Memory SDRAM is fast and relatively inexpensive – DDR, DDR2, or DDR3 RAM speed is often expressed in nanoseconds or megahertz – Lower nanosecond ratings are better Chapter 2: Computer Hardware 24 2 Read-Only Memory ROM is a type of memory circuitry that holds the computer’s startup routine – Permanent and non-volatile The ROM BIOS tells the computer how to access the hard disk, find the operating system, and load it into RAM Chapter 2: Computer Hardware 25 2 EEPROM Electrically Erasable Programmable Read-Only Memory Replaces CMOS technology Requires no power to hold data Chapter 2: Computer Hardware 26 2 SECTION C Storage Devices Storage Basics Magnetic Disk and Tape Technology CD, DVD, and Blu-ray Technology Solid State Storage Storage Wrap-up Chapter 2: Computer Hardware 27 2 Question 022300 Storage devices have varying levels of versatility, durability, speed, and capacity. For a student who owns a computer, but sometimes needs to use computers in the school lab, which storage device is most versatile? – A. Hard disk drive – B. CD-R – C. Solid state drive – D. USB flash drive Chapter 2: Computer Hardware 28 2 Storage Basics A storage medium contains data A storage device records and retrieves data from a storage medium – Data gets copied from a storage device into RAM, where it waits to be processed – Processed data is held temporarily in RAM before it is copied to a storage medium Vertical vs. horizontal storage Chapter 2: Computer Hardware 29 2 Magnetic Disk and Tape Technology Magnetic storage stores data by magnetizing microscopic particles on the disk or tape surface Chapter 2: Computer Hardware 30 2 Magnetic Disk and Tape Technology Hard disk platters and read-write heads are sealed inside the drive case or cartridge to screen out dust and other contaminants. Chapter 2: Computer Hardware 31 2 Magnetic Disk and Tape Technology A hard disk controller positions the disk, locates data, and interfaces with the components of the system board – SATA – Ultra ATA – EIDE – SCSI Not as durable as many other storage technologies – Head crash Chapter 2: Computer Hardware 32 2 CD, DVD, and Blu-ray Technology Optical storage stores data as microscopic light and dark spots on the disk surface – CD, DVD, and Blu-ray storage technologies Chapter 2: Computer Hardware 33 2 CD, DVD, and Blu-ray Technology Today’s DVD drives typically have 24X speeds for a data transfer rate of 3600 KBps Three categories of optical technologies – Read-only (ROM) – Recordable (R) – Rewritable (RW) Chapter 2: Computer Hardware 34 2 CD, DVD, and Blu-ray Technology CD-DA DVD-Video CD-ROM DVD-ROM CD-R DVD+R or DVD-R CD-RW DVD+RW or DVD-RW BD-ROM, BD-R, and BD-RE Chapter 2: Computer Hardware 35 2 CD, DVD, and Blu-ray Technology Chapter 2: Computer Hardware 36 2 Solid State Storage Solid state storage technology stores data in an erasable, rewritable circuitry Non-volatile Card reader may be required to read data on solid state storage Chapter 2: Computer Hardware 37 2 Solid State Storage A USB flash drive is a portable storage device that plugs directly into a computer’s system unit using a built-in connector Files stored on a USB flash drive can be opened, edited, deleted, and run just as though those files were on magnetic or optical media Chapter 2: Computer Hardware 38 2 Storage Wrap-up Chapter 2: Computer Hardware 39 2 Storage Wrap-up Chapter 2: Computer Hardware 40 2 SECTION D Input and Output Devices Basic Input Devices Display Devices Printers Installing Peripheral Devices Chapter 2: Computer Hardware 41 2 Question 022400 Computer owners usually want to add various peripheral devices to their computers. Suppose you have a notebook computer and you want to add an external hard drive, but you’ve run out of USB ports. What can you do? – A. Use the HDMI port instead. – B. Plug directly into the expansion bus. – C. Swap in a USB hub for one of the currently connected peripherals. – D. Use an Ethernet-to-USB converter. Chapter 2: Computer Hardware 42 2 Basic Input Devices Keyboard Pointing device – Mice – Trackball – Joystick – Trackpad Touch screen Chapter 2: Computer Hardware 43 2 Display Devices An LCD display produces an image by filtering light through a layer of liquid crystal cells Gradually, CCFL backlighting technology is being replaced by lowpower light-emitting diodes (LEDs) – LED display Chapter 2: Computer Hardware 44 2 Display Devices Screen size Dot pitch Viewing angle width Response rate Color depth Screen resolution – VGA, SVGA, XGA, SXGA, UXGA, WUXGA, and WQXGA Chapter 2: Computer Hardware 45 2 Display Devices Chapter 2: Computer Hardware 46 2 Display Devices Graphics circuitry generates the signals for displaying an image on the screen – Integrated graphics – Graphics card – Graphics processing unit (GPU) Chapter 2: Computer Hardware 47 2 Printers An ink-jet printer has a nozzle-like print head that sprays ink onto paper A laser printer works like a photocopier Chapter 2: Computer Hardware 48 2 Printers Laser printers electrostatically collect toner on a drum, then the toner is transferred onto paper. Chapter 2: Computer Hardware 49 2 Printers Dot matrix printers produce characters and graphics by using a grid of fine wires – The wires strike a ribbon and the paper Chapter 2: Computer Hardware 50 2 Printers Printer features – Resolution – Print speed – Duty cycle – Operating costs Chapter 2: Computer Hardware – Duplex capability – Memory – Networkability 51 2 Installing Peripheral Devices The data bus moves data between RAM and the microprocessor The segment of the data bus to which peripheral devices connect is called the expansion bus An expansion slot is a long, narrow socket on the system board into which you can plug an expansion card Expansion cards are small circuit boards that give the computer additional capabilities – Expansion port Chapter 2: Computer Hardware 52 2 Installing Peripheral Devices An expansion card simply slides into an expansion slot. Before you install an expansion card, make sure you unplug the computer and ground yourself— that’s technical jargon for releasing static electricity by using a special grounding wristband or by touching both hands to a metal object. Chapter 2: Computer Hardware 53 2 Installing Peripheral Devices An expansion port passes data in and out of a computer or peripheral device Chapter 2: Computer Hardware 54 2 Installing Peripheral Devices Most peripherals connect to an external USB port You can easily add USB ports to your computer by using a USB hub Chapter 2: Computer Hardware 55 2 Installing Peripheral Devices Other kinds of ports Plug and Play automatically configures your computer to accommodate new peripheral devices you add Chapter 2: Computer Hardware 56 2 SECTION E Hardware Security Anti-theft Devices Surge Protection and Battery Backup Basic Maintenance Troubleshooting and Repair Chapter 2: Computer Hardware 57 2 Question 022500 When you treat your computer carefully and perform basic maintenance, you can avoid many hardware problems, However, if you encounter the blue screen of death, what has gone wrong? – A. The operating system has encountered an error from which it cannot recover. – B. Your computer has contracted a virus. – C. Your hard disk is full. – D. Your display device has malfunctioned. Chapter 2: Computer Hardware 58 2 Anti-Theft Devices Chapter 2: Computer Hardware 59 2 Surge Protection and Battery Backup A power surge is a sudden increase in electrical energy, affecting the current that flows to electrical outlets A surge strip is a device that contains electrical outlets protected by circuitry that blocks surges A UPS is a device that not only provides surge protection, but also furnishes your computer with battery backup power during a power outage Chapter 2: Computer Hardware 60 2 Surge Protection and Battery Backup Chapter 2: Computer Hardware 61 2 Basic Maintenance Computer component failures can be caused by manufacturing defects and other circumstances beyond your control Keep the keyboard clean Clean your computer screen on a regular basis Keep the area clean around your computer Make sure fans are free of dust Chapter 2: Computer Hardware 62 2 Basic Maintenance Carefully use a cotton swab and a can of compressed air or a vacuum cleaner to remove dust and debris from your keyboard. Sticky liquids are difficult to remove. That can of pop? Better to keep it away from your keyboard. Chapter 2: Computer Hardware 63 2 Troubleshooting and Repair There are several telltale signs that your computer is in trouble – Failure to power up – Loud beep – Blank screens and/or error messages – Blue screen of death Windows troubleshooter Safe Mode Chapter 2: Computer Hardware 64 2 Troubleshooting and Repair Chapter 2: Computer Hardware 65 2 What Do You Think? 023100 Have you ever thrown away an old computer or other electronic device? – A. Yes B. No C. Not sure 203200 Are you aware of any options for recycling electronic equipment in your local area? – A. Yes B. No C. Not sure 023300 Would it be fair for consumers to pay a recycling tax on any electronic equipment that they purchase? – A. Yes Chapter 2: Computer Hardware B. No C. Not sure 66 Chapter 2 Complete Computer Concepts 2012