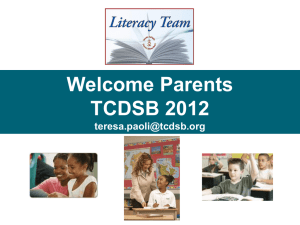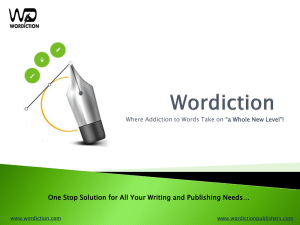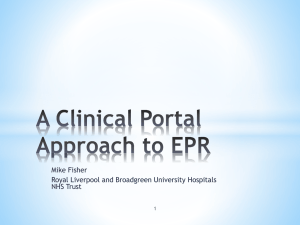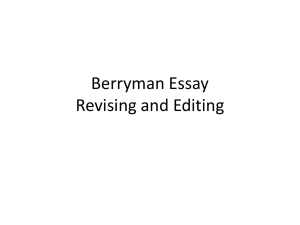TCDSB Enterprise Portal
advertisement

TCDSB Enterprise Portal – Wave 1 AICT Team 2012 Updated April 18, 2012 Welcome to Wave 1 Training Please logon to a lab computer and adjust resolution to 1024 (in Accessories) Let us know if there are hardware issues. If necessary please re-locate to another computer. Justice Prayer Grant us, Lord God, a vision of your world as your love would have it: a world where the weak are protected, and none go hungry or poor; a world where the riches of creation are shared, and everyone can enjoy them; a world where different races and cultures live in harmony and mutual respect; a world where peace is built with justice, and justice is guided by love. Give us the inspiration and courage to build it, through Jesus Christ our Lord. All Saints, pray for us. Agenda Item Introductions & Prayer Time 9:00am Portal Overview What? Why? How? Who? Acceptable Use Privacy, Accessibility, Copyright Portal Access & Design URLs, Layout, Hierarchy, SharePoint Elements Logging In Passwords, Login, Site actions, Menu ribbons Publishing & Roles Break Countdown: 9 Portal Concepts Lunch Continue Countdown: 9 Portal Concepts 10:15am 10:30am 12:00pm 1:00 – 2:30 pm Resources • Enterprise Portal: Train The Trainer User Manual • Up-to-date now, but will continue to be updated as required. • Enterprise Portal: WEB PARTS • We will make reference to this document as required, but will not be demonstrating concepts in detail. • This PowerPoint file and PDF notes pages • Videos These documents and future updates are available on the Intranet SharePoint site: Intranet, SharePoint, Enterprise Portal Project, Training Materials (All Staff), Training Manuals & Presentations Resources on Intranet Choose SharePoint under Applications Go to Intranet, SharePoint, Enterprise Portal Project, Training Materials (All Staff), Training Manuals & Presentations, Portal Overview What is a Portal? • Web-based point of entry to an organization’s collection of information, resources and tools. • Provides access to resources that are based on your role using your TCDSB login. • Allows you to find the information you need, and complete more activities online (e.g., Benefit and Other Types of Forms). • Information becomes instantly available to appropriate users. Why A Portal? • Learning and working communities are becoming more complex • Portal will provide opportunities for people to connect and collaborate • Portal will integrate applications , processes and resources in a single environment and can be maintained by individuals across the system How Does a Portal Enhance Our Work Practices? • When fully implemented, portal technology will combine communications, collaboration, document management, structured data from HR, student, financial and facilities applications, calendars, news and events into one simple web interface that will engage all TCDSB users, whether they are school staff, parents or students. How will a Portal Enhance the Learning Experience? • Discussions will continue among the various stakeholders—students, parents, staff (teaching and non-teaching) and trustees about the possibilities and opportunities. • The portal will facilitate collaboration and communication among teachers, parents and students anytime, anywhere. Who is Involved? • Focus meetings have been held with various key stakeholders: teachers, principals, parents, students, school secretaries, and administrative staff. • An advisory committee is in place, which includes membership from among various employee groups including TECT, TSU, TOTL,CUPE, and Trustees, administrative staff, school principals and vice-principals, the Archdiocese of Toronto and Special Services. Acceptable Use (p. 5 – 6) Privacy • When you publish content on the TCDSB Portal, you will need to consider the privacy of individuals and if they would like to be published online. • Whenever you post student names and/or photos online you will need to have a personal information release form signed. Accessibility • When we are creating online content we need to consider the needs of all the people who may be viewing the content. • Some Examples: • Including alternative text that help screen readers identify pictures and images online. • When posting online videos, include closed captioning. • Using Header Styles for headings – digital readers will pause and read headings separately from regular text. Copyright (P.5-6) • The school sites provided to you as part of the TCDSB Enterprise Portal are Internet sites. • When publishing on a TCDSB Internet site you are publishing to a worldwide audience. • Please ensure that any text, audio, video, pictures and images are owned by you, or that you have secured the appropriate rights to use that content on your web site. Passwords • Users must protect their own accounts and not share passwords with others. • When logging in to the TCDSB portal on computers outside of the TCDSB network, be sure to Sign Out and fully CLOSE your browser (including all open tabs) to prevent your password information from being accessible to the next computer user. Portal Access & Design Enterprise Portal • SharePoint is the platform upon which the portal is built. • The SharePoint school bundle was purchased and modified to meet the needs of the TCDSB. • We will not be able to show you everything you can do in today’s session, but you will learn enough to get started. Next, URLs Explained URLs Explained (Schools) (p.9) Description Preview UP TO APR 13 URL http://www.tcdsb.com/schools/StPaul/pages/default.aspx http://www.tcdsb.com/schools/StPaul During early training all updating was on this site. Production AFTER APR 16 http://www.tcdsb.org/schools/StPaul/pages/default.aspx http://www.tcdsb.org/schools/StPaul http://StPaul.tcdsb.org (will be redirected to the long URL) All updated information from Preview sites was transferred here in time for April 16 All updates will be done here. Now, go to www.tcdsb.org but DO NOT click Login YET TCDSB Layout Tour Header/Banner Navigation Notifications Spotlight News Select school Other News News Next, TCDSB Header/Banner TCDSB Header/Banner Next, Logging In Logging In Login – Inside TCDSB (p.13) 1. Go to www.tcdsb.org 2. Click Login. 3. Wait until your name appears in a blue bar in the top right (press F5 to refresh if necessary. This will only work if you are on a computer that required a network login. Next, Browsers Browsers • For viewing content on the Portal, use IE 7, 8 or 9, current versions of Chrome, Firefox, or Safari on MaC. • When editing, you should be using Internet Explorer 7, 8 or 9 Next, Login – Outside TCDSB Login – Outside TCDSB (p.13) 1. Go to www.tcdsb.org 2. Click Login. 3. For User Name type: cec\UserName 5. Wait until your name appears in a blue bar in the top right (press F5 to refresh if necessary. Next, Select your School or Department Select your School Next, School Layout Tour School Layout Tour Header/Banner Navigation Contact Information Notifications Spotlight News News Events Footer Next, Site Search Site Search Next, Site Map Site Map Next, Site Feedback, Contrast and Print Site Feedback, Contrast, Print Next, Pages Layout and Sub-sites Pages Layout and Sub-Sites Breadcrumbs Header 1 Header 2 2nd Level Pages or sub-sites Content Next, Basic SharePoint Elements Basic SharePoint Elements • A school site is made up of sub-sites and pages (p. 10) (Detailed - Secondary) (Simplified - Elementary) Home Home About Us About Us Academics Academics Alumni Co-curricular Co-curricular For Parents Faculty Links For Parents News Links School Calendar News School Calendar Next, School Hierarchy School Site Hierarchy (p.11) Every sub-site has it’s own Documents, Images and Pages Next, Basic SharePoint Elements: Lists & Libraries Basic SharePoint Elements: Lists & Libraries • Lists (not addressed in this workshop) • Lists are a collection of information that can be shared with other content editors on a site. • Can be displayed in different formats on different pages. • What makes lists useful is that you are able to modify them once and they are automatically updated on the pages where the lists appear. • Libraries • Libraries are a collection of specific file types. • This could be a collection of pictures, documents, videos all organized and saved in one location. • By keeping these content items all in one spot, it allows these libraries to be displayed and used in different ways. Next, Basic SharePoint Elements: Web Parts Basic SharePoint Elements: Web Parts • Web Parts • Modifiable areas that appear within the layout of a portal page. • Allow content to be inserted and interacted with in variety of different ways. • Examples: Embedded youtube video, twitter feed, picture gallery, or document lists. • Refer to Web Parts manual for specific examples (e.g., adding a google map on p. 17 of Web Parts manual) Publishing Cycle and Roles SharePoint Publishing Cycle Content is Edited/Checked Out Content is Submitted for Publishing SharePoint Roles • Help Desk • Admin (Principal/VP) • Approvers (assigned by Admin) • Contributor (School Staff) • Contributor (CSAC) More on Roles – p. 7, 25 More on Approval process – p. 26 – 31 Maintain Approver group – p. 28 – 29 Content is Approved Content is Published Online Quiz and Break: 1. What does the Portal Do? 2. What are two ways that we can create accessible online content? 3. What are the basic SharePoint elements and what do they do? Musical Pairs "Kind of Girl (Chocolate Box Mix)" by spinningmerkaba Top Right Drop-Down (p.14) Top Left Drop-Down (p.14) Admin (Principal / VP) Contributor (School Staff) Next, Site Actions Today Site Actions for Today Next, The Ribbon The Ribbon (P. 15) If the Ribbon tabs DO NOT show, or STOP showing, click Show Ribbon The Browse tab The Page tab. Next, More Ribbon The Ribbon (P. 16) Publish tab The Editing Tools (Format & Insert) - present while in the Edit View of the page. Next, More Ribbon The Ribbon (P. 16) The Design tab The Link Tools tab. The Web Part Tools tab Countdown: 9 Portal Concepts 9 – Editing an Existing Page 8 – Approving and Publishing 7 – Page History 6 – Create a New Page 5 – Create a Sub-Site (OPTIONAL) 4 – Maintaining Site Libraries 3 – Newsletters &Calendars, 2 – News Article Details and Scheduling (SiteGovern) 1 – Scheduling News and Events 9. Editing an Existing Page (p. 17 – 22) Editing a Page – Click Edit 1. From the navigation menu, click the page you wish to edit (e.g., choose About Us. 2. Position your cursor within the text of the page. 3. Click Edit from the Page ribbon menu OR Edit Page under Site Actions. This will automatically Check Out the page, so it will be locked for editing by another user. Editing a Page – Change Text 1. Note the change in your ribbon. 2. Edit text as required. 3. Click Format Text or Insert for additional functions. Editing a Page – Format Text 1. Use the formatting tools (bold, italics, etc.) as you would in Microsoft Word. 2. For headings and sub-headings, use Styles (Header 1, Header 2, etc.) When necessary use this eraser tool to remove existing formatting Editing a Page – Insert Picture from Computer Begin by positioning your cursor at the beginning of the line (left margin) on which you would like your picture to appear. We will adjust the position later. Editing a Page – Browse for Picture When you find the picture you would like to use, select it, change the “Upload to” location to Images, and click OK. Editing a Page – Picture Selection Correct or update the Name and Title, then click Save. Editing a Page – Picture Design Editing a Page – Picture Right Editing a Page – Adding a URL Link Begin by positioning your cursor in the location OR highlighting the text where you would like to add the link. Editing a Page – Adding a URL Link Choose Link, From Address To create a link to a document, choose Upload File instead. Proceed to upload the file to the Documents library. Editing a Page – Modifying a Link When the link is added, you may make adjustments. One useful adjustment is to choose “Open in new tab”. When clicked, your link (whether it is to a URL or document) will now open in a new window. Try it Now 1. Determine what page you would like to edit by updating text and adding a picture and link(s) to a web site and/or document. 2. Determine what picture and links you would like to add. 3. Navigate to the page you would like to edit. 4. Edit your page with the modified text, new picture and link. Editing a Page - Saving 1. To save and keep working, click the Page tab. 2. Under Save & Close, choose Save and Keep Editing. 3. Choose Stop Editing if you wish to have the option to cancel your changes since your last save. 4. Choose Save and Close if you wish to close the page for now and return to it later. NOTE: Your page is not yet publicly available Editing a Page – Checking In 1. If your page is not ready for publishing and other staff need to continue editing, choose Check-in. This will unlock the page, BUT NOT make it available for public viewing. 2. Choose Discard Check Out if you wish to remove all changes you made during your saves, and return the page to its previous version (before you started editing the page). See P. 24 for more about Check-in and Check-out 8. Approving and Publishing Editing a Page - Publish 1. When your page is ready for Publishing, choose Publish, Submit (if a Contributor) or Publish, Publish (if an Admin/Approver). 2. You will be prompted to enter comments for the Approver – please do so, and click Continue. If you are an Admin/Approver, you may choose not to enter comments and click Continue. to My Documents In Process (p.26) 1. If you wish to review what documents you have “in process” you may click on My Documents in Process in the Site Actions menu. 2. From here you may see the status of your documents, Check In documents if necessary and review the approver’s comments. If you are an Admin/Approver you may choose to Check In and/or Publish all in one step. Outstanding Approvals (p.27) 1. When a contributor submits a page for approval, a school administrator our other school approver will get an email message, and will also be able to approve the page by clicking Outstanding Approvals in the Site Actions menu. 2. The Administrator/Approver will view the page contents, enter a comment if necessary, and then choose Approve or Reject. Editing a Page – Approval Email This message will go to ALL administrators and approvers for the school/dept. Subject line is: Approval Requested To Publish On Portal Additional emails will go out when the page has been approved. Maintaining Approver Groups (p.28) Administrators may add staff members to the Approver group. 1. From Site Actions menu, select Outstanding Approvals. 2. Click View/Edit 0XXX_Approve (where XXX is the school number) 3. Select New, Add users. 4. Type in the TCDSB user name or last name of the staff member. 5. When the name is found, choose to send an email if you wish and then click OK. 7. Page History Exploring Page History (P.32) 1. Under the Page tab choose Page History. 2. Review the Versions listed and then choose to Delete or Restore a previous version. This can be done even AFTER a page has been approved and published. 6. Create a New Page Create a New Page (p. 33 – 38) 1. Navigate to the sub-site where you wish to create the page. 2. Under Site Actions choose New Page. 3. Name your new page appropriately. Add Content to Page (p.34-38) 1. Begin typing in the Page Content area. 2. Be sure to create a title and format it as “Header 1” under Styles. 3. If necessary you may copy and paste from a text file, but be sure use “unformatted text” Add Content to Page (p.34-38) 1. Begin typing in the Page Content area. 2. Be sure to create a title and format it as “Header 1” under Styles. 3. If necessary you may copy and paste from a text file, but be sure use “unformatted text” Try it Now 1. Navigate where you would like to create a new page. 2. Create a new page (as per p.33 – 38) 3. Add new content to your page (text, picture, links). 4. Save and close your page. 5. If you wish, choose Publish Some ideas to consider: Under Academics: • • • • Library Guidance Division Department Name Other: • School Forms and Letters Under Co-curricular: • Athletics, Track Team • Yearbook Club • Student Leadership Say Something 4. Creating a Sub-site (OPTIONAL) Why a Sub-site? Use a sub-site when: 1. There is more than one page of content to be added now or in the future 2. You want the additional pages to appear in the navigation Examples of topics suitable for a sub-site: • Library • Guidance • Large Department or Division (e.g., Science) • Other… New Sub-Site (P. 39-42) 1. 2. 3. 4. You will only have this option if you have an Admin/Approver account. Navigate to the location where you wish to create the sub-site. Under Site Actions choose New Site. Select the template TCDSB School Content Template. Sub-Site Template (P. 39) 1. Select the template TCDSB School Content Template. 2. Enter a title and URL name. 3. Click Create. Editing the Sub-Site 1. 2. 3. 4. 5. When first editing the sub-site you must change the page layout. Navigate to the new sub-site. Under Site Actions, choose Edit Page. Under Page Layout, choose SiteGovern Article Page. This step is REQUIRED for every new sub-site created. Sub-Site Default Page 1. Notice the Breadcrumb for the new sub-site. 3. When ready, you may add additional pages to the sub-site. The first page (below) is called the Default page. Sub-Site in Menu (p.42) If the new sub-site or its pages do not automatically appear in the menu: 1. Navigate to the sub-site default page. 2. Under Site Actions, choose Site Settings. 3. Under Look and Feel, choose Navigation. 4. In Current Navigation, check off Show subsites and Show pages. 5. If you wish to change the order the pages appear in the Navigation, scroll down to Navigation Editing and Sorting and move items UP or DOWN. Grace Before Meals Lunch 4 – Maintaining Site Libraries Exploring Document Libraries 1. Navigate to the Home page. 2. Under Site Actions, choose View All Site Content. 3 – Newsletters & Calendars School Published Documents Documents located in this folder will SURFACE in specific areas, if categorized (or tagged) correctly. For example, all documents categorized as Newsletters will surface in the News sub-site, under News. The same will happen for calendar documents. 1. 2. 3. 4. Navigate to the Home page. Under Site Actions, choose View All Site Content. Click SchoolPublishedDocuments. Click + Add document. School Published Newsletters 1. Fill in the form and click Save. This will upload the document to SharePoint. 2. Go to My Documents in Process to quickly publish the document. 3. Once the document is Published, it will appear under News, Newsletters for the given year. The same process applies for Calendar documents. Newsletter Surfaces 2 - News Article Details and Scheduling (Page Properties) also known as Site Govern (p. 43) When to Use Site Govern • When you wish to add a News or Event item to display on the Home page or submit for publishing on any other site in the TCDSB portal. • When you wish add/edit the right sidebar that includes Related Links, Resources or Contact Information on a specific page. How to Access Site Govern 1. Navigate to the appropriate page. 2. It may be necessary to create a NEW page if you don’t have one already for your News or Event. 3. Under Site Actions, choose Edit Page. 4. In the Format tab, choose News Article Details & Scheduling. 5. Under Location Name, expand the group WWW Schools your publication locations, or simply choose your own location. 6. Click Save when done. News (P. 49 – 55) 1. Complete ALL or just the required fields: • Start date • End date • News Summary 2. Click Save when done. 3. If appropriate, choose Schedule a Calendar Event (p. 56-58) 4. The remaining tabs are optional, but highly recommended if you are announcing an event: • Add a Contact • Add Useful Links • Attach Documents NOTE: An item can be either a NEWS item or EVENT item or Both. Editing the Right Sidebar (p.44-48) 1. Click Add a Contact, Add Useful Links, Attach Documents 2. Update as required. 1 – Scheduling News and Events Scheduling News (P. 58 - 61) 1. An Administrator has to manually schedule a news item in order for it to appear on the home page. Note: This applies to news and events originating from the home school and from other schools. 2. Under Site Actions, choose Schedule News. 3. Expand the News inbox and drag items to Spotlight or News timelines. Adjust end times as required. Scheduling Events(P. 58 - 61) 1. The Administrator must show/hide Events. 2. Navigate to the home page and scroll down to the Events section. 3. Click Switch to Admin Mode. Scheduling Events(P. 58 - 61) 1. Click Show or Hide as required. 2. When finished, click Switch to Live Mode at the bottom of the list. Reminders 1. Be sure to type CEC\ before your user name when logging in outside of TCDSB. Backslash (\) is above the Enter key on your keyboard. 2. When editing or adding content, GO THERE FIRST. 3. We recommend you update the Principal’s message and add SPOTLIGHT, news and events. 4. Focus on updating content that is inaccurate or out-ofdate. 5. When adding newsletters & calendars, use pdf format. Go Home to access SchoolPublishedDocuments. 6. Your new school short URL will be: www.schoolname.tcdsb.org 7. Remember to PUBLISH to go PUBLIC (pages, uploaded documents and images). Q and A