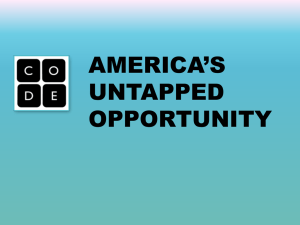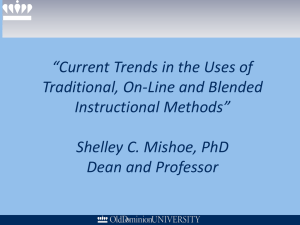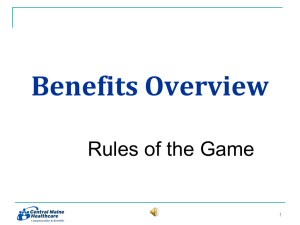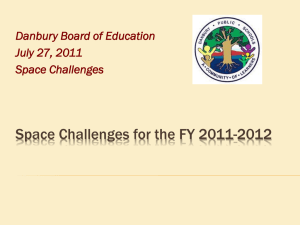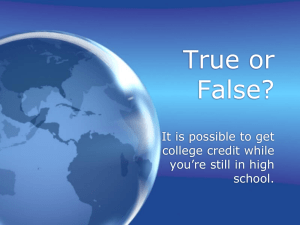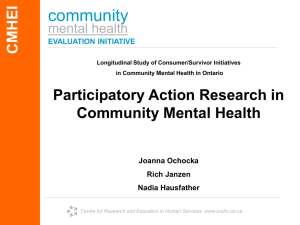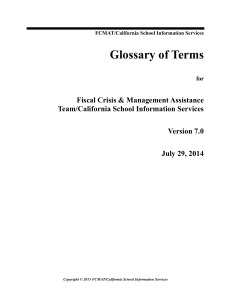CSIS Statewide Student ID Enrollment Update
advertisement

Enrollment Update & Address Validation Training October 25, 2012 Version 1.13 Agenda SRRTS Functions Setup Enrollment Update Purpose Fields Process Flow Address Validation (AV) Purpose IST CorrectAddress® Address Standardization Existing Addresses Incoming Addresses Reports Strategies Resources Demonstration Documentation Reminders What to Do Next Page 2 SRRTS Functions Enrollment Update Periodic Updates Address Validatio n Records Transfer Locator Database Direct Certification Page 3 Local Requirements to access DataGate Required to access DataGate or TestGate JRE Digital Certificate Supported Browser Java Runtime and Digital Certificate install/update Please submit FCMAT/CSIS Online Support Form for assistance. http://csis.fcmat.org/Pages/Support.aspx MS Internet Explorer 6.0 or later supported May require browser upgrade http://www.microsoft.com/windows/ie Browser updates may destroy certificate Page 4 Digital Certificate Application Form 7-digit County-District Number* Sign Fax * Use full 14-digit CDS number if your LEA is a charter school Page 5 Setup Step 3 Translation Tables Page 6 Translation Tables Used to translate local codes to state codes for outgoing data, reverse translation for incoming data Based on the current school year’s state codes Managed by the LEA via User Preferences Page 7 Identifier Data Elements Eligible for Translation Data Element Name Table Name Gender GENDER Grade GRADE_LEVEL Primary Ethnicity ETHNICITY Primary Language LANGUAGES English Proficiency STUDENT_ENGLISH_PROFICIENCY Birth State or Province STATES_AND_PROVINCES Birth Country COUNTRIES Parent Education Level PARENT_EDUCATION_LEVEL ELL Proficient or Advanced for ELA CST YESNO Student Enrollment Status STUDENT_ENROLLMENT_STATUS Reason for Withdrawal EXIT_WITHDRAWAL_REASON * State codes are listed in Appendix A of the SRRTS User Guide Page 8 Translation Process 1. From the Main CSIS Web page click on DataGate under the SSID tab. 2. Select the Reporting Entity, current School Year, and Data Dictionary Version. 3. Click User Preferences under Preferences. 4. Click on Translation tab. 5. Select the Data Dictionary version. 6. Select the Code Table that contains the code you want to translate. Page 9 Translation Process (continued) 7. Select a Master Code on the left-hand side. 8. Enter a Local Code and Description in the two white boxes on the right. 9. Click Add. 10. Repeat steps 7-9 for each code you want to translate in the current table. 11. Click Apply. 12. Repeat steps 6-11 for each code element that needs translations entered. Page 10 Purpose of Enrollment Update Submit new and updated student addresses Direct Certification matching CALPADS preparation Address quality improvement via Address Validation Page 11 Required Extract Fields Required fields Statewide Student ID First and Last Name Local ID Gender Birth Date Primary Language Primary Ethnicity Enrollment Date Grade Level English Proficiency Parent Education Level NSLP Migrant Ed Special Ed Point in Time Student Effective Date Student's Address Type Street Number Student’s Address Street Name - OR- (unparsed)* Street Type ** City State Zip or Postal Code *LEA has the option to submit individual address fields (street number, name, type, direction, & apartment #) or the complete unparsed address instead ** If there is no street type then you must use the unparsed format Page 12 Conditionally Required Extract Fields (continued) Conditionally required fields Student Enrollment Status English Language Learner Proficient or Advanced for ELA CST Withdrawal Date & Reason for Withdrawal* UC CSU Course Requirements Met Independent Study Student School of Attendance Required if student is attending a Non-Public School (NPS) Receiver school Required if student exits with code 165 (LEA must have acceptable documentation that student is enrolled in another public CA school) Student’s Address - Apartment Number Student’s Address -Direction (North, Southeast, etc.) Required if home is part of a multiple unit dwelling Required if street address includes a direction * Although required for inactive students in a Periodic Enrollment Update, inactive students will not be processed in Direct Certification Page 13 Optional Extract Fields Optional fields Middle Name and Name Suffix (Jr., II, etc.) AKA Names (First, Last, Middle, & Suffix) Birth Place (City, State, & Country) Other Ethnicities Student’s Address Unparsed (2) Can be sent in addition to unparsed first address line Page 14 Periodic Enrollment Update Process Flow START HERE Update Records Student Information System Import & Validate Extract Enrollment Update Extract (s) SRRTS Send Locator Database Post DataGate Address & EU Server Validation Review Reports Page 15 Purpose of Address Validation (AV) Improve address quality Direct Certification matching* CALPADS Postal mailings (e.g. report cards) * Reminder: Direct Certification compares 4 elements (name, gender, birth date, & address) Page 16 IST CorrectAddress® CSIS Address Validation uses a third party software called IST CorrectAddress® Standard used by other companies Validates and corrects addresses based on USPS guidelines Updated every 60 days to meet USPS certification standards Page 17 Address Standardization Sample Address 121 North Hamilton Drive #304 Beverly Hills, CA 90211 Postal Standard* 121 N HAMILTON DR APT 304 BEVERLY HILLS CA 90211-2259 * The postal standard uses full uppercase and the 4-digit zip code addon, but the address can still be valid without using them Page 18 Address Parts Example 121 North Postal Standard 121 N Name Suffix Secondary Unit Designator City State Hamilton Drive #304 HAMILTON DR APT 304 Zip Code 90210 Number Directional Beverly Hills BEVERLY HILLS CA CA 90210-2259 Page 19 Incoming Addresses CSIS will validate the incoming addresses submitted during a Periodic Enrollment Update (DEMO file must be submitted) Two reports will be available on the View Status tab: Address Server Validation Report (Addresses dropped) PDF format only Address Correction Report (Addresses automatically corrected) PDF or CSV format Page 20 Incoming Addresses – View Status Page 21 Incoming Addresses Report Type Selection Page 22 REPORT DETAILS Page 23 Address Server Validation Report B C D A Page 24 Address Correction Report B A C D Page 25 CSV File Layout Field # Field Name Example 1 InstitutionID 58014531234567 2 SSID 2816180970 3 LocalID 123456 4 StudentFirstName Martha 5 StudentNameMiddle Dandridge 6 StudentLastName Washington 7 EnrollmentDate 20090826 8 OriginalAddress1 58 South Artis Ln. #56 9 OriginalAddress2 10 OriginalCity Davis 11 OriginalState CA 12 OriginalZip 95616 13 ErrorNumber 01 14 ErrorDescription Replace ZIP code. Page 26 CSV File Layout (continued) Field # Field Name Example 15 CorrectedAddress1 58 S ARTIS LN 16 CorrectedAddress2 17 CorrectedStreetNumber 58 18 CorrectedStreetName ARTIS 19 CorrectedStreetType LN 20 CorrectedApartmentNumber 56 21 CorrectedStreetPreDirectional S 22 CorrectedStreetPostDirectional 23 CorrectedCity DAVIS 24 CorrectedState CA 25 CorrectedZip 95618 26 ZipAddOn 4803 27 DPC 58 28 CorrectCode 6 Page 27 Strategies Fix the errors on the Address Server Validation report first Determine how much time will be needed for corrections, based on address volume Automatically corrected Dropped Use CSV formatted correction report to sort or filter corrected address lists (e.g. sort list by site for distribution to schools) Page 28 Resources Zip Code Lookup (http://zip4.usps.com/zip4/welcome.jsp) Address Management System Office Locator (https://ribbs.usps.gov/locators/find-ams.cfm) Validate an individual address To report discrepancies in the USPS database USPS Address Standards PDF - http://pe.usps.gov/cpim/ftp/pubs/Pub28/pub28.pdf HTML - http://pe.usps.gov/text/pub28/welcome.htm Address Part HTML Location PDF Location Street name Section 232 Page 11 and Appendix C Street directional (e.g. NW = Northwest) Section 233 Pages 12-15 Unit designator (e.g. APT = apartment) Section 213 Pages 6-7 and Appendix C2 City name Section 223 Page 9 Page 29 Periodic Enrollment Update Steps 1. 2. Populate SIS with required elements. Create the Enrollment Update (ENRA) & Demo extract files. 3. Import extract files into DataGate. 4. Review import reports, correct errors, and reimport (if necessary). 5. Validate file. 6. Review validation reports, correct errors, and re-import (if necessary). 7. Review data submission summary report. 8. Send file. 9. Review server validation & summary reports. 10. Confirm and Post transaction. Page 30 Initiate EU/AM Transaction 1. 2. 3. 4. 5. 6. 7. 8. On the Main Page select the current School Year and Data Dictionary Version Number. Click the Periodic Enrollment Update button. Click New Import. Enter Contact Information. Click Save & Continue. Click Find File next to ENRA, select the extract file, and click Open. Repeat step 6 for the DEMO file. Click Import and wait for the import to finish. Page 31 View Import Reports 1. 2. 3. 4. 5. Select the transaction that has been imported. Click the View Import Reports button. Select the file ENRA file and click View. Review the import report, correct errors as necessary and re-import. Repeat steps 2 & 3 for the DEMO file. Page 32 Validate Transaction 1. 2. 3. 4. Click the Validate tab. Select the transaction you imported. Select the file(s) in the bottom box if they are not already selected. Click Validate Selected File(s). Page 33 View Validation Reports 1. 2. 3. 4. 5. Select the transaction that has been Validated. Click the View Validation Reports button. Select the file ENRA file and click View. Review the validation report, correct errors as necessary and re-import. Repeat steps 2 & 3 for the DEMO file. Page 34 Data Submission Summary Report Accessed from validation tab after validation has been successful Summarizes imported records by gender, ethnic group, and grade level Must be created in Validation tab prior to proceeding to Send Tab Page 35 View Data Submission Summary Report 1. 2. 3. Select the transaction that has been validated. Click the View Submission Summary Report button. Wait for the report* to be generated. * Pop-up blocking software may prevent this report from appearing. Make sure that any such software is disabled or is set to allow popups from the CSIS Web site. Page 36 Send Process 1. 2. 3. Click on the Send tab. Select the transaction that has been successfully validated. Click the Send Selected File(s) button Page 37 View Status Process 1. 2. Click on the View Status tab. Select the EU transaction you wish to view in the upper half of the screen. 3. Click the View Transaction Reports… button. 4. Review the following reports: • Address Server Validation Report • Address Correction Report • Enrollment Update Status Server Summary Report • EU Validation Error Listing Report - Server 5. Click OK. Page 38 Enrollment Update Summary Report Categories Records Sent – Number of student records sent Records Dropped - Number of records that will not be updated if transaction is posted Open Enrollments – Records without exit dates Exits – Records with an exit date and exit reason Page 39 Enrollment Update Server Validation Report Review even if status is “EU Server Validation Successful” Determine error type from first letter of error code F = Fatal: must be fixed before transaction can be posted E = Error: has been dropped from further processing W = Warning: likely to be an error, but will not be dropped Review warnings carefully as they may cause problems if not fixed Page 40 Enrollment Update Server Validation Errors Birth Year Does not match existing record in locator database CSIS ID Retired SSID - Warning only, CSIS will replace Retired SSID with Replacement SSID; LEA should download replacement file in MID resolution area to fix assignments in local student information system Gender Does not match existing record in locator database Withdrawal date Not valid for grade level Can not be blank based on exit reason Page 41 Confirm Process 1. 2. 3. 4. 5. Wait for e-mail from DataGate that the transaction is ready for confirmation or check View Status tab for a status of ‘EU Server Validated Successfully’. Click on the Confirm tab. Select a transaction to confirm. Click Confirm. Review the Summary Report and verify the accuracy of the data being submitted. Page 42 Confirm Process (continued) 6. If the summary report is not accurate make necessary corrections in your SIS and re-import a new extract. a. If the data is correct in your file and the locator database was b. 7. 8. 9. corrected, then re-import the same file. If the data in your file is incorrect, correct the data in your SIS, create a new file, and re-import the file. Once you are satisfied with the data being submitted for updates, click Post. After the transaction has been posted, you will receive an email notification. The status of the transaction can be viewed on the View Status tab. If the post was not successful contact CSIS support. Page 43 Enrollment Update & Address Validation Documentation http://csis.fcmat.org/Pages/AV.aspx Data Dictionary 13.0 File Transmission Formats 13.0 Data Submission Requirements (DSR) Training Presentation Training Registration FCMAT/CSIS Online Support Form DataGate Access Page 44 Reminders Determine how local SIS will be updated One-by-one Mass update (Check with SIS vendor for options) For Incoming Addresses, fix Address Server Validation errors before Post CSIS will provide additional DC Submissions: November 24, 2009 (must post by Nov. 23) December 22, 2009 (must post by Dec. 21) Page 45 What to Do Next New Users Apply for Digital Certificate (if you do not have one already) Note certificate expiration date on your calendar Perform client setup tasks (if you have not already) Contact SIS Vendor for data population & extract documentation Obtain SSIDs for any students who do not have one Submit enrollment updates in DataGate Page 46 Where to Get More Information Contact CSIS Support at: Phone: (916) 325-9210 E-mail: support@fcmat.org Web: http://csis.fcmat.org/Pages/Support.aspx CSIS Website http://csis.fcmat.org/Pages/default.aspx Join the CSIS Listserv 1. Go to http://csis.fcmat.org/Pages/Listserv.aspx 2. Click the Subscribe link for CSIS-LS Page 47 Appendix A: Locating Certificate Expiration Date 1. 2. 3. 4. 5. 6. Open Internet Explorer Click Tools Internet Options Click Content Click Certificates Click Personal 3rd column displays certificate expiration date Make a note to contact CSIS support on renewal process 1 month prior to certificate expiration Page 48 Appendix B: CDS Number Lookup Using the CA School Directory 1. 2. Go to: http://www.cde.ca.gov/re/sd/ To lookup schools within a district: i. ii. iii. Select the Public Schools option Select the county on the left Select the district on the right To lookup an NPS school: i. ii. 3. Select the Nonpublic option Type in the school name* Click Search * If the school is not found, try selecting the county where the school is located instead of typing the name. Page 49 CDS Lookup Using the CA School Directory i iii ii 3 Page 50 NPS CDS Lookup Using the CA School Directory i ii 3 Page 51 CA School Directory Search Results Page 52