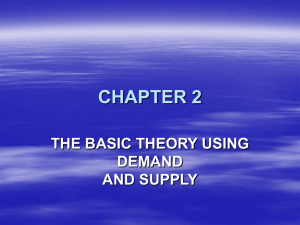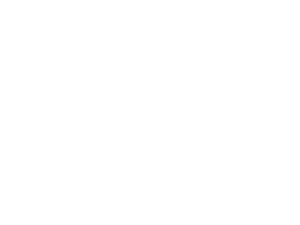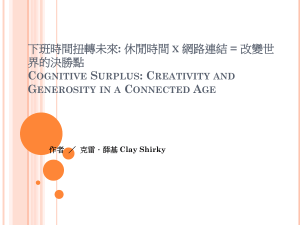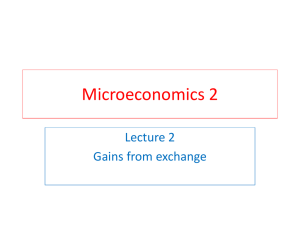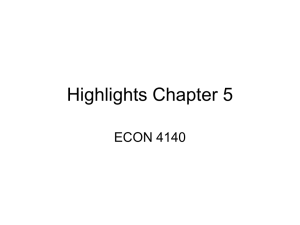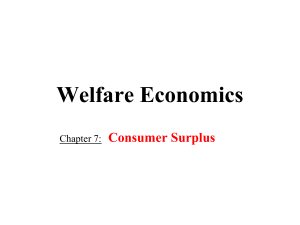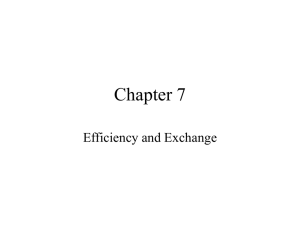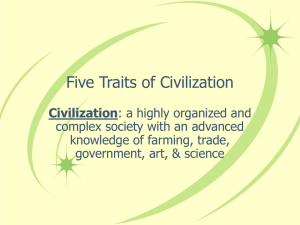TIMS Session - Mississippi Department of Education
advertisement

Mississippi Department of Education Textbook Inventory Management System TIMS System Purpose of TIMS: I. Getting Books into the system A. Catalog table (all books must be entered into this table prior to adding to inventory) B. Inventory (all books in school possession should be added to this system) II. Transacton Processing A. Request Process (include surplus books) B. Transfer Process (all books) a. Active to Active b. Active to Surplus c. Active to Disposal d. Surplus to Active e. Surplus to Disposal III. Reporting Catalog Maintenance Adding Textbooks to the Catalog Information pertaining to all textbooks referenced by the TIMS system is stored in the Catalog Table. Textbooks in this table are indexed by their ISBN numbers. In the event that an ISBN cannot be located within TIMS, the textbook information must be added to the Catalog table. Adding Textbooks to the Catalog •Enter an ISBN •select Pupil Edition or Teacher Edition from the Edition Ind menu. •Enter the Book Title and Publisher information. •Choose an appropriate subject category and click OK. •Enter the Copyright year. •Enter the Book Grade •Select the appropriate grade and click OK. •Once all the necessary information has been entered •Save the information by choosing Save from the File Menu. “Transaction added successfully” Click OK If you have more books to update, press the enter query button ( steps above. ) to clear form and repeat Inventory Inventory information for all textbooks is stored in the Inventory tables. These tables are divided into three types: Active, Surplus, and Disposal. Information in these tables can be updated from the TIMS Inventory menu. Update Active Click Inventory on the TIMS file menu and choose Update Active. For Textbook Coordinators, a listing of schools in your district will appear. Select your school and click OK At this point, the Active Inventory form will appear, with school and district information already entered. Update Active •Enter ISBN •Once a valid ISBN has been selected, the gray textbook information fields will populate automatically. •Next, enter the quantity of textbooks in the Pupil Edition or Teacher Edition field. You will only be allowed to enter information in one of these fields, depending on the textbook selected. •When you are done entering and saving information, exit the form by selecting Exit from the File menu, or by clicking on the Close Current Form icon. Request Process Note: This menu is for making requests only. The Requests menu will allow you to request surplus books from other schools. (Requests for books may be made only once, therefore you should know beforehand how many copies of a book you will need.) Always enter the total number of books needed for each ISBN entered If the system is unable to locate enough copies to fulfill your request, it will reserve as many copies as possible, and place the remainder in the Outstanding section. Request Surplus Click Requests on the TIMS file menu and choose Request Surplus. If you are a Textbook Coordinator, select the school that will receive the textbooks and click OK. School information in the Requester Information section of the Request form will be automatically populated. Request Surplus •Enter a valid ISBN •click OK. The Catalog Information section will automatically populate based on your selection. •Enter the number of textbooks needed into either the PE Quantity or TE Quantity fields. Request Surplus •Click either the District Search button or the Statewide Search button. If books are available within the selected district, the District Search button will be highlighted for you to click. If there are no books available within the selected district, the Statewide Search button will be highlighted. If there are no books available anywhere, a message will display indicating that there are no books available in surplus for this ISBN. •Once surplus inventory has been located and populated in the request form, the information can be saved by clicking File, then Save. A message will display indicating that the transaction was added/updated successfully. •Click OK. You may now exit the form by clicking File and Exit. Request Surplus Overview of form -Catalog Information -Requestor Information - Location of Surplus Approve/Inquire Requested To inquire on inventory that has been requested and to change the status of those requests, •click Requests on the main menu •select Approve/Inquire Requested. Approve/Inquire Requested If the user has the Textbook Coordinator profile, the To School must be selected. Otherwise, the system will display the Approve/Inquire Requested form. The requested surplus for the selected school will display. Approve/Inquire Requested •The small scroll bar can be used to scroll through the Approve/Inquire Requested entries, however the cursor must be on a specific ISBN in order to change information or view catalog information. •Textbook Coordinators may change the status of a surplus request to Approved, Pending, Denied, or leave the status blank. Should the status for an ISBN be changed to Denied, a reason must be selected from the Reason for Denial field. •Changes to this form can be saved by clicking Save on the File menu. Approve Surplus Transfers •The Textbook Coordinator has the ability to change the status of surplus requested from another District/School by clicking on the Request menu and selecting Approve Surplus Transfers. •Select a From School. The District/School is the place where the inventory will be moved from, and the To District/School is the destination of the inventory. Once selected, the Approve Surplus Transfers form will appear. Approve Surplus Transfers •The requested surplus for the selected school will display. Textbook coordinators may select another school in their district by double clicking on the school field to display a list of available schools. •Textbook Coordinators may change the status of requested surplus to Approved, Denied, or they may leave the status blank. Should the status for an ISBN be changed to Denied, a reason must be selected from the Reason for Denial field. •Changes to this form can be saved by clicking Save on the File menu. •To exit without saving changes, click File, the Exit. Request Transfer •To transfer inventory from one type to another (such as Active, Surplus, or Disposal), click Transfers on the main menu and select Request Transfer. Enter the district and school numbers. •After the From School is entered the user will be prompted to select a To District/School. The From District/School is the place where the inventory will be moved from and the To District/School is the destination of the inventory. •When the From Dist/Sch and To Dist/Sch have been populated, the Transfer form will display. Request Transfer •Select the type of transfer to perform by clicking one of the five available transfer options. •The five types of transfer options are: •Active to active – must be done within the same district. The To Sch must not be the same as the From Sch or the system will •prompt the user to select a different To Sch and the From Sch won’t be in the list of choices. •Active to surplus – the From Dist/Sch and the To Dist/Sch must be the same or the system will change it to what is in the From Dist/Sch. •Active to Disposal – the From Dist/Sch and the To Dist/Sch must be the same or the transfer option will be disabled. •Surplus to Active – the From Dist/Sch and the To Dist/Sch must be the same or the transfer option will be disabled. •Surplus to Disposal – the From Dist/Sch and the To Dist/Sch must be the same or the transfer option will be disabled. Request Transfer •Transfer Option – Active to Active •Click on Active to Active, •Enter an ISBN (The copyright, book title, publisher, and transfer date will automatically populate). •Enter the PE Quantity or TE Quantity to be transferred. If there was already a request for this ISBN the system will display the previous request. •Ignore the Approval Code field (it will be populated later, automatically). Save the transfer by clicking File, then Save. The message “Transaction(s) added/updated successfully” will display. •Note: Changes cannot be made to a transfer request once it has been saved. If by chance invalid data was entered and saved, the Textbook Coordinator should deny the Transfer Request by clicking Transfers on the main menu and selecting Approve/Inquire transfers. Approve/Inquire Transfers (Textbook Coordinators) •To inquire on transfer requests and to change the status of those requests, click Transfers on the main menu and select Approve/Inquire Transfers. •Select the school to be inquired on and click OK. The system will display the Approve/Inquire Transfers form for the school that was selected •If you change the status to Denied the Reason for Denial field will become enabled in order to select a reason for denial of the transfer request. •To exit the form after viewing, click File, and then Exit. Reports •The TIMS application has many reports for your convenience. •The Report Inventory selection contains reports for Active and Surplus by Listing, Subject, and Grade, Disposal Listing, and Transfer Listing. •You may run the report with just the District/School that is selected or double click the box next to the school name that says All Schools to get a listing of all schools within their district. •You may also double click on the school number to select another school. •The report can be customized by all users by entering a specific book title, publisher, or ISBN. •After all entries have been made, click Run_Report. •After clicking Run_Report, the report will display. •To exit the report, click File then Close to return to the Run Report form. To exit the Run Report form, click File, and then Exit.