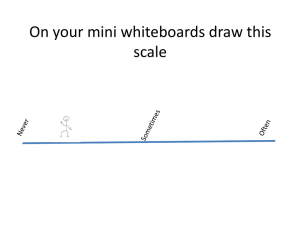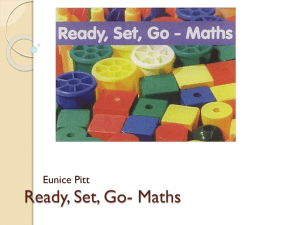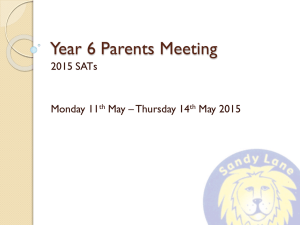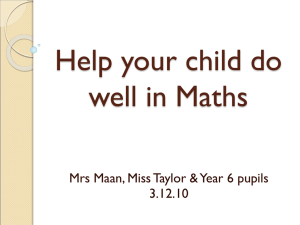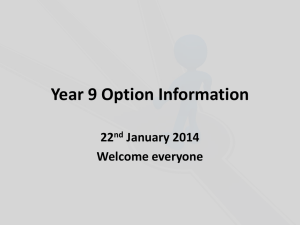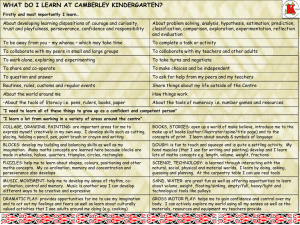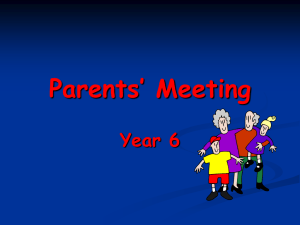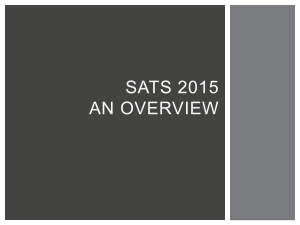Maths Tracker v3.3 Instructions for use ADMIN (powerpoint)
advertisement

User Guide (Administrators) The Maths Tracker by Schools Development Group is licensed under a Creative Commons Attribution-NonCommercial 4.0 International License. Based on a work at http://www.australiancurriculum.edu.au/ Slide No 3–8 Contents Summary of Content Introduction and Rationale An overview of The Maths Tracker … Diagram Visual overview of how the Maths Tracker is organised 10-12 Initial set-up of the Maths Tracker How to set The Maths Tracker up on your shared drive 14-17 Copying student information from Integris Copy information from Integris 18 - 21 Enabling Macros Security information 22 - 23 Custom Menu : Admin Tab Extra menu option for administrators (password protected) 24 Folder Selection How to link Student and Teacher files to The Maths Tracker 25 Import Integris Student Files How to import student information from csv files Export Selected Teacher (Form) Files How to send files to teachers Import all Teacher (Form) Files in selected folder How to retrieve files from teachers 29 -34 New students and student leaving How to manage student movement 35 - 38 Updated Versions of the programme How to import data from old versions to new. 39 - 42 Creating Student Groups How to assign students to groups 43 -45 Student Grade Data and Reports How to input grade data and run grade reports and graphs 9 26 - 27 28 3 The Maths Tracker : The Schools Development Group (2014) Introduction The Maths Tracker has been developed as part of a joint project between the Schools Development Group and the Department of Education of WA. The Schools Development Group is a not-for-profit organisation established in 1980 due to a need to provide exchange on co- operative teaching approaches and school design improvements. The activities of the Group have come from identified needs in public education by educators and parents in schools as well supporting education specialists. Visit www.schoolsdevelopmentgroup.org for more information. The Maths Tracker is a culmination of two years work. The working party comprised of Administrators, Classroom Teachers and Numeracy Specialists from schools across the state including Huntingdale Primary School, Highgate Primary School, Halls Creek Primary School, O’Connor Primary School and Jurien Bay District High as well as Consultants from the Department of Education (WA). Rationale and Aims The purpose of The Maths Tracker is to provide teachers with a resource that assists with planning, teaching and assessment of the Mathematics contained in the Australian Curriculum (v6.0). It contains the Content Descriptors taken directly from ACARA documents. Each Content Descriptor has been linked to checkpoints that have been carefully written as student behaviours that are observable and recordable. The Maths Tracker has the facility to monitor student progress through the content and their assigned grades for each semester. It also has the capacity for teachers to write brief anecdotal notes about their students. An important function of The Maths Tracker is to be a resource that collects comprehensive data on numeracy development for a whole school, year level, class and individual students. It is possible to roll the data over from year to year, thus providing a valuable means of effective communication between the admin team and teachers within a school. Proficiency Strands: The Maths Tracker contains elaborations of the Content Strand of Australian Curriculum Mathematics only. Teachers also need to be cognisant of the Proficiency Strands of Understanding, Fluency, Problem-Solving and Reasoning. These describe the ‘doing of the maths’ or the skills required to work mathematically. The students’ aptitude for the proficiencies will guide the teacher when assigning grades or making decisions about the achievement of particular Content Descriptors. Some of the checkpoints in The Maths Tracker lend themselves to the assessment of the proficiencies. These typically begin with verbs such as “describe” , “explain” , “justify” etc... Teachers are encouraged to consider both Content and Proficiency Strands equally when making an on-balance judgements about student achievement. First Steps in Maths and Teaching Points The Maths Tracker contains references to First Steps in Mathematics. First Steps in Mathematics is a series of teacher resource books that is organised around sets of mathematics outcomes for Number, Measurement, Space, and Chance and Data. The series will help teachers to diagnose, plan, implement and judge the effectiveness of the learning experiences they provide for students. A hyperlink to this resource is on the Title Page and can be freely accessed with a DET (WA) Portal log-in. The reference is written as a link to Key Understandings which is denoted as “KU”. Some of the checkpoints have clarifying teaching points that have been written by experienced Numeracy Specialists as an elaboration to the Content Descriptor or Checkpoint. Acknowledgement: First Steps in Mathematics © Department of Education WA 2013 Moderation and Consistency • The accuracy of any whole school monitoring system is always dependent upon the quality and consistency of teacher judgement. Moderation between teachers is essential if consistency is to be maintained. It is envisaged that the Maths Tracker will provide the catalyst for professional conversations around the planning, teaching and assessment of Australian Curriculum Mathematics and can be used as a basis for collaborative planning and the analysis of whole school strengths and weaknesses in the teaching of numeracy. The Maths Tracker : The Schools Development Group (2014) 8 A few notes: • This program requires you to enable macros on your computer in order to read it. (See slide 19) This is not possible if you have your security settings set too high. The setting needs to be medium. • It is important that schools devise protocols for the effective sharing of files. The Admin version of the programme should be kept on a secure drive for admin use only and the teacher files should be kept on a shared drive that is accessible to all teachers and admin. The teacher files may be copied and updated elsewhere (eg at home or on personal laptops) ...but it is essential that all changes are re-saved into the shared drive. Admin staff need to take care to only make updates to teacher files if it is the current and up to date file to safeguard against lost data. The Maths Tracker : The Schools Development Group (2014) 9 The Maths Tracker Schools Development Group TEMPLATE Student data copied from Integris School Admin Copy Contains data on all students in the school and is to be stored in a secure drive with Admin access only Export Teacher Copy Import Contains data on student in one class only and is to be stored in a shared drive with Admin and Teacher access Reports Generated about achievement of Whole School, Year Level, Classroom, Groups and Individual Students Initial set-up of the Maths Tracker (Please note: If you also use the English Tracker, see slide 14 for alternative instructions ) 1. Create a new folder named “The Maths Tracker “Name of School Date” in a secure drive that is admin access only. Save the Tracker Template (.xlsm) to this folder. ( eg The Maths Tracker Huntingdale Primary School 010714) 2. . Create 2 sub folders in this folder. Name these: i. Student Input (This will contain student details in csv files) ii. Reports (This will be a holding folder for any reports that are run at particular times) The Maths Tracker : The Schools Development Group (2014) 11 Initial set-up of the Maths Tracker (your admin folder should look like this) The Maths Tracker : The Schools Development Group (2014) 12 Initial set-up of the Maths Tracker 3. Create a new folder in a shared drive that all teachers and admin staff can access. Name this folder “Teacher Feedback Files” Admin Folder: •Template excel doc •Student Input •Reports IN SECURE DRIVE Teacher Feedback Files Folder: (empty at this stage) IN SHARED DRIVE The Maths Tracker : The Schools Development Group (2014) 13 Set up for both the Maths and English Trackers Secure Admin Drive Shared Drive Create one folder named Maths and English Trackers Create one folder named Tracker Teacher Feedback Files Sub Folders: • Student Input Folder ** • English Reports • Maths Reports • Maths Tracker.xlms • English Tracker.xlms Sub Folders: • Maths Teacher Feedback Files • English Teacher Feedback Files ** Note Both English and Maths Trackers will read the same csv files in The English Tracker : Student Input Folder. Administrators The Schools Development Group (2014) 14 Copying student information from Integris 1. Open Integris. You are about to make a list of students for each year level. Using binoculars icon, identify the list of required students using drop down boxes. Click Find . Using the Year group filter, search for each year level , one at a time. Copying student information from Integris 2. Highlight all students in that group and click Select. This builds a ‘browse set’ 3. Click the “Send Letter” icon (It looks like a letter and a pencil) then select “Produce a CSV file for use in subsequent mail merge”. Click OK. Copying student information from Integris 4. There should be a message “building files” Save csv file in the Student Input Folder that was created in the secure drive earlier. (eg Year K.csv, Year 6.csv) 5. Repeat this process until all year groups have been saved. Your Student Input Folder should now contain CSV files for all year groups in your school. Copying student information from Integris ! Care ….. These files contain personal information about your students. Ensure they are in a secure drive. The Tracker only requires the information in columns A – K of the csv files. You can highlight all columns L onwards and ‘clear contents’. This will delete sensitive information such as addresses, phone numbers and custody information. Open The Maths Tracker... In order to use the document, you will need to enable macros. Please ensure that the security settings on your computer are set to “medium” ....macros cannot be enabled if the settings are too high. Enabling macros Each time you open the file you will need to “Enable Content” Enabling macros Add-ins Tab A new tab called “Addins” will appear across top of page. Click this to view a custom toolbar menu containing the following tabs: •Students •Achievements •Reports •Tables •Query •Utilities •Admin •Save/Quit Enabling macros This custom menu contains all functions that you will need to operate and maintain The Maths Tracker. It is not necessary to use any of the other standard Excel functions. (....in fact it is BEST not to) As the Administrator, you now need to activate the Admin tab to display extra menu items. Custom Menu : Admin Tab This tab allows extra Admin menus to be displayed. Click Display Admin Menus. It is password protected. The password is PASSWORD (all caps) There is also an extra tab on left named “Folder Selection” The Maths Tracker : The Schools Development Group (2014) 23 Folder Selection This tab is where links are made to your student input files (csv files from Integris) and also to Teacher Feedback and Reports Files. 1. 2&3 1. 2. 3. Click ‘Folder Selection’ and then ‘Select All’ Click “Browse” button in Student Input row. Select the file you created in secure drive name “Student Input” (don’t open it) Repeat for Teacher Feedback and Reports Folders (remember the Teacher Feedback Files are in a different drive) Click OK. The title page will be displayed with these links. Check that they are correct. The Maths Tracker : The Schools Development Group (2014) 24 There should now be file paths recorded in rows 7 – 9. Go to Save/Quit menu and save this file. Import Integris Student Files You are now going to import your student details into the programme. Click the Students Tab then click the “Import Integris Student Files” You will see a message in bottom left hand corner of screen saying “Please wait ....importing student data”. When it is complete, all of the students in your school will be displayed in alphabetical order. Click Utilities tab and then “View Title Page” to get back to title page. The Maths Tracker : The Schools Development Group (2014) 26 Export Selected Teacher (Form) Files You are now going to export a copy of the programme for each class (form) in your school. 1. . 2. 1. Using the Tables tab, click Form. You will see a list of all the classes (room numbers) in your school. 2. Type a Y next to every one of them that you wish to create a file for. Most likely, this will be all of them. Click Save this file in the Save/Quit tab The Maths Tracker : The Schools Development Group (2014) 27 3. 3. Click Admin tab, then “Export selected Teacher (Form) files”. 4. You will see a message in bottom left hand corner of screen saying “Please wait....saving teacher file for Room 01, then progress through until all Room numbers have been saved. You have just created a teacher file for each class and they are saved in the folder named “Teacher Feedback Files” that you created in the shared drive during initial set up. At this point, go to Save/Quit tab and Close this file. Make sure you select “yes” to save changes. (It is best not to have the admin version open at the same time as a teacher file ....as it can be confusing) Now go to Teacher Feedback files (in shared drive) ....these are the files that your teacher can access to view and update their student information. Notice the Form and date issued information in cells with yellow background ......this colour differentiates a teacher file from the admin file (it is the only visible difference). Teacher files and Admin files work in exactly the same way...but Teacher files only have data for that particular class. The Maths Tracker : The Schools Development Group (2014) 29 Import all Teacher (Form) Files in selected folder The Teachers will now go ahead and update information on their files. At some point in time, usually at the end of a term or semester, the Administrators will want to collate the data back into the master copy kept in the secure drive. Make sure the teachers are aware that you are going to do this so that they have their updated files saved in the nominated shared drive. Open the admin version of the programme. Display admin menus. Click Admin tab and then “Import all Teacher (Form) Files in selected folder” There will be a message in bottom left hand corner of screen saying “Please wait, importing teacher feedback data from students achievement data entry for room ....” The teachers data is now saved into the admin version of the programme. The Maths Tracker : The Schools Development Group (2014) 30 New Students and Students leaving your school When a new student arrives: 1.Save a new csv file for that year level from Integris. Save this in Student Input folder. When computer gives message “File already exists, do you want to replace it...click yes. 2.Open Admin menus on admin version in secure drive, using PASSWORD. 3.Use Admin tab to “Import all Teacher (Form) Files in selected folder” 4.Use Student tab to “Import Integris Student Files.” 5.Follow procedure for “Export Selected Teacher (Form) ....but only place a “Y” next to the class that you wish to update with new student. 6.IMPORTANT NOTE: Make sure the teacher is aware that you are updating the teacher file. You need to be sure that the file is the current file and all teacher updates that have been made are saved. When a student leaves: 1.Use the admin tab to select “Mark/Unmark students for deletion. 2. Identify the student(s) who have left. Click pink button “Mark selected students for deletion” 3. You can leave students marked for deletion, and archive their records periodically (eg: once a term) When you are ready to archive the students’ records and delete them from the student list, click “Delete and Archive students marked for deletion” 4. Browse your computer to select a folder to keep archived records. A folder within the “Reports folder” may be a good place. Rename the archive file to a date or name of student… An Archive File….has 2 sheets. Sheet 1: Student Data This contains ‘deleted’ student details Sheet 2: Achievement Data This contains details of any achievements made by the students in the file. (These can be re-entered if the student returns. See Schools Development Group administration for more details ) UPDATES It will be necessary to send updated versions of The Maths Tracker throughout the year. We will be making minor changes and upgrades as issues and concerns are raised. Updated versions will be placed in the Library if The Maths Tracker Connect Community. www.connect.det.wa.edu.au When you receive an update, save it to the admin secure drive: 1. Open current admin version of the Maths Tracker. Display admin menus. Use Admin menu to “Import all teacher (form) files in selected folder”. Close this file. 2. Open NEW version in usual manner and enable macros. Display admin menus. 3. Use Admin menu to “Import all data from previous version of the program” 4. This will prompt you to select the folder where current admin version is stored. Highlight the current version and click open. 1.When all data has been imported, this message will pop up . Click OK. You should have students data and achievement data in the new file. Check by “View students by surname” and “View achievements” 2 1 2.You need to re - enter the file paths for the folders Student Input, Reports and Teacher Feedback files. Either open ‘old’ version and copy cells B7 : E9 on title page and paste this into cells B7:E9 on new version or….. Click ‘Folder Selection’ , Display All, and then browse your computer for these file paths. (See Slide 23) Please note: Note 1: After importing data from current version to new version, it is an opportune time to ensure you have all student details correct. Add any new students and/or delete students who have left the school. Note 2: Version 3.2 is written in .xlsm format. Version 2.1 was written in .xls format. Therefore, the new teacher files will not just replace the files that are currently in the teacher feedback files. It is advisable to copy the current teacher feedback files and archive them. Then delete them from the teacher feedback files folder in shared drive. Do this before exporting the new version out to teacher files. To export new Teacher Files: 3.In new Admin version, use Tables tab to select the forms (classes ) that require a new copy of the Tracker. Click ‘Tables’ then ‘form’ and place a “Y” 4.Use Admin tab to “export selected teacher (form) files”. Student Groups The Maths Tracker V3.2 has the capacity to group students into 8 different groups. Schools have the choice to label these groups as best suits their context and needs of the students. As a suggestion, Admin could ‘pre label’ in 3 or 4 of these groups before exporting the Tracker to the teachers. For example, “ESL”, ‘Indigenous”, “Special Needs”etc… This would leave 4 or 5 groups unlabelled and allow teachers to group their students according to working maths groups within the classroom. Groups are always flexible ….and students can be in more than one group. To label groups, Click on ‘Tables’ tab and select ‘Student Group’ Type in column B to change the title of each group To assign Student Groups 1. 2. 3. 4. 5. 6. Click on “Students’ tab Select “Update Student Attribute data” Highlight a student Click yes (or no) for a particular group Click green “Update attributes” after each student. When finished, click Close. there will be a “Y” next to students name in columns K – R as appropriate. Students can be grouped by either admin or teachers. Using Student Groups Choose ‘Reports’’ Tab and Achievements Summary. Choose the group for which you wish to run report. The report will be labeled with name of group and the date of the report. This function is useful for the provision for differentiation and IEP / GEPs Student Grades Data 1 2 1. Use ‘’ Students’’ tab to “Update Student Grade Data” 2. Input grade data. You are able to select multiple students at one time. Using “Reports” tab, Select “Grades reports and Charts” View data by chart View data by count / percentage In this view, if you double click on the numbers in the grade chart, you will see which students attained that grade. This is a pivot table. Advanced users of Excel will be able to re-sort this table and drag categories around to compare groupings and data. Double click on numbers to see student names