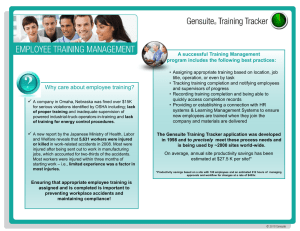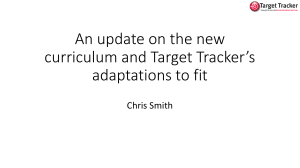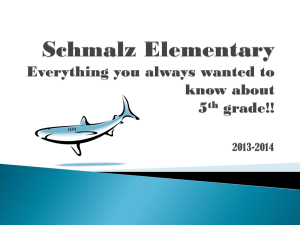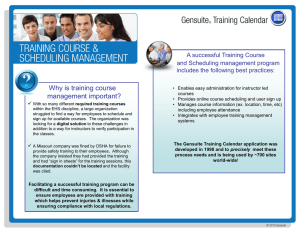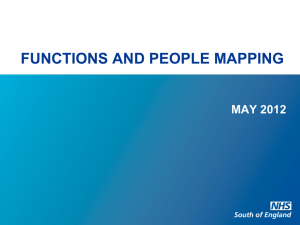Dean Wilson - PowerPoint Slides
advertisement

School Core Professional Development for Teachers 1 Have You Clicked on: Chrome, Firefox or Safari (do not recommend Internet Explorer) Activated your MasteryConnect account? 1. Locate your “Welcome to MasteryConnect” email 2. Click on the link and follow the steps to set up your profile Registered for this Workshop? 1. www.masteryconnect.com/pdsignin 2. Session: School Core PD 3. Professional Development Associate: Dean Wilson Installed the GradeCam Plugin on your computer? For Windows Users: Download the GradeCam Driver from downloads.gradecam.com Do not run the installer from the browser window. Find the downloaded driver in your downloads list or right-click on the file and select Show in Folder to view the download location. Close all browser windows you have open. Double click on the driver, or right-click and select Run. Once the driver has been installed, restart your computer. For Mac Users: Download GradeCam Driver from downloads.gradecam.com Double click to open and run the file. Once the driver has been installed, restart your browser. Note: You may also want to restart your computer, though this is optional Written your name on the post-it note and placed so your Instructor can see it? 2 Agenda, Ground Rules and Objectives How will this day progress? What does the Instructor need from me? What will I know at the end of the day? Agenda o MasteryConnect – What? Why? o The Big Three o Standards o Trackers o Assessments o Reports o Curriculum Maps o Account Development Time o Feedback Ground Rules o Stay with me o Participate o Ask questions o Honor Hands off / Heads up o Silence your technology o It’s OK to make mistakes Course Objectives At the conclusion of this session, you will be able to: o Utilize MasteryConnect to identify opportunities for intervention o Create curriculum maps and trackers o Add and administer assessments through multiple means o Utilize the data in MasteryConnect to inform instruction 3 What is MasteryConnect and Why? What and why? What do you know about MasteryConnect? 1. I know nothing just happy to be here 2. I have been introduced and my account is set up 3. I have been using MasteryConnect 4. I could teach MasteryConnect What MasteryConnect does and doesn’t do: Helps To: o Provides a snapshot of student learning o Identify students’ level of understanding o Target students for intervention, remediation and enrichment o Reflect on my personal teaching practices Does Not: o Tell the teacher how to teach o Remediate the student Why MasteryConnect? o o o o o _______________________________________________________ _______________________________________________________ _______________________________________________________ _______________________________________________________ _______________________________________________________ 4 Patchwork Quilt Knowing what to do with what you see Work with a buddy to answer the following questions: 1. How is this tracker organized? 2. How are the students doing overall? 3. How is this teacher doing overall? 4. If you were this teacher, how would you respond? 5 Patchwork Quilt, cont. Knowing what to do with what you see, cont.. Work with a buddy to answer the following questions: 1. What looks different from the other Tracker? 2. If you were this teacher, what might you have done for your tracker to look like this? 3. What are the existing concerns? 4. What would be next steps to address existing concerns? 5. How will you benefit from having something like this? 6 Navigating MasteryConnect Understanding the general layout and helpful resources 3 2 1 1 1 2 3 Need Help? 1. Refer to the Interactive Tutorial. 2. Contact your district MasteryConnect support person. 3. Visit the MasteryConnect Help Center – Videos, Step Cards, and FAQs. 4. Submit a Support Request – support@masteryconnect.com Activity: Getting Started Find some Complete your Profile: o Make sure your profile is correct Make Connections: o Find 5 people and add them to your Community Assessments: o Bookmark at least 5 assessments 7 Assessments Types and Ways to Add Quick Assessments Traditional Assessments o Offline Assessment o Paper Based (No Upload) o Performance Grader o Digital o Socrative o Item Bank o Benchmark Adding Assessments o Find assessments within the community o From your existing MasteryConnect assessment library o Add personal assessments from: o • Your computer • Google docs • Dropbox Create an Assessment from an Item Bank MINS 8 The Big Three All about Trackers and what you can do with them ① Create a Tracker ② Identify a Standard to Teach and Assess ③ Find or Add an Assessment HOW TO CREATE A TRACKER From Mastery Tracker 1. Add Tracker 2. Subject: Select 3. Core: Select 4. Grade Level: Select 5. Description: Name of Tracker 6. Choose a Folder Color 7. Add Students: a. Type In b. CSV import c. SIS Integration Create Tracker TRACKER OPTIONS Add Assessment Add / Create / Find View Standards View all standards in tracker Add Standard Duplicates / Other Grades / Subjects Assessment Privacy What parents can and cannot see Custom Settings Options related to remote scores. Email All Parents Send mass access email to parents Print Student Reports Print tracker data on paper Export to Excel Put tracker data into Excel Create Curriculum Map Use tracker as a template Add Collaborators Give others access to your tracker STANDARD OPTIONS Assess Assess this standard. View Standard See detailed definition Notes Add specific notes about that standard Resource Pins MINS Add standard aligned support materials Power Identify as a standard that must be taught or will be assessed Calendar Currently in development. Sub-Standard Create discreet objectives to assess within a standard Notes: _____________________ _____________________ _____________________ _____________________ _____________________ _____________________ _____________________ _____________________ 9 The Big Three Activity: Getting Started with The Big Three ① Create a Tracker ② Identify a Standard to Teach and Assess ③ Find or Add an Assessment Create a Fake Tracker From Mastery Tracker 1. Add Tracker 2. Subject: Math 3. Core: CCSS 4. Grade Level: 6th 5. Description: Delete Me (Last Name) 6. Choose a Folder Color 7. Add Students: a. Individually (or) b. Type In Create Tracker To-Do’s in the Tracker Add 3 Pretend Students 1. ______________ ID: 001 2. ______________ ID: 002 3. ______________ ID: 003 Complete the Following 1. Add a Math, CCSS, 4th Standard 2. Move 6.NS.A.1 to the right of 6.RP.A.2 3. Create sub-standards for 6.RP.A.3 4. Add a collaborator 5. Mark 6.RP.A.1 as a Power Standard Identify a Standard to Teach and Assess and Find an Assessment o From your “Delete Me” Tracker o Lay mouse over 6.RP.A.1 – click on “Assess” o Click – Find a Common Assessment o Filter for: • Alignment – Single Standard • Question Type – Multiple Choice • MOST VIEWED • Title - Ratios and Proportions (Author: Wesley Poe) o Add to Tracker What is wrong with this Assessment and how can you fix it? MINS Let’s talk about the 80/50 Rule! 10 Assessments What you can do with an Assessment ASSESSMENT OPTIONS Answer Key View/Print answer key. Reports View reports by assessment. Print Bubble Sheet Print paper bubblesheets. Print Student Scores Print assessment scores. Performance Grader Launches Teacher Page to score assessments Scan Scores Activate GradeCam to score bubblesheets Export Scores Copies assessment results to gradebook Export to Excel Export scores to Excel. Notes/Date Enter date assessment was administered and notes specific to the assessment Privacy Privacy settings for reporting Delete Assessment Delete assessment if needed. MINS 11 Assessments How To: Adding an assessment to MasteryConnect For each question in an assessment you must know: 1. 2. 3. 4. Which standard is each question aligned to? What is the correct answer? What type of questions am I using? How many points is each question worth? 1. Open your Tracker - Orange Hamburger 2. Click “Add Assessment” 3. Select: (drop-down) Subject Core Class Standard(s) 4. Fill in the Blank 5. Title 6. Description 7. Upload File: (drop-down) a. Option A. Upload A File From My Computer i. Assessment File ii. Privacy b. Option B. No File To Upload (Private To Me) 8. Question Type (drop-down) 9. Number Of Questions 10. Question type: (drop-down) 11. Enter per Question: standard, question type, answer, and point value 12. Mastery Score a. Total Points Possible b. Mastery Score c. Near Mastery Score 13. Click “Create Assessment” What should be the Privacy Setting? When do you: • Keep Private to Self • Keep Private to School • Keep Private to District • Share with the Community 12 Assessments Activity: Adding an assessment to your Tracker Before you begin – be sure to know: 1. 2. 3. 4. Which standard is each question aligned to? What is the correct answer? What type of questions am I using? How many points is each question worth? 6.RP.A.1 Quiz 1. What is the ratio of wings to beaks for a bird? A. 1:2 B. 3:4 C. 2:1 2. What is the ratio of wheels to seats on a tricycle? A. 1:4 B. 3:1 C. 5:1 3. What is the ratio of crayons to boxes for a 24-count crayon box? A. 3:8 B. 24:1 C. 1:2 4. What is the ratio of headlights to wheels on a car? A. 2:4 B. 6:3 C. 2:1 5. What is the ratio of angles on a triangle to angles on a square? A. 4:3 B. 8:3 C. 3:4 What should be the Privacy Setting? Answer Key: 1) C 2) B 3) B 4) A What will be your Cut Scores? (Add to your Tracker) 5) C 13 Administering Assessments All the ways to Administer Assessments Offline Assessments Performance Grader Hand Entry (Old School & Editing) Student – MasteryConnect.com/bubblesheet GradeCam – Student BubbleSheet (paper) MasteryConnect APPS: MasteryScan (Teacher – iPad only) BubbleSheet (Student) 14 Administering Assessments How To: Offline Assessment & Performance Grader OFFLINE ASSESSMENTS From the Standard within the tracker you wish to assess 1. 2. 3. 4. Click – Add Assessment Click – Use an Assessment Offline Enter the Title a. Total Score b. Mastery Score c. Near Mastery Score Add To Enter Data: 1. Click into the appropriate student’s box 2. Type in the final points correct *It is encouraged to add notes about this assessment – what was the assessment and why. PERFORMANCE GRADER From assessment within the tracker for which you want to use the Performance Grader 1. Hover over the title of the assessment and select Performance Grader 2. This will launch the Performance Grader Teacher Page within another tab on your browser 3. In the Performance Grader, you will see your student roster on the left, the assessment in the center, and the response template on the right. 1. Click the student you wish to score and the response template will be available for entry on the right. 2. Data will immediately report back to your Tracker. 15 Administering Assessments Activity: Performance Grader Click on 6.RP.A.1 Click on “Assess” from the drop-down menu OR From within the standard –Click -----------------------------------------------------1. Click - “Add Assessment” 2. Click - “FIND a Common Assessment” From the Performance Grader Page: 1. Select the student to score on the left 3. In the green filter box – click “+” 2. Assessment appears in the center for 1. Alignment – Single Standard reference 2. Question Type – Rubric Criteria 3. Scoring panel is on the right 3. Click - “Peer Reviewed” 4. Click the letter per question according to 4. Find the assessment: the students performance. Mathematical Performance 5. Randomly enter responses – Submit Rubric Created by: Jody Sailor 6. Repeat for next 2 students 1. Click - “+ Add to Tracker” 7. View Reports: Click - “Reports” from 2. Select your tracker the drop-down menu Delete Me 3. Click - “+ Add To Selected” 4. From the Assessment Dropdown -------------------------------------------------------- a. Click “Performance Grader” FYI: Rubric Criteria b. This will launch another browser 4) Expert 3) Practitioner tab 2) Apprentice 1) Novice 16 Administering Assessments How To & Activity: Hand Entering Assessment Results (Old School) HOW TO 1. 2. 3. 4. 5. To Hand Enter assessment Results in your Tracker Click into the Tracker Click on the standard or assessment (if multi-standard) to score If clicking into the standard Choose the assessment the scores are for a. Click into the appropriate student’s box 6. For overall results a. Type in the final points correct 7. For item analysis a. Type in scores for your students b. Click on the pencil to add answers c. Remember – Dropdown – Tab – Type, Type, Type View Reports: Click “Reports” from the drop-down menu ACTIVITY Click on 6.RP.A.1 OR Click on “Assess” from the drop-down menu Click on -----------------------------------------------------------------------------------------------------------------------1. Click “Add Assessment” 2. Click “FIND a Common Assessment” 3. In the green filter box – click on “advanced” a. Alignment – Single Standard b. Question Type – Multiple Choice c. Click “Peer Reviewed” 4. Find the assessment: Quick Check on Ratios Created by: John Zilla 5. Click “+ Add to Tracker” 6. Select your tracker - Delete Me 7. Click “+ Add To Selected” 8. Type in scores for your students: a. Click on the pencil to add answers MINS b. Remember – Dropdown – Tab – Type, Type, Type View Reports: Click “Reports” from the drop-down menu FYI: Test Answer Key: 1) B 2) D 3) C 4) B 5) D 17 Administering Assessments Activity: MasteryConnect.com /bubblesheet Click on 6.RP.A.1 Click on “Assess” from the drop-down menu Open a 2nd tab on your Internet browser 1. Type: www.masteryconnect.com/bubblesheet OR 2. In the box (see pic.) paste the id number: From within the standard –Click -----------------------------------------------------1. Click - “Add Assessment” 2. Click - “FIND a Common Assessment” 1. Type in student ID # - 001 3. In the green filter box – click “+” 1. Alignment – Single Standard 2. Question Type – Multiple Choice 3. Click - “Peer Reviewed” 4. Find the assessment: 6.rp.1 – short quiz Created by: Mr. James Seaman 5. Click - “+ Add to Tracker” 6. Select your tracker 7. Delete Me 8. Click - “+ Add To Selected” 1. The test will appear – the bubblesheet will be on the right. 2. Randomly enter responses – Submit 3. Repeat for next 2 students 4. View Reports: Click - “Reports” from the assessment’s drop-down menu 9. Click ------------------------------------------------------------1. (EXAMPLE) 2. Copy the test id number FYI: Test Answer Key 1) B 2) A 3) D 4) D 5) A 18 Administering Assessments Activity: GradeCam FIRST: 1. Click Tracker “Delete Me” 2. Click Standard – 6.RP.A.1 3. Locate the assessment – a. Ratios and Proportions b. By: Wesley Poe (was added when creating your Fake Tracker) NEXT: 1. Locate the blank bubblesheets at the back of this workbook 2. Take the assessment for your students a. Bubble in student ID b. Bubble in answer responses LAST: 1. From the assessment dropdown – Click – Scan Scores 2. Teacher View a. Place Bubblesheet up to webcam to score 3. Student View a. Click – student view on the camera 4. Student places bubblesheet up to webcam or document cameral FYI: Test Answer Key 1) C 2) B 3) A 4) D 5) A 6) C 7) C 8) D 9) D 10) D 19 Administering Assessments Activity: Assessing with the MasteryScan App Click on 6.RP.A.1 Click on “Assess” from the drop-down menu OR Click on NEXT: --------------------------------------------------1. Click “Add Assessment” 2. Click - FIND a Common Assessment” 3. In the green filter box – click on “+” a. Alignment – Single Standard 1. Locate the printed copies of this assessment at the back of this workbook a. Game 11 - Understanding Ratios 2. Take the assessment for your students a. Bubble in answer responses b. Question Type – Multiple Choice 4. Click - “Peer Reviewed” 5. Find the assessment: Game 11: Understanding Ratios Created by: Mr. Alex Ott 6. Click - “+ Add to Tracker” 7. Select your tracker 8. Delete Me 9. Click - “+ Add To Selected” 10. Click on the box with the test id: On your iPad: 1. Locate the Orange MasteryScanner app on your iPad 2. Log in using your MasteryConnect User ID and Password 3. Enter the Test ID# 4. Hover over the bubblesheet to scan 5. Watch your computer as the results appear! (example) (This will enlarge the view) -------------------------------------------------------FYI: Test Answer Key 1) B 2) A 3) D 4) D 5) A 20 Assessment Results Reports: Looking at the Data Teacher Reports 1. From the homepage click on the “Mastery Tracker” tab 2. Find the tracker you want to use and click on it 3. Find the standard you want to use and click on it 4. Find the test you want to use and hover over it 5. Click on the “Reports” button 6. You can view the following by clicking on their individual tabs Item Analysis 1. Dropdown to view other options a. My trackers, b. teachers in my school c. Teams 2. Click on each bar to view which students chose which items Student Mastery 1. Dropdown to view other options a. My trackers b. Teachers in my school c. Teams Tracker Comparison 1. Compare Individual class to class 2. When giving all classes the same 3. assessment MINS Teacher Comparison 1. Dropdown to view other options a. Teachers in my school b. Teams 21 Account Development Time Strong recommendations and other suggestions. Required Tasks Delete training tracker Create tracker(s) Identify assessments you want to add Determine assessing modes best for you – practice Work with your team to discuss implementation Suggested Tasks Invite more teachers Bookmark more assessments (if applicable) Follow more teachers Upload assessments Download MasteryConnect apps Play around with Resource Pins Explore help topics Locate assessments in the community YOUR TIME MINS Complete all of the REQUIRED tasks above With any remaining time, explore the other suggested tasks. 22 Resource: Curriculum Maps 1. Create a Team (Important: The “Owner” is the “Team”) From the home screen click “Learning Community” Click “Teams” Click “Add Team” Complete the fields To select the members – type their name in the box and select as they appear in the list. “Create” 2. Create a Curriculum Map From the home screen click “Mastery Tracker” Click “Curriculum Maps” Click “+ Add Curriculum Map” Choose the owner (drop-down) Fill in the Blanks Map Name Description Privacy (drop-down) Select: (drop-down) Subject Core Class Click “Create Curriculum Map 3. Create Units within a Curriculum Map From the “hamburger” click “add a unit” Fill in “Unit Name” Add Description (optional) Choose Color Click “Add Unit” Drag and drop standards into the unit. 5. Add Assessments (CM or Standard) From hamburger click “Add Assessment” Choose From: Find a Common Assessment Select from My Library Create a New Assessment Once you have selected/uploaded your assessment click “+ Add To Curriculum Map” Select the map that you want to add the assessment – click “+ Add To Selected” View/Customize Standard View the Standard and ability to Customize / re-word the standard. Resource Pins Pin web resources and support documents to the standard 6. Create a Tracker from a Curriculum Map Select “+ Create Tracker From Map” button OR hover over the hamburger and click “Create Tracker From Map” Description Folder Color Add Students (dropdown) Click “Create Tracker” To update your tracker from the Curriculum Map: 1. In the gray box on the right “Apply Update to to my Trackers: 2. Choose the tracker(s) you want to update 3. Click “Apply Updates” 4. Add Sub Standard Choose Standard Expand Standard Description Copy description Hover over standard-level hamburger Click “Add Substandard” Paste description into the description box Name Substandard Cut and Paste desired information into appropriate fields Click “Create” 23 Resource: Exporting Data to Gradebook NOTE: Before you export your grades make sure your gradebook and your student list on MasteryConnect are ordered the same way. 1. From the home screen click on the “Mastery Tracker” tab 2. Find the tracker you want to use and click on it 3. Find the standard you want to use and click on it 4. Find the test you want to export and hover over it 5. Click on the “Export Scores” button 6. Choose to export either: a. Scores b. Mastery c. Percent 7. Keep the window (page) open and switch to your gradebook window (page) 8. Put your cursor in the first scoring input field and press the F8 key on your keyboard (On a Mac press fn and F8) 24 Bubblesheets Activity: GradeCam Bubblesheets 25 Administering Assessments MasteryScan – Practice Assessment (Student 001) Game 11: Writing Ratios (Alex Ott) 1) Glentrian has 7 pairs of red socks and 12 pairs of blue socks. Which ratio represents how many red socks Glentrian has compared to blue socks? A) 7:12 2) B) 2 to 5 C) 7 to 5 D) 7 to 2 B) 5:11 C) 11:5 D) 11:6 Mr. Ott owns 7 soccer balls and 4 football helmets. What is the ratio of soccer balls to all sports equipment that he owns? A) 7:4 5) D) 12:19 Marcel ate 6 carrots and 5 apples. What is the ratio of apples to carrots that Marcel ate? A) 5:6 4) C) 7:19 Ivory ordered ice cream with 5 scoops of chocolate and 2 scoops of vanilla. Which ratio represents the number of vanilla scoops to chocolate scoops? A) 5 to 2 3) B) 12:7 B) 7:11 C) 11:7 D) 4:11 Which model represents a ratio of 8 shaded blocks to twelve total blocks? 26 Administering Assessments MasteryScan – Practice Assessment (Student 002) Game 11: Writing Ratios (Alex Ott) 1) Glentrian has 7 pairs of red socks and 12 pairs of blue socks. Which ratio represents how many red socks Glentrian has compared to blue socks? A) 7:12 2) B) 2 to 5 C) 7 to 5 D) 7 to 2 B) 5:11 C) 11:5 D) 11:6 Mr. Ott owns 7 soccer balls and 4 football helmets. What is the ratio of soccer balls to all sports equipment that he owns? A) 7:4 5) D) 12:19 Marcel ate 6 carrots and 5 apples. What is the ratio of apples to carrots that Marcel ate? A) 5:6 4) C) 7:19 Ivory ordered ice cream with 5 scoops of chocolate and 2 scoops of vanilla. Which ratio represents the number of vanilla scoops to chocolate scoops? A) 5 to 2 3) B) 12:7 B) 7:11 C) 11:7 D) 4:11 Which model represents a ratio of 8 shaded blocks to twelve total blocks? 27 Administering Assessments MasteryScan – Practice Assessment (Student 003) Game 11: Writing Ratios (Alex Ott) 1) Glentrian has 7 pairs of red socks and 12 pairs of blue socks. Which ratio represents how many red socks Glentrian has compared to blue socks? A) 7:12 2) B) 2 to 5 C) 7 to 5 D) 7 to 2 B) 5:11 C) 11:5 D) 11:6 Mr. Ott owns 7 soccer balls and 4 football helmets. What is the ratio of soccer balls to all sports equipment that he owns? A) 7:4 5) D) 12:19 Marcel ate 6 carrots and 5 apples. What is the ratio of apples to carrots that Marcel ate? A) 5:6 4) C) 7:19 Ivory ordered ice cream with 5 scoops of chocolate and 2 scoops of vanilla. Which ratio represents the number of vanilla scoops to chocolate scoops? A) 5 to 2 3) B) 12:7 B) 7:11 C) 11:7 D) 4:11 Which model represents a ratio of 8 shaded blocks to twelve total blocks? 28 Resource: Resource Pins How to find Resource Pins Deleting a Pin 1. From the home screen click on the “Resource 1. From the home screen click on the “Resource Pins” tab Pins” tab 2. Choose: (dropdown menu) 2. Click on the “My Pins” tab Subject Core 3. Choose: (dropdown menu) Class Standard Subject Core 3. Hover over the Pin you want and click on the Class Standard “Repin” button that appears 4. After finding the pin you want to delete click on the 4. Choose the “Resource Board” from the dropdown pencil located in the pin menu that you want to pin it to. 5. Click on the “Delete This Pin” button 5. Fill in the “Description” box about the pin 6. Click on the “+ Pin It” button My likes 1. From the home screen click on the “Resource Editing Pins Pins” tab 1. From the home screen click on the “Resource 2. Choose: (dropdown menu) Pins” tab Subject 2. Click on the “My Pins” tab Core 3. Choose: (dropdown menu) Class Subject Core Standard Class Standard 3. Hover over the Pin you want and click on the 4. After finding the pin you want to edit click on the “Like” button that appears pencil located in the pin 4. View your “Likes” by clicking on “My Likes” tab 5. Choose: (dropdown menu) Resource Board Adding Resource Pins 6. Add a Standard: (dropdown menu) 1. From the home screen click “Resource Pins” Subject Core 2. Click on “+Add Resource Pin” button Class Standard 3. Upload the file from your computer by clicking on 7. To add more standards click on the “+ Add the “Browse…” button Another” button and repeat step 6 4. Select the file you want to use click on the “Open” 8. View or delete standards underneath “Standards 5. Copy a web address to find an image (fill in the Used” blank) 9. Edit the Description (fill in the blank) 6. Click “Find Images” 10. Click on the “Update Pin” button to update your 7. Choose: (dropdown menu) pin Resource Board Subject Core Class Standard 8. Describe the pin (fill in the blank) 9. Click on the “Pin It” button 29 Resource: Item Banks 1. Open your Tracker - Orange Hamburger 2. Click “Add Assessment” 3. Select: (drop-down) Subject Core Class Standard(s) 4. Fill in the Blank 5. Title 6. Description 7. Assessment Type: NWEA Formative Assessment Item Bank 8. Shuffle - # of Questions (random selection) 9. Item Type 10. DOK Level 11. GradeCam (Item must have this icon if you want to be able to print) 12. Passages (Match passage name / number – will print aligned items to each passage) 13. Mastery Score a. Total Points Possible b. Mastery Score c. Near Mastery Score 14. Click “Create Assessment” Notes: _____________________ _____________________ _____________________ _____________________ _____________________ _____________________ _____________________ _____________________ 30 Survey Summary https://www.surveymonkey.com/s/NCCGZYL ‹#› 31