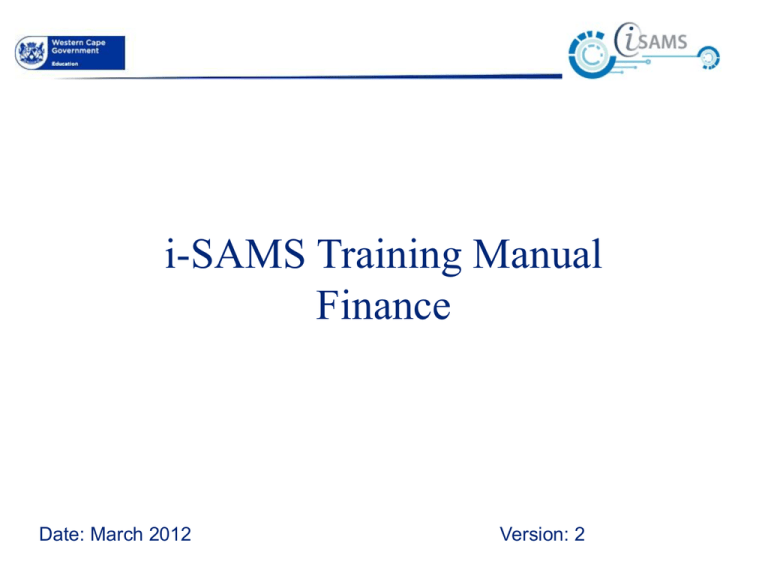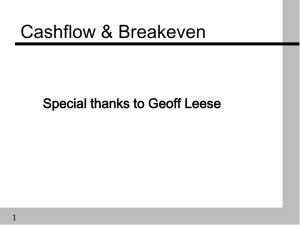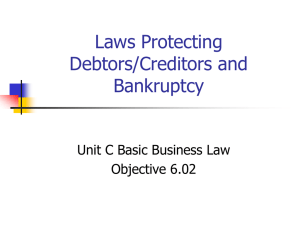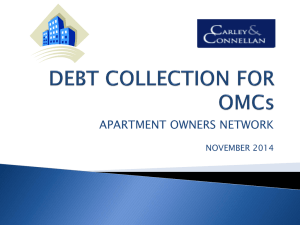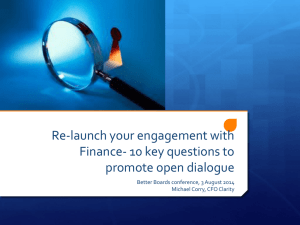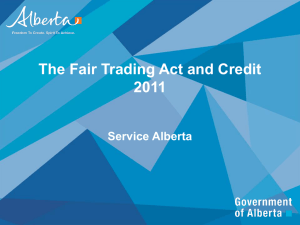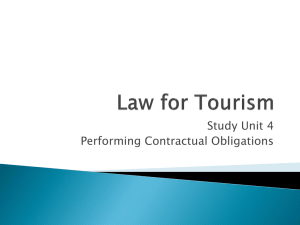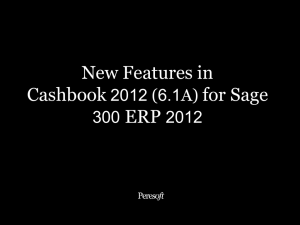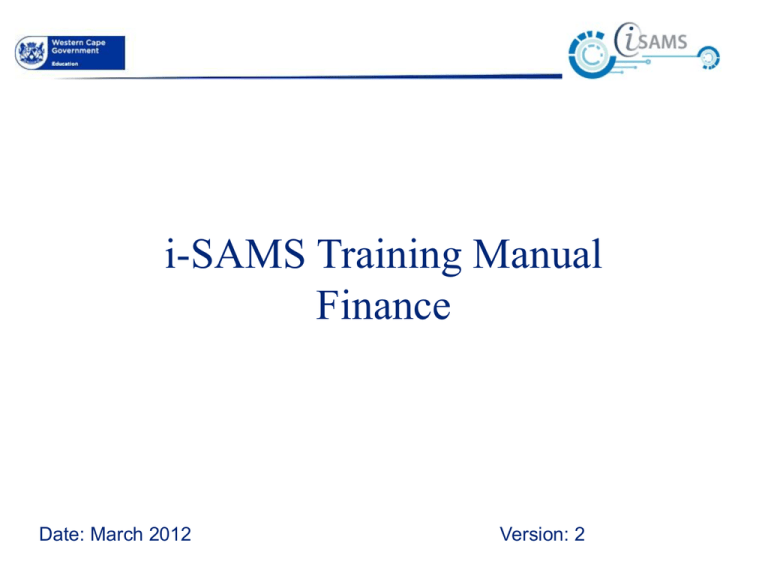
i-SAMS Training Manual
Finance
Date: March 2012
Version: 2
To get started on i-SAMS Finance the following needs to be done:
1.
Sync down Chart of Accounts
2.
Add Accounts / Adapt to your required structure
3.
Capture Budgets
4.
Capture Debtors take on Balances
5.
Capture Creditors take on Balances
6.
Capture Bank Take on Balances
7.
Capture General Ledger Take on Balances
8.
Check balances to make sure they balance with your old set of accounts.
2
©2011 WCED. All rights reserved.
Overview of the Finance Module
3
The Finance Modules are fully integrated into the i-SAMS
administrative functions.
©2011 WCED. All rights reserved.
Exercise 1: Login
Exercise 1.1: Login Process
Step 1: In this exercise, we demonstrate how to login.
Once you have created yourself as a user and an entity, login
to i-SAMS admin with your own user name, password and
entity.
Login – This interfaces and works within the current i-SAMS
security model.
Entity - An organisation e.g. school, hostel or tuck shop that
gets a separate set of books.
1. Type in User Name
2. Type in Password
3. Select Entity
4
©2011 WCED. All rights reserved.
Exercise 2: Maintenance
Exercise 2.1: Maintenance Entity Screen
Step 1:In this exercise, we will demonstrate Administration
– For set-up and maintenance of various entities, users etc
1. Select Entities
2. Click Add
Button
5
Maintenance Entity – Business Rules
Must be logged in as administrator.
Each entity will have its own separate set of financials. They
are not linked into one set of financials.
You may not delete an entity that has transactions.
Financial year end is the final month of the year where
01=Jan and 12=December
3. Complete
Add Entity
Fields Pop
up screen
4. Click Save
©2011 WCED. All rights reserved.
Exercise 2.2 Maintain Users screen
1 of 2
Step 1:In this exercise we demonstrate the Maintain Users This is where you will add yourself as a User
Screen
• Select Users,
User name is case sensitive
• Click Add. The Add User screen will pop up.
Password is case sensitive
• Complete the Add User details
Access must be granted for each screen / menu option
• Select the entity
On the screen below you complete the information E.g. User name,
Password, Surname, First Name, Email (which must be a valid email • Click Save.
address and cell number.
1. Select Users
3. Complete Add
User Details Pop
up screen
2. Click Add
6
4. Click Save
©2011 WCED. All rights reserved.
Exercise 2.3 : Maintain User Screen
Step 2:In this exercise we demonstrate Maintain User
Screen
This is where the administrator will give your privileges to
view the different screens eg General Ledger, Debtors,
Creditors.
5. Highlight your user
name and then select
Edit to view different
screens
7
2 of 2
Once you have added a user:
• Highlight User Name
• Click Edit
• Select your privileges to Full or Read Access on the pop up
6. Select privileges
to view different
screens
©2011 WCED. All rights reserved.
Exercise 3: General Ledger
Exercise 3.1 General Ledger Setup Screen
Step 1: In this exercise we demonstrate how to setup the
General Ledger – For the structure and base of the
module.
1 of 4
From the main menu bar select the General Ledger and then
click the GL Setup
1. Select the
General
Ledger
button
2. Click the GL
setup
8
©2011 WCED. All rights reserved.
Exercise 3: General Ledger
Exercise 3.1 General Ledger Setup Screen
Step 2: A Chart of Accounts is loaded in the initial system.
The following Account Codes are “Hard Coded”.
2 of 4
Do not change the use of the following accounts and do not use
other Account Codes for these postings.
Hard Coded Accounts
9
Main
Account
Sub
Account
Description
110
001
Full School Fees
130
003
Discount Received
325
000
School Fees exemptions
700
000
Debtors Accounts Learners
800
000
Bank/Cash
900
001
Creditors
©2011 WCED. All rights reserved.
Exercise 3: General Ledger
Exercise 3.1 General Ledger Setup Screen
Step 3: A Chart of Accounts is loaded in the initial system.
You can add Accounts and Subaccounts to this standard
Chart of Accounts where it does not cater for your
school's requirements.
3 of 4
Depending on the Account Type, use the Account Number
Ranges from the following table.
Account Number Ranges
10
Income
100-299
INC
Expenses
300-499
EXP
Retained Income
500-549
RI
Long term Loans
550-599
LTL
Current Liabilities
600-649
CL
Fixed Assets
650-699
FIXASS
Current Assets
700-799
CURASS
Bank/Cash
800-899
CURASS
Creditors
900-990
CREDIT
Suspense
991-999
SUSP
©2011 WCED. All rights reserved.
Exercise 3: General Ledger
Exercise 3.1 General Ledger Setup Screen
Step 4: This is how to add new Account Codes to the
standard General Ledger Chart of Account s
4 of 4
Click the add button and then add the Account Number,
Sub Account and Description
4. Complete
pop-up
Account
Details
screen
5. Click
Save
3. Click the
Add Button
11
©2011 WCED. All rights reserved.
Exercise 4: Budgets
Exercise 4.1 Budget Process
Step 1:In this exercise we demonstrate how to setup the
Budget
Budget Process
Click the GL button then the budget. tab. The current Financial Year
should show.. Once the information has been entered, select Lock.
Credit values are entered as positive.
1. Select GL
2. Click budget
3. Click
Lock button
12
©2011 WCED. All rights reserved.
Exercise 4.2: Budgets Options Popup Screen
Step 1: In this exercise we demonstrate budget Options Budgets – If you have never captured a budget on the
Popup screen
system before this screen will pop up when you select your
year.
1. Select Zero Based
2. Click Select button
13
©2011 WCED. All rights reserved.
Exercise 5: Take on Balances
Exercise 5.1: Take-On Balances Process
1 of 2
Step 1:In this exercise we demonstrate the Take on Select General Ledger from the main menu bar and then
Balances
select Take on Balances. Ensure the correct financial year
and month have been selected.
1. Select GL
2. Click on Take
on balances
14
©2011 WCED. All rights reserved.
Exercise 5.1: Take-On Balances Process
2 of 2
Step 2:In this exercise we demonstrate the Take on Once you have put in your take on balances, click the
Balances
Process button
4. Add Opening
Balances if zero
3. Click the Process
button
15
©2011 WCED. All rights reserved.
Exercise 6: Migration
Exercise 6.1 : Migration Process
Step 1:In this exercise we explain how the migration
process works
Migration
Migration of balances from either SASAMS or an Excel spreadsheet will be provided.
From Source
As with the migration of learners, a script/ extract program will be provided to run against SASAMS to provide JSON files in
the required format.
The files can then be copied to the iSAMS server for migration.
The format required will be specified for all other systems in Excel
Users who provide data in Excel format will be able to convert the Excel sheet into a similar JSON structure as that
provided from SASAMS.
Only chart of accounts and balances will be extracted for migration of take-on balances.
To iSAMS
The migration will be kicked off from a page similar to that provided for learners and staff
It will pick up and read the JSON files and list the accounts and sub-accounts of the extract as well as the structure within
iSAMS.
A mapping facility will be provided to match old to new.
Once all accounts have been mapped, the take-on balances will be migrated to the relevant cost centre
16
©2011 WCED. All rights reserved.
Exercise 7: Journals
Exercise 7.1: Journal Process
1 of 3
Step 1: In this exercise we demonstrate how to Add Journals – Business Rules
• Select General Ledger from main menu bar
Journals
• Click Journals on the sub menu
• Click Add a Journal and
• Complete the Journal Detail pop up screen
• Click Save
1. Select
General
Ledger
4. Add Journal
detail on pop
up screen
2. Click
Journals
5. Click Save
3. Select Add
Journal
button
17
©2011 WCED. All rights reserved.
Exercise 7: Journals
Exercise 7.1: Journal Process
2 of 3
Step 1:In this exercise we demonstrate how to Add Journals Journals – Business Rules (Continued)
Once you have clicked the Standing Button option,
• Highlight the field in the pop up screen
• Click Select
6. Highlight a
field in the
pop up
screen
5. Click Standing
button
18
7. Click
Select
©2011 WCED. All rights reserved.
Exercise 7.2: Standing Journals
3 of 3
Step 1:In this exercise we demonstrate how to add, delete or You have the option to either add, delete or select a standing
select Standing Journals.
journal.
9. Complete Add a
Journal Item
Pop up block
10. Click Save
8. Or Select
Add Item
button
19
©2011 WCED. All rights reserved.
Exercise 8: Period End
Exercise 8.1: Period End
Step 1:In this exercise we demonstrate Period End
Period End Business Rules
Period end rolls Debtors, Creditors and Cashbook into new period so that all
transactions other than journals are done on new period.
Once you have rolled a new period, you may not process in previous periods.
GL journals can still be done in previous periods only if the Quarterly Report (043)
for those periods has not been submitted.
A period cannot be closed until all periods prior to such period have also been
closed.
There can be more than two periods open at once (i.e. the current period + 1 or
more previous)
At year-end, the period can be rolled over into the next financial year while journals
can still be captured for the previous year until the year-end is processed.
1. Tick the
relevant
boxes to
close a
period after
the month
end.
2. At the Year
End click
Year End
after the
period has
closed
20
©2011 WCED. All rights reserved.
Exercise 9: General Ledger Reports
Exercise 9.1: Report Process
Step 1 In this exercise we demonstrate the Report Process
Reports – Business Rules
All reports must have parameter for ‘Year’ and ‘Output Type’ (PDF, Excel)
• Budget vs Actual: by Period or by Quarter; shows original budget +adjustment, Actual, Committed (per Purchase Orders)
• Trial Balance – must be able to run it for a period or multiple periods
(From/ To Period).
• Detailed Ledger (summary or detail). Must work from date to date. This
is a GL transaction report and it must display the type of transaction and
the doc/ ref number for each transaction.
1. Select
GL
2. Select
Reports
3. Select the
parameters
List of Reports for General
Ledger:
4. Run Report
-Income Statement
-Trial Balance
-Balance Sheet
-Submit Quarterly Report
-Budget vs Actual
-Print Journals
-Detailed Ledger – Date
range
-Detailed Ledger - Period
21
©2011 WCED. All rights reserved.
Exercise 9.2: Quarterly Report Business Rules
Step 1:In this exercise we explain Quarterly Report Quarterly Report – Business Rules
business rules
This is important for Province
This report must be viewable at any time during the quarter.
It will have a ‘Submit’ option, governed by additional security options, such that anyone can view but only selected person can
‘Submit’
Once the report has been submitted, the data on that report must be sync’d to Province so that it can be viewed and
accessed by Head Office staff.
This must in turn set a flag such that the Business Rules in GL module can be applied (i.e. journals can be done in previous
periods until the quarterly report has been submitted)
Once this has been submitted, all previous periods are automatically closed.
22
©2011 WCED. All rights reserved.
Exercise 10: Debtors
Exercise 10.1: Debtors Process
Step 1:In this exercise we demonstrate Debtors Process
23
©2011 WCED. All rights reserved.
Exercise 10: Debtors
Exercise 10.2: Debtors Process
Step 1:In this exercise we demonstrate Debtors Process
24
©2011 WCED. All rights reserved.
Exercise 11: Debtors Categories
Exercise 11.1: Debtors Category Screen
Step 1:In this exercise we demonstrate Debtors Process
Debtors Category – Business Rules
Each Debtor can have a “Category” such as Parents, Sundry
Debtors or hostel. This is distinct from “Type”
‘Categories” and “Types” can be used for reporting in the way
that the school prefers.
1. Click
Debtors
Group
2. Click
Debtors
Category
4. Insert
Add a
new
Category
in the pop
up screen
5. Click
Save
3. Click Add
Button
25
©2011 WCED. All rights reserved.
Exercise 11: Debtors Types
Exercise 11.1: Debtor Types Process
Step 1:In this exercise we demonstrate Debtors Types
Debtors Types – Business Rules
This is used for creditworthiness. This is for the schools use if
they want to categorise Debtors by slow payers and handed
over accounts.
1. Select
Debtors
from main
menu
2. Select
Debtor
Types
4. Complete
Add a new
Debtor
Type pop
up screen
5. Click Save
3. Click Add
26
©2011 WCED. All rights reserved.
Exercise 12: Debtors Maintenance
Exercise 12.1: Debtor Maintenance – General Information
Step 1 In this exercise we demonstrate
Maintenance – General Information
Debtors Debtor Maintenance – General Information – Business
Rules
All learners must be linked to Debtor. An exception report for non-linked learners
will be provided.
All Debtors must have a Category and Type
Must be able to create a debtor against ‘Applications’ as well
Accession number is for cross reference purposes to SASAMS or other systems
only.
Payment Frequency can be: Term, Bi-Annual, Annual, Monthly. Debit order will
display the day when it is done, though the set-up is done separately.
1. Select Debtors
from the top menu
2. Select Debtors
4. Complete Edit
Debtor Details
pop up screen
5. Click Save
3. Click Add button
27
©2011 WCED. All rights reserved.
Exercise 12.2: Debtor Maintenance – Contact Information
Step 1In this exercise we demonstrate
Maintenance – Contact Information
1. Select
Debtors
2. Click
Debtors
4. Select Add
button
28
Debtors Debtor Maintenance – Contact Information Business
Rules
Debtor must have at least one valid contact.
3. Select contact
information tab
5. Complete the
Debtor Details
pop up screen
6. Click Save
©2011 WCED. All rights reserved.
Exercise 12.3: Debtor Maintenance – Address Information
Step 1:In this exercise we demonstrate
Maintenance – Address Information
Debtors Debtor Maintenance – Address Information – Business
Rules
Debtor must have at least one Address Detail
Able to be picked up from Parent module where applicable
1. Select
Debtors
from menu
bar
3. Select
addresses
information tab
2. Select
Debtors
5. Complete the
Debtor Details
pop up screen
6. Click Save
4. Click Add
29
©2011 WCED. All rights reserved.
Exercise 12.4: Debtor Maintenance Screen – Learner Link Information
Step 1:In this exercise we
Maintenance – Learner link
1. Select
Debtors
2. Click
Debtors
4. Click Add
button
30
demonstrate
Debtors Debtor Maintenance – Learner Link – Business Rules
User can only link a learner that is not currently linked to
another Debtor
Multiple learners can be linked to a single debtor.
Exemption details must be captured and this will be used to
generate sign-off Provincial Report (See Reports)
3.
Select Linked
to Learner Tab
5. Complete
learner link to
parent details
pop up screen
by selecting the
Grade and
Class
6. Click Save
©2011 WCED. All rights reserved.
Exercise 12.4: Debtor Maintenance Screen – Learner Exemption Information
Step 2: We show how to add Learner Fee Exemption Data
31
Debtor Maintenance – Fee Exemptions
If the Exempt Box is checked:
• Exemption Type: Bursaries/Conditional/Full/Partial;
• Unit: Amount/Percentage; and
• Value
must be entered
©2011 WCED. All rights reserved.
Exercise 13: Debtors – Take on Balances
Exercise 13.1: Debtors – Take on Balances
Step 1:In this exercise we demonstrate Debtors – Take on Debtor Take on Balances – Business Rules
Year and Month must be in take on period only.
Balances
Debtors Account # search function
Sort by account #
Sort by name
Search in name
Enter + amount if money is owed to the school, enter – amount if
Debtor has overpaid or prepaid.
1. Select
Debtors
2. Click Take on
Balances
32
3.
Select current
Month
4.
Edit cells
button
5.
Click Process
button
©2011 WCED. All rights reserved.
Exercise 14: Debtors Migration
Exercise 14.1: Debtors Migration
Step 1:In this exercise we explain Debtors Migration
Migration will be done from SASAMS or spreadsheet
From SASAMS or Excel
As with the migration of learners, a script/ extract program will be provided to run against SASAMS to provide JSON files in
the required format.
The files can then be copied to the iSAMS server for migration.
From SASAMS the migration will use the accession number as the link
Users who provide data in Excel format will be able to convert the Excel sheet into a similar JSON structure as that provided
from SASAMS
From Excel a debtors number will need to be given in place of accession number
Only debtors balances will be extracted for migration of take-on balances.
To i-SAMS
The migration will be kicked off from a page similar to that provided for learners and staff
It will pick up and read the JSON files and list the debtors number and balance and load it in as a take-on balance.
33
©2011 WCED. All rights reserved.
Exercise 15: Debtors – Fee Structure
Exercise 15.1: Debtors Fee Structure Process
Step 1:In this exercise we demonstrate
Structure
Debtors Fee Debtor Fee Structure – Business Rules
The discounts/ rebates on annual, monthly etc are for information only. In this
iteration they are not used for calculation of discount
Additional options should be configurable by school (e.g. discount for debit order)
This option should not be available for No-Fee schools. (No Fee schools are
marked on the CEMIS Master List)
Most users may only change the date within the current period. If the date is
changed to a future period, then it must prompt for an Admin password.
Invoice number to follow on from previous invoice number.
If the date is in a future period, then the system should handle the ‘journal’
transaction for ‘Income Raised in Advance’.
1. Select
Debtors
4. Select
Grade and
Amount
2. Select Fee
Structure
3. Click Add
Button
34
5. Click Add
6. Currently
used only
for notation
©2011 WCED. All rights reserved.
Exercise 16: Debtor Invoice Groups
Exercise 16.1: Debtor Invoice Groups Process
1 of 4
Step 1:In this exercise we demonstrate Debtors Invoicing Debtor Invoicing Groups set up bulk invoicing information:
Groups
The ID is setup by the system.
The Name identifies the invoice on debtor statements.
The School Fees flag uses the Fee Structure otherwise the
invoice Amount must be entered.
The Debtor Invoicing Group links to a GL Income Account #.
Debtor Invoicing
Group
Y
System generates:
• “School Fees” per Fee
Structure
• Fee amount
• School Fee Account No
35
School
Fees
Flag?
N
User enters:
• Description
• Invoice amount
• GL Account No
©2011 WCED. All rights reserved.
Exercise 16: Debtor Invoice Groups
Exercise 16.1: Debtor Invoice Groups Process
2 of 4
Step 1:In this exercise we demonstrate Debtors Invoicing Debtor Invoicing Groups set up bulk invoicing information:
Groups
The ID is setup by the system.
The name identifies the invoice on debtor statements.
The School Fees flag uses the Fee Structure otherwise the
invoice amount must be entered.
The Debtor Invoicing Group links to a GL Income Account #.
1. Select Debtors
2. Select Invoice
Groups
3. Click Add button
36
©2011 WCED. All rights reserved.
Exercise 16.1: Debtor Invoice Groups Process
3 of 4
Step 2: In this exercise we demonstrate Debtors Invoicing Debtor Invoicing Groups set up bulk invoicing information:
The ID is setup by the system.
groups
The name identifies the invoice on debtor statements.
The School Fees flag uses the Fee Structure otherwise the
invoice amount must be entered.
The Debtor Invoicing Group links to a GL Income Account #.
4. Complete
Add Debtor
Invoice
Group detail
in Pop up
screen
5. Click Add
3. Click Add button
37
©2011 WCED. All rights reserved.
Exercise 16.1: Debtor Invoice Groups Process
4 of 4
Step 2: In this exercise we demonstrate Debtors Invoicing Debtor Invoicing Groups set up bulk invoicing information:
groups
The ID is setup by the system.
The name identifies the invoice on debtor statements.
The School Fees flag uses the Fee Structure otherwise the
invoice amount must be entered.
The Debtor Invoicing Group links to a GL Income Account #.
7. Complete
Add Debtor
Invoice
Group detail
in Pop up
screen by
selecting
grade, class
and learners
8. Click Add
Learner
button
6. Click Add button
38
©2011 WCED. All rights reserved.
Exercise 17: Debtors - Transactions
Exercise 17.1 : Transaction Screen
Step 1:In this exercise we demonstrate Transactions
This comprises of three transaction types namely:
17.2 – Bulk Invoicing
17.3 – Invoicing
17.4 – Credit Notes
Debtor Transactions – Business Rules
Generally users may only change the date within the current
period. If the date is changed to a future period, then it will
prompt for an Admin password.
Invoice number will follow on from previous invoice number.
If the date is in a future period, then the system will handle the
‘journal’ transaction for ‘Income Raised in Advance’.
1. Select
Debtors from
main menu
bar
2. Select
Transactions
39
©2011 WCED. All rights reserved.
Exercise 17.2 : Debtor Bulk Invoice Screen
Step 1:In this exercise we demonstrate
Structure – Bulk Invoicing
1. Select
Debtors
Debtors Fee Debtors Bulk Invoice Screen – Business Rules
First step is to select the Debtor off the main menu bar, then
select transactions. From the drop down menu select Bulk
Invoice, Select invoice group that has already been created
in the Invoice Groups. Select Date and then click Calculate
Click Process.
5.
Select the date
6.
Select the
calculate
button
7.
Click Process
2. Select
Transactions
3. Select Bulk
Invoice
4. Select
Invoice
Group
40
©2011 WCED. All rights reserved.
Exercise 17.3: Debtor Invoice Screen
1 of 2
Step 1:In this exercise we demonstrate the Debtors Invoice Debtor Invoice Screen – Business Rules
Select Invoice from the Transaction Type dropdown menu, enter the
Screen
date and click calculate. Select the Debtor from the Debtor drop down
menu and click the arrow block and the account no and debtor will
automatically appear. Click Add Item
1. Select
Debtors
button
2. Select
Transactions
3. Select Date
4. Click Calculate
5. Select Debtor
6. Click Arrow
7. Click Add Item
41
©2011 WCED. All rights reserved.
Exercise 17.3: Debtor Invoice Screen
2 of 2
Step 2:In this exercise we demonstrate the Debtors Invoice Debtor Invoice Screen – Business Rules
Complete Add an Invoice Item detail on the pop up screen and click
Screen
the add button to complete the invoice line item. Repeat for further line
item and then select Process on the main screen
8. Complete Add
an Invoice
Item
9. Click Add
button
42
©2011 WCED. All rights reserved.
Exercise 17.4: Debtor Credit Note Screen
Step 1:In this exercise we demonstrate Credit Note
1. Select
Debtors
button
2. Select
Transactions
1 of 2
Debtor Credit Note Screen – Business Rules
Select Credit Note from the Transaction Type dropdown
menu, enter the date and click calculate. Select the Debtor
from the Debtor drop down menu and click the arrow block
and the account no and debtor will automatically appear.
Click Add Item
3. Select Date
4. Click Calculate
5. Select Debtor
6. Click Arrow
7. Click Add Item
43
©2011 WCED. All rights reserved.
Exercise 17.4: Debtor Credit Note Screen
Step 2:In this exercise we demonstrate the
Screen
2 of 2
Credit Note Debtor Credit Note Screen – Business Rules
If user selects Invoice, Invoice Group will be greyed out.
If the transaction is in the current period: GL – DR Debtors Control
account, CR GL Revenue code linked to Invoice Group
If the transaction is in a future period: GL – DR Debtors Control
account, CR Income in Advance
Pop up with option to print after user has selected Process
The ‘Process’ button will generate and then display a document
number
8. Complete Add
an Invoice
Item
9. Click Add
button
10. Click Process
button
44
©2011 WCED. All rights reserved.
Exercise 18: Debit Order Setup
Exercise 18.1: Debit Order Screen
Step 1:In this exercise we demonstrate Debit Order Set-up
1 of 2
Debit Order Setup – Business Rules
The Debit Order name and the day of month will be added in the left
hand column. Debtors are linked to the debit order name in the
right hand column. The debit order details / day of month can be
changed as and when required. This only processes the receipts.
1. Select
Debtors
3. Complete Debit
Order details on
pop up screen
4. Click Add
2. Click Add
45
©2011 WCED. All rights reserved.
Exercise 18.1: Debit Order Screen
Step 2:In this exercise we demonstrate Debit Order Set-up
2 of 2
Debit Order Setup – Business Rules
This is where you will add the Debtor Information.
6. Complete
Add Debit
Order
Debtor Link
details on
pop up
screen
7. Click Add
5. Click Add Debtor
46
©2011 WCED. All rights reserved.
Exercise 19: Exemptions
Exercise 19.1: Exemptions Screen
Step 2:In this exercise we demonstrate Exemptions
Exemptions – Business Rules
This is where you will effect exemptions to the Debtor
Information. Firstly setup the exemptions in the learner link
tab under Debtors.
1. Select
Debtors
3. Click the
Process
Column
2. Select
Exemptions
4. Click
Process
47
©2011 WCED. All rights reserved.
Exercise 20: Debtor Reports
Exercise 20.1: Debtor Reports Process
Step 1:In this exercise we demonstrate Debtor Reports
Business Rules: Exemption Report
These reports are viewable at any time during the quarter.
1. Select Debtors
3. Select Report
Parameters
2. Select Reports
4. Run Report
-Invoices
-Statement
-Detailed Ledger
-Exemption Report
-Credit Notes
-Exception Report –
Learners not linked to
Debtor
-Debtors Summary
48
©2011 WCED. All rights reserved.
Exercise 21: Creditors
Exercise 21.1: Creditors Process
Step 1:In this exercise we demonstrate Creditors
49
1 of 3
Outline Creditors Workflow
©2011 WCED. All rights reserved.
Exercise 21: Creditors
Exercise 21.1: Creditors Process
Step 1:In this exercise we demonstrate Creditors
2 of 3
Credit Order Setup – Business Rules
The Creditor’s name will be displayed in the Creditors
Maintenance screen
1. Select
Creditors
2. Creditors name
is displayed in
the creditors
screen
50
©2011 WCED. All rights reserved.
Exercise 22: Creditors Maintenance
Exercise 22.1: Creditors Maintenance screen – General Information
Step 1:In this exercise we demonstrate creditors
maintenance – general information
3 of 3
Creditor Maintenance – General Information – Business Rules
Creation of creditors where account and name is mandatory
Comments are free text for any required notes
Take-on balance can be captured at this point or can be done from
the take-on screen
1. Select
Creditors
4. Complete
Add
Creditor
Details in
pop up
screen
3. Click
Add
Button
5. Click
Save
51
©2011 WCED. All rights reserved.
Exercise 22.2: Creditor Maintenance Screen – Contact Details
Step 1:In this exercise we demonstrate creditors
maintenance – contact details.
Creditor Maintenance – Address Details – Business Rules
Creditor to have at least one Contact Address. Select
Creditors from the main menu bar. Select Creditor from sub
menu, click the Contact Details tab, Add Creditor Contact
information and Click Save.
1. Select
Creditors
2. Select
Creditors
Tab
3. Select
Contact Details
5. Complete Add
Creditor
Contact detail
on pop up
screen
4. Select Add
buttons
6. Click Save
52
©2011 WCED. All rights reserved.
Exercise 22.3: Creditor Maintenance Screen – Address Details
Step 1:In this exercise we demonstrate creditors
1. Select
Creditors on
main menu
2. Select
Creditors
Creditor Maintenance – Address Details – Business Rules
Select Creditors from main menu, select Creditors from the
sub menu. Select the Address details tab and click the Add
button and complete the Add Address Details on the pop up
screen. Click Save.
Creditor to have at least one Contact Address.
3. Select Address
Details
5. Complete Add
Address detail
on pop up
screen
6. Click Save
4. Select Add
buttons
53
©2011 WCED. All rights reserved.
Exercise 23: Creditors – Take on Balances
Exercise 23.1: Creditors – Take on Balances
Step 1:In this exercise we demonstrate creditors take on
balances
Creditor Take-On Balance – Business Rules
Year and Month must be in take-on period only. Enter amount:
• With a minus “-” sign, if the school owes to the creditor
• With no sign or “+”, if creditor has been overpaid or prepaid
1. Select
Creditors
2. Click Take on
Balances
54
3.
Select Current
Month
4.
Edit cells if the
take on
balances have
not already
been carried
over
5.
Click Process
button
©2011 WCED. All rights reserved.
Exercise 24: Creditor Purchase Orders
Exercise 24.1: Creditor Purchase Order Process
Step 1:In this exercise we demonstrate creditors purchase
orders
1. Select
Creditors off
main menu
2. Select PO Tab
1of 2
Creditor Purchase Order – Business Rule
P/O number generated.
Select Creditor off main menu and select Purchase Order. Select
Creditor Account name, click add PO button and complete the Add
New Purchase Order pop up. Click Create.
3. Select Creditor
Acc Name
4. Click Add PO
button
5. Select Create
55
©2011 WCED. All rights reserved.
Exercise 24.1: Creditor Purchase Order Process
Step 2:In this exercise we demonstrate creditors purchase
order
6. Highlight
Purchase
order
created
2 of 2
Creditor Purchase Order – Business Rule - Continued
A purchase order does not write a ‘real’ transaction to GL, but does commit costs against
budget. These committed costs are used in the report for Budget/ Actual to show available
budget.
An order cannot be deleted once saved/ processed.
An order can be wholly or partially cancelled to reverse any committed costs still
outstanding..
A reversal/ cancellation does not remove the order. It simply marks it as reversed and
releases any commitments.
8. Complete
Add PO Item
details from
the pop up
screen
9. Click Create
7. Select
Add
56
©2011 WCED. All rights reserved.
Exercise 25: Creditor Invoices
Exercise 25.1: Creditor Invoices Process
Step 1:In this exercise we demonstrate creditors invoices
1. Select Creditors
2. Select Invoicing
Creditor Invoices – Business Rule
Where an invoice is received for a previous financial year or the delivery date is in a previous
year, the system will write the journal transaction to accrue the costs. Payment is in current
period.
An invoice cannot be linked to a reversed order.
More than one invoice may be linked to an order or to any of its lines but only to a maximum
of the quantity ordered, i.e. if all quantity is received then no further invoice can be linked.
The invoice may change the value of the order or the quantities. If more or less was
invoiced than ordered and this is acceptable, then the adjustment should be allowed.
If the delivery is less than the quantity ordered, the remaining commitment/ order can be
reversed / cancelled.
3. Select
Creditor
Acc Name
5. Complete
Add Invoice
Details pop
up screen
6. Click Save
4. Select Add Invoice
57
©2011 WCED. All rights reserved.
Exercise 26: Creditors Reports
Exercise 26.1: Creditor Reports Process
Step 1:In this exercise we demonstrate creditors reports
Creditor Report Business Rules
Select Creditors from the top main menu bar, Click Reports
tab and select your Report. Select Report Parameters and
Click Run Report
1. Select
Creditors
3. Select
Report
Parameters
2. Click
Reports
- Invoices
- Age Analysis
- Detailed Ledger
- Invoice Details
- Remittance Advice
- Unallocated /
Outstanding Purchase
Orders
- Purchase Order Details
58
©2011 WCED. All rights reserved.
Exercise 27: Cashbook
Exercise 27.1: Cashbook Process
Step 1:In this exercise we demonstrate cashbook
Cashbook Setup – Business Rules
Each Cashbook must be linked to an Account number
1. Select
Cashbook
3. Complete
Add CR
Account
pop up
screen
4. Click Save
2. Click Add button
59
©2011 WCED. All rights reserved.
Exercise 28: Cashbook Take-On Balances
Exercise 28.1: Cashbook Take-On Balance Process
Step 1:In this exercise we demonstrate cashbook take on
balances
Cashbook Take-On Balance – Business Rules
Select Cashbook, click Take on Balances and then select
the month. Enter balances and Click Process.
1. Select Cashbook
2. Select Take on
Balances
3. Select Month
4. Enter
Balances
5. Click
Process
60
©2011 WCED. All rights reserved.
Exercise 29: Cashbook Receipts
Exercise 29.1: Cashbook Receipts Process
Step 1:In this exercise we demonstrate cashbook receipts
1 of 2
Cashbook Receipts – Business Rules
Select Cashbook, click Receipts and select Cashbook
transaction and then complete the Add a New Cashbook
Transaction pop up screen. Click Save
1. Select
Cashbook
2. Click Receipts
3. Select
Cashbook
Transaction
4. Complete Add a
New Cashbook
Transaction
detail on the pop
up screen
5. Click Save
61
©2011 WCED. All rights reserved.
Exercise 29.2: Cashbook Receipt Process
Step 1:In this exercise we demonstrate cashbook receipt
allocation
2 of 2
Cashbook Receipt Allocation – Business Rules
In order to Add Cashbook Transaction Details – Click Add
Item and Complete the pop up screen. Click Save. Select
Process if all transactions have been captured.
7. Complete Add Item
details on pop up
screen
8. Click Save
6. Select Add Item
9. Select Process
62
©2011 WCED. All rights reserved.
Exercise 30: Cashbook Payments
Exercise 30.1: Cashbook Payments/Discount Process
1 of 4
Step 1:In this exercise we demonstrate cashbook payments Cashbook Payments – Business Rules
Only for this current period. These are payments going to
creditors.
1. Click
Cashbook
2. Select
Payments
5. Complete Add a
new cashbook
transaction on
pop up screen
3. Select
Cashbook
Transaction
4. Click Add
6. Click Save
63
©2011 WCED. All rights reserved.
Exercise 30.1: Cashbook Payments/Discount Process
Step 1:In this exercise we demonstrate cashbook
payments/discounts
2 of 4
Cashbook Payments – Business Rules
To add a cashbook transaction detail:
• Highlight the Cashbook Transaction field
• Select Add Item
• Complete the Add an Item pop up screen
• Click Save.
8. Complete Add an
item on pop up
screen
9. Click Save
7. Select Add
Item
64
©2011 WCED. All rights reserved.
Exercise 30.1: Cashbook Payments/Discount Process
3 of 4
Step 1:In this exercise we demonstrate Cashbook Payments Cashbook Payments/Discount – Business Rules
To enter a discount
• Highlight the Cashbook Transaction field
• Select Add Item
• Complete the Add an Item pop up screen
• Click Save.
10. Enter discount
amount
11. Click Allocate
65
©2011 WCED. All rights reserved.
Exercise 30.1: Cashbook Payments / Discount Process
Step 1:In this exercise we demonstrate Cashbook
Payments/Discounts
4 of 4
Cashbook Payments/Discount – Business Rules
Discount amount reflected here.
12. Discount amount
reflected here
13. Select Close
66
©2011 WCED. All rights reserved.
Exercise 31: Cashbook Debit Orders
Exercise 31.1: Cashbook – Debit Orders Screen
Step 1:In this exercise we demonstrate Cashbook Debit
Orders
Receipts and Payments can be marked as allocated for the
purpose of bank reconciliation report.
A full reconciliation module with the facility to mark and track
outstanding cashbook transactions will be included as Phase
2.
Cashbook Debit Orders – Business Rules
• Select Cashbook from main menu bar
• Click Debit Orders
• Highlight the Debit Order Name.
• If there are Debit Order Transaction Details it allows you
to select all and click Process
1. Select
Cashbook on
main menu bar
2. Click Debit
Orders
4. Click Process
3. Click Select
All
67
©2011 WCED. All rights reserved.
Exercise 32: Cashbook Reports
Exercise 32.1: Cashbook Reports Screen
Step 1:In this exercise we demonstrate Cashbook Reports
1. Select
Cashbook
2. Click on
Reports
Allocated Payments and Receipts in Cashbook
3. Add Report
Parameters
-Detail Ledger
-Transaction List
4. Click View
Report
68
©2011 WCED. All rights reserved.
Exercise 33: SYNC TO PROVINCE
Step 1:In this exercise we explain Sync to Province
Sync to Province
Individual transactions will not be sync’d to Province.
There will be points at which specific summarised data will be sync’d. These processes are as follows:
Quarterly Return (043): Upon sign-off by Principal. This should also take any budget adjustments to Province
Approved Budget: Upon approval and sign-off
Chart of Accounts with closing balances per period, upon period close
Year-end closing balances upon year close
Debtor and Creditor Balances (aged) at each year end, or on request
Annual Survey Data – To be completed as phase 2 and when survey for 2012 is finalised
A sync down of the original chart of accounts will be provided as part of a master sync, only done once on initial set-up.
Any further items for sync down will be done under SLA as part of phase 2 of the development
©2011 WCED. All rights reserved.