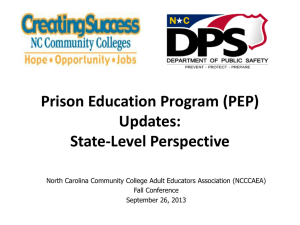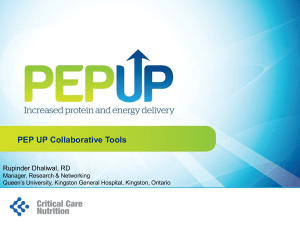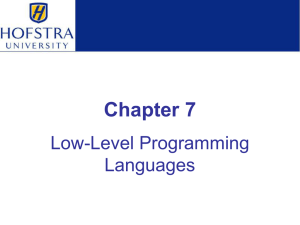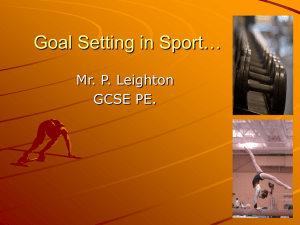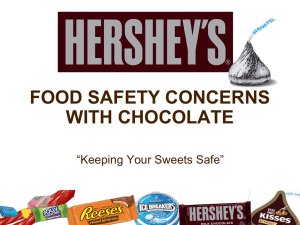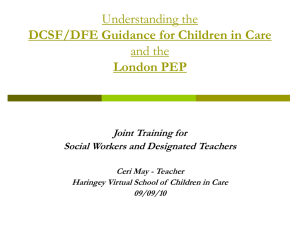EasyPEP_Training_PPT - vikingteacherpage
advertisement
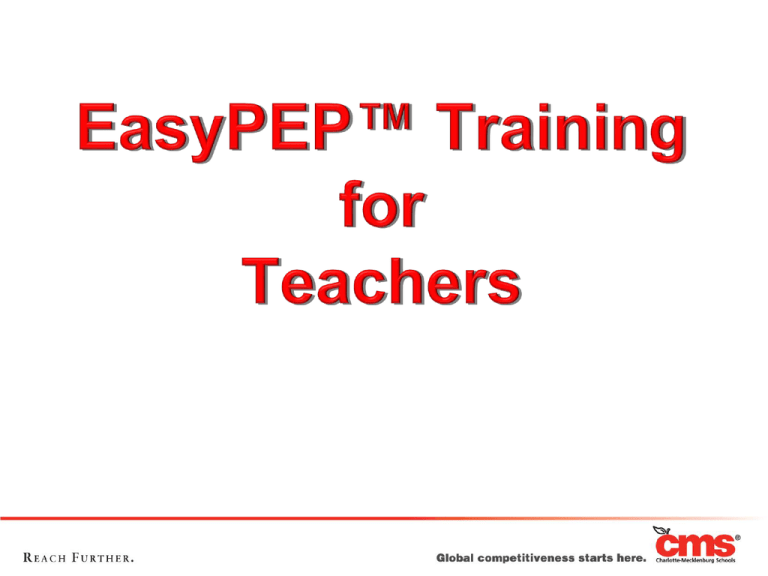
Agenda • • • • • • • Access EDplan™ Login to EasyPEP™ Set Forgotten Password View Caseload View Student Profile Develop a PEP Resources EDplan™ URL https://go8.easyiep.com/nccharlotteiep http://j.mp/CMS-PEP • Accessible on any computer • Not behind CMS firewall, but a secure system • Pre-determined user types defines what you may and may not access on the system Log into EasyPEP™ • Type in name and password. Remember that this is case sensitive! Remember to leave a space between your first and last name. Click here After Log In… • You may see one or more of the following screens: – PCG End-User Agreement – CMS Confidentiality Policy Agreement – Forgotten Password Question • Otherwise, you will see the Main Menu screen Forgotten Password Question Type in the question you want the system to ask you. Type in the answer you will provide. It’s case sensitive! Click here If you forget your password… • Click the Forgot Your Password link • Follow the steps Do not need to type your name Click here Main Menu Page EDplan Houses: you see The name of this systemAlthough is EasyIEP™, EasyPEP™, and EasyIEP™, you are EDplan™ BehaviorPlus™ in EDplan™ messages the DO NOTPlease send check messages EasyPEP™ Team may send from thisyou. link. Here iscontact Please the information your PEPto the EasyPEP™BEFORE Administrator Help Desk. contacting the Help Desk. Update Account • Click My Info tab. Last used to log on password 8 character minimum 1 uppercase 1 lowercase 1 number 1 symbol Do not make any changes to the sections under this green box. Click here Update Account Confirmation • Click on any tab from Main Menu Navigation Bar to exit page. Click here Accessing Students’ Portfolios I • Click the Students tab from the Main Menu Toolbar Accessing Students’ Portfolios II • PEP Administrators can add new students to your account. View Portfolios • Click student’s name to open his/her EasyPEP™ portfolio and EDplan Documents (i.e., IEP and PEP). I g n o r e Ignore this section Student’s Tab Bar • There are 8 tabs on this bar. Please do not use this tab. Log out of Returns to the Returns Criteria to for the Student Profile EDplan™ Selecting Students page Page Returns to Main Menu page Communicate with other team View all of student’s past and members on student’s needscurrent and PEPs, IEPs, and faxed progress. documents. Student Profile Page I • Review student’s demographic and assessment date. Demographic Page Entries I • If student has been retained, teacher should indicate in what grade on the School Information table Demographic Page Entries II • Users SHOULD NOT enter information in the Services Received table this school year. Assessment I • Previous years’ assessments (2009…) and grades (2010…) can be viewed. Assessment II • Data is still being imported. PEP Process Flow • The New PEP Process button enters the PEP Process flow for the student. PEP Process Flow Page • PEP Process Flow page will appear • Same navigation flow at bottom of pages Develop a PEP– All • Let’s work through one. Please take notes on the next few pages. Team • Case manager – May only be one – Must be the same one throughout the year – Associated with all plans • Teachers – All current teachers automatically appear as option for each plan • Except: Changed schedule or New to the school) – Only teachers selected in last step of process will be associated with plan • Parent(s)/Guardian(s) – Imported from NC Wise – Any change in parent info must be processed with registrar • Other Team Members – May be added using Add/Remove Team Member button Team Page • PEP Administrators need to instruct teachers regarding Case Manager assignments • To Add/Remove team members, select Add/Remove Team Members Team Page • Click checkbox to select or deselect a team member. • Scroll to bottom of page and click Save & Continue>> General Area(s) of Need I • General Area of Need – Click check box Click Save • Specific Area of Need – Click check box to remove last year’s if necessary – Click check box to add current year’s Click Save and Continue General Area(s) of Need Page II • Click Save at bottom of Specific Areas of Need table. – Click Save & Continue>> Define & Hypothesize • Confirm Specific Area of Need – Dropdown • Define the Problem – Begin statement with student’s name – Concrete, observable, measurable • Hypothesize the Problem – Begin statement with student’s name Differentiated Strategies I • Select at least 1 differentiated strategy method – How will you ensure student’s access to core curriculum given academic problem defined in plan? • Select delivery method Differentiated Strategies II • Do not click Create Differentiation Strategies Plan button • Scroll to bottom of page for Save & Continue button Planning I Planning II • Identify no more than two (2) academic targeted skills from list at a time • Identify intervention tool(s) and details – Duration (Input minute increments only) – Frequency (How many times per week) – Begin Date & Review Date (20-30 instructional days from Begin Date) • Identify progress monitoring tool(s) and details – Subject Domain – Score Type Click Save and Continue Create Plan - Dates • Notification Date – Parent first notified that plan would be developed • Plan Begin Date – First date of first intervention implementation • Plan End Date (Plan Review Date) – 02/07/12 Semester Course – 06/15/12 Year-long Course • Copy of Plan – Parent received (will receive) copy of final plan Create Plan – Plan’s Team • Parent – Ignore statement on screen regarding parent attending meeting. – Must select the parent/guardian to include parent on team • Implementing Teachers • Case Manager automatically associated with each plan Create Plan – Team Notes • Date all notes • Include initial of first name and full last name at beginning of all notes • Recommendation for use – State what other subject area teachers are implementing/supporting intervention strategies – State if interventions started before official parent notification date – Strategies for parents/guardians to implement at home – Document if review of plan with parent was conducted by phone Create Plan – Create Document • Create Draft of Plan first – Proof and confirm with all team members – Review with parent if possible before creating a Final Document • Create Final Document - BARCODE – The EDplan™ system does not record student as having a plan until the plan is finalized – Official document – Case manager and all teachers on plan must sign signature page – Parent signature not required, but recommended – Student signature not required – Parent must receive a copy of the plan with school staff’s signature • SAVE THE SIGNATURE PAGE FOR FUTURE FAX USE!!!!! Resources • PEP Intranet Link – http://j.mp/pepintranet • RtI Behavior Plan Questions – Edwin Wilson, RtI Behavior Coordinator edwin.wilson@cms.k12.nc.us