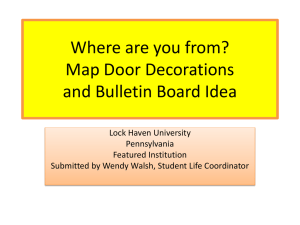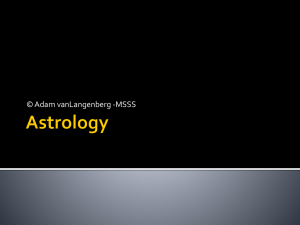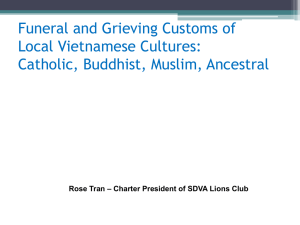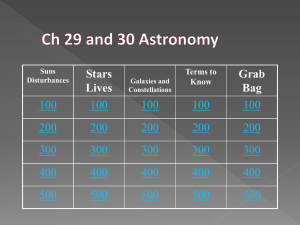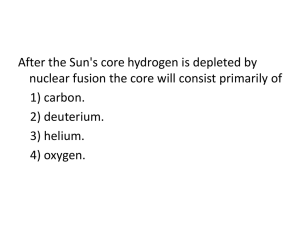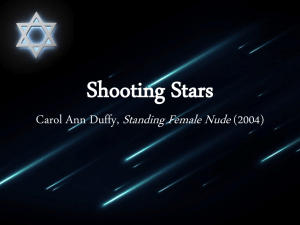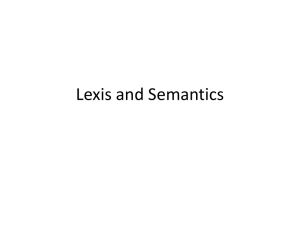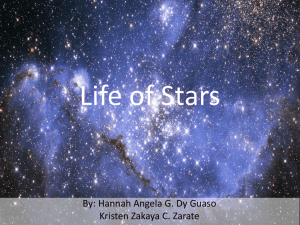Stars for Elementary Schools
advertisement

STARSADMIN For Elementary Schools Office of Academic Policy & Systems September 2013 What is STARS? STARS is the application all schools use to record offered courses, teacher assignments, and student schedules. Courses 2013-2014 School Year This August CFN teams helped setup Elementary Schools in STARS by collecting teacher assignments and student to teacher linkage information. Students Teachers STARS data will be used to identify what courses each teacher teaches and the students within those courses. Going Forward Now that STARS setup is complete Elementary Schools will manage STARS data by making updates to student programs, etc. Making Updates to STARS Data SCHOOL Using STARSADMIN, schools can: • Update student schedules; • Schedule new admits; • Run Class List and related reports; • Update student marks; • Print STARS Report Cards; • Link teachers using Teacher Reference; • • CFN Schools must communicate with their CFN data/application specialist to: • Add a new class to a teacher; • Remove/Add a course to the school; • Change the teacher connected to a course; • Change how a teacher’s name displays (i.e. name spelling) on the STARS Report Card; • Add a second teacher to a class using • Section Properties; Flag classes where services are provided using Section Properties. Add three or more teachers to a class; Add assessments to the schools master schedule; • Change the number of Report Cards to be issued throughout the year; • Change student/ class schedules en masse. Understanding STARS COURSE CODES: Course codes are used to identify the learning standards being met during a class. Each character defines the type of course (department, subject, grade level, etc). SECTIONS: Sections are used to identify different groups of students taking a course. For example: Science section 01 and Science section 02 are both science classes (meeting science learning standards) but each has its own group of students assigned (or scheduled). MARKING PERIODS: Marking periods are used to record marks for a segment of time within a school year. Each marking period has a start and end date. Schools may have up to 8 marking periods (report cards) in a school year. Contact your CFN to add/remove marking periods or change marking period dates. Elementary School Course Codes Subject ELA Overall ELA Reading ELA Writing ELA Listening, Speaking, and Language Math Science Social Studies ESL Native Language PE/Health Visual Art Music Dance Theater Technology Academic/Personal Behaviors AIS Math AIS Science AIS Writing AIS Reading-RTI Course Code EENJ# EDNJ# EWNJ# ELNJ# MMNJ# SSNJ# HSNJ# ESNJ# EQNJ# PPNJ# ANNJ# UANJ# DSNJ# CJNJ# TCNJ# GANJ# MANJ# SANJ# EANJ# ERNJ# Grade 5th Character Pre-K P K K 1 1 2 2 3 3 4 4 5 5 All schools can use the administrator application STARSADMIN to manage STARS data and generate STARS reports. STARSADMIN Accessing STARSADMIN STARSADMIN (https://ats.nycboe.net/stars) is only available on schools’ administrative network and on computers running Internet Explorer 8. To log into the application, use your DOE e-mail username and password. If you do not know your password, you may reset it using the DOE password reset tool: https://idm.nycenet.edu/selfservice. SYSTEM ACCESS TO STARSADMIN Schools should contact their CFN data/ application specialists to be provisioned access to the STARS Admin application. STARSADMIN access is granted to school administrators and support staff that manage scheduling data. Teachers do not require STARSADMIN access. Navigating STARSADMIN Functions and reports are organized by drop down menus. Hover over a menu to see all submenus. Easy access icons are located under the STARS Admin logo for easy navigation. Important announcements are shared here. For additional guidance on navigating the STARS Admin webpages click here. Scheduling related action items that require school attention are listed here. All schools can use STARSADMIN to schedule new admits and change current student schedules. PROGRAM UPDATES Program Updates Schools must update a student program when: • A new student is admitted (student has no program) • A student program changes (example: after an interclass transfer) Program Updates Identifying New Admits Schools can use a simple STARS report to identify new admits, known as Students without Programs. BEST PRACTICE: Print the Students without Programs report. All of the students who appear on the report are not scheduled for any courses. 1. Log into STARSADMIN - https://ats.nycboe.net/stars 2. In the menu bar, select Student Programming Student Schedules Students Without Programs 3. Choose a Sort Option. Recommendation: Official Class 4. Click the Generate Report button. 5. Click the RED My Reports link. 6. Click the View – PDF link next to the StudentswithoutPrograms report to view/print. Program Updates Identifying New Admits Students without Programs Report Program Updates Identifying Interclass Transfers Schools can use a ATS report to identify students interclass transferred during a specified time span. Often these student will require program changes in STARS as well. BEST PRACTICE: Print the ATS report RIIR - Intergrade / Interclass Report PROFILE 00-0-000 REPT0410 ==> New York City Public Schools Intergrade / Interclass Report (RIIR) 09-25-13 16:18:41 01600-ATSUSER SCHOOL NUMBER: 440 SELECTION CRITERIA: ENTIRE SCHOOL (ENTER A Y): OFFICIAL CLASS : GRADE : DATE RANGE (MMDDYY): TRANS CODE (C=INTERCLASS G=INTERGRADE): _ ___ ___ START : 090913 END : 092513 _ LEAVE BLANK FOR ALL SORT OPTIONS:(ENTER A "Y") SORT BY ALPHA (DEFAULT): _ SORT BY NEW GRADE,ALPHA : _ SORT BY NEW OFFICIAL CLASS,ALPHA : _ SORT BY EFFECTIVE DATE,ALPHA : _ EMAILID: ____________________ @SCHOOLS.NYC.GOV SUBJ: _______________________ PRINT OPTION: ( ENTER PRINTER INFORMATION ) DOWNLOAD DIST: 000 LOC: 000 PRINTER: 0 HOLD: N ID: EPTW0272 TYP: _ Press F6 to execute F1/Help F2/ F3/Quit-return F4/Lookup F5/ F6/Execut F7/ F8/ F9/Refresh F10/ F11/ F12/Exit Preparing for Program Updates Printing a Sample Program Each class (group) of students is schedule for courses in a particular section. To identify the sections used in your school print one student schedule from each official class. BEST PRACTICE: Print one student schedule from each official class. This will identify the course and section to be used for each official class. Printing Student Schedules: 1. Log into STARSADMIN - https://ats.nycboe.net/stars 2. In the menu bar, select Student Programming Student Schedules View Schedule 3. Under Find students, #2, select an official class from the drop down menu. Click GO. 4. Next to Select a student, choose a student from the official class with a complete program. 5. In the top right corner of the page click the Print Program button. Preparing for Program Updates Printing a Sample Program Preparing for Program Updates Printing the Teacher List Report BEST PRACTICE: Print the Teacher List report. The teacher list report lists every teacher assigned to a class by your CFN team during the August scheduling progress. It is a good reference report to identify the classes and sections a teacher is linked to. Printing the Teacher List report: 1. Log into STARSADMIN - https://ats.nycboe.net/stars 2. In the menu bar, select School Setup School Staff Teacher List 3. Next to Sort Options choose TCS – Teacher, Course, Section. 4. Click the Generate Report button. 5. Click the RED My Reports link. 6. Click the View – PDF link next to the TeacherList report to view/print. Preparing for Program Updates Printing the Teacher List Report Schedule Add/Drop Student Programming Student Schedules Schedule Add Drop School administrators can add classes to individual student programs using the Schedule Add/ Drop function, available on the ‘Student Programing’ menu in STARS Admin. You may filter classes by teacher name. Programing New Admits Students without Programs 1. Assign new student to an ATS official class. 2. Log into STARSADMIN - https://ats.nycboe.net/stars 3. In the menu bar, select Student Programming Student Schedules Schedule Add Drop 4. Use the Find students fields to search for the new admit or choose the student from the Select a student drop down. 5. Using the printed sample schedule for the official class, type each course code / section (one at a time) in the appropriate Available sections fields. COMING SOON: Select available sections using a Teacher name dropdown menu. 6. Click the Add button next to the correct course and section to schedule the student. 7. Once all course sections have been added to the new admit click the Save button at the bottom of the screen to save changes. Programing Changes Example: After an Interclass Transfer 1. Assign student to the new official class in ATS. 2. Log into STARSADMIN - https://ats.nycboe.net/stars 3. In the menu bar, select Student Programming Student Schedules Schedule Add Drop 4. Use the Find students fields to search or choose the student from the Select a student drop down. 5. Next to Student Program click the Drop button next to each course section that is changing (in most cases all course sections will be changing). 6. Using the printed sample schedule for the official class, type each course code / section (one at a time) in the appropriate Available sections fields. COMING SOON: Select available sections using a Teacher name dropdown menu. 7. Click the Add button next to the correct course and section to schedule the student. 8. Once all course sections have been added click the Save button at the bottom of the screen to save changes. Programing Changes Also use Schedule Add/Drop to: • Program a student for: an AIS/RTI class, a Running Record Assessment, or a Push-in/ Pull-Out assignment. NOTE: Coordinate with your school’s CFN data/application specialist for any mass student program changes. Printing a Class List Report Users can generate class rosters by running the Class List report on the ‘Student Programing’ menu in STARSADMIN. You can sort the report by teacher name for easy distribution to school staff. Class Lists can be used to verify teacher to student linkages. Student Programming Student Schedules Class Lists Printing a Class List Report Assigning Co-Teachers to Classes Schools can assign co-teachers to classes in STARS using the Section Properties function in STARSADMIN, available on the ‘School Scheduling’ menu. Assigning a co-teacher will link co-teachers to their assigned STARS courses so they may enter grades for their students in STARS Classroom. School Scheduling Master Schedule Section Properties Assigning Co-Teachers to Classes: Section Properties Click on the EDIT icon for a screen used to populate a secondary teacher and assign additional section properties such as special education category Assigning Co-Teachers to Classes: Section Properties In the new window type/change the secondary teacher name and use the dropdowns and check boxes to identify other properties. Matching Teachers to DOE E-Mails All teachers with course assignments must be linked to a valid record from Galaxy. Schools must match all teachers using the Teacher Reference function on the ‘School Set-Up’ menu. Only teachers matched in this way will be able to see their students in ARIS and enter grades for their students in STARS Classroom. School Setup School Staff Teacher Reference NOTE: For a complete list of teachers and their assigned courses, you can generate a Teacher List report, available on the ‘School Set-Up’ menu. Matching Teachers to DOE E-Mails: Teacher Reference Function Coming Soon • STARSClassroom will be available to all teachers starting in mid-October 2013: http://www.nycenet.edu/starsclassroom • School Administrators will be able to print the new STARS Common Core Report Card from STARSADMIN. For additional information about STARS Classroom or report cards, please see the following resources: Student Report Cards and Supplements: http://intranet.nycboe.net/TeachingLearning/ReportCards Links • STARSADMIN - https://ats.nycboe.net/STARS/ • STARSClassroom - http://www.nycenet.edu/starsclassroom • STARS Wiki – http://tinyurl.com/STARSwiki