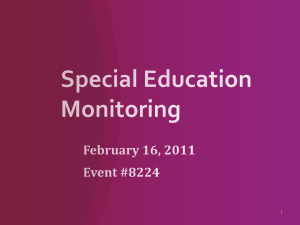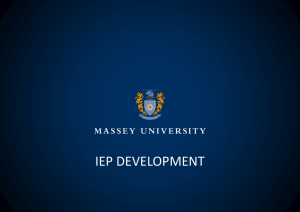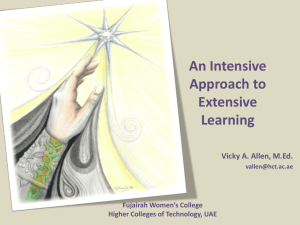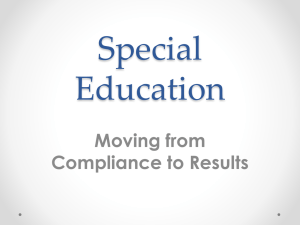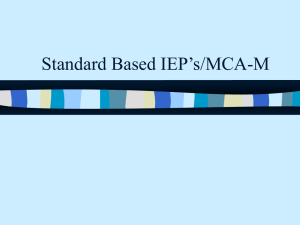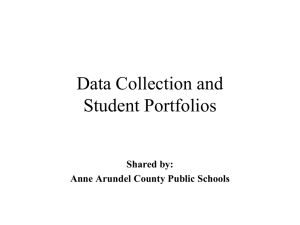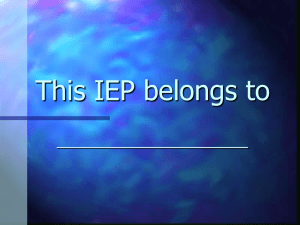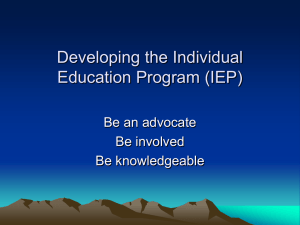Click on - Holland Public Schools
advertisement

Revised by Holland Public Schools 2012 - 2013 Searching for a Student Using the Search tab: After logging in on Infinite Campus click on the Search Tab. Then type in the Student Name and hit “Go”. Note: This should be a student who is on your caseload that you want to either create an IEP or work on Progress Reports. OR Using your existing Caseload: If you are familiar with IC and have created a caseload before… After logging in on Infinite Campus Click on Index, then Student Information, then on the + next to Special Education, then on Caseload. Your existing caseload will show. Select the student. Search using your caseload: Click on: 1. Index 2. Student Information 3. (+) Special Ed *Click the “+” not the folder!* 4. Caseload 2 The MAIN PAGE You should notice the headings for that student have changed to the following: You can view old IEPs, create new ones, generate Progress Reports, and many other things Contains the student’s family and contact information You can view and add people to the student’s IEP Team. STARTING the IEP You will be starting a new IEP so you will need to create one. From the Documents tab Click on 3 Select the appropriate IEP from the list. Use this for Graduating Seniors who do NOT have a current IEP thru EOY Use this for Dismissals or for Initial Ineligible Click to Create the IEP! 4 This will bring up all of the sections of the IEP to be entered. Each section will be discussed below. (i.e. IEP 11-12 10th to 12th Grade) The box on the left lists all the sections of the IEP. This is the order they will appear as you complete the IEP. As you complete each section of the IEP. This is an example of a 10th-12th grade IEP. The other plans will contain most of these same headers. 5 To save information in that section. You also can click on the: . If you do not want to go through the IEP in sequence, you can select which ever heading you want to work on but be sure to click save when you have entered the information. To begin click on the Save tab: . You will now notice that several of the headings are now in bold letters. These sections have been populated with student and family information. Any section that has been worked on and saved will be in bold letters. DO NOT check this box! Rose will check it upon receipt of your IEP packet and SE Document Checklist. Once the IEP is locked you will NOT be able to unlock it. 6 Enrollment Status Complete the following: Check your Formula Guide!! You do not have to fill in the remainder of the page: Students Demographics and Parent Demographics These sections are automatically filled in by clicking on and . This information should be checked for accuracy. If the information is not correct, please correct it in the pull down or contact Rose for help. 8 BUILDING the TEAM The next step in completing the IEP is creating a Team Meeting List. You must make sure everyone who needs to be invited to the IEP is added to your team. A general education teacher associated with the student should always be added. The Director of Special Education and the Building Administrator (if needed only). Click on You will now see the following new headings: 9 Find & Link New Team Members: allows you to add team members who exist in the IC system. This should be used for any family member or school staff member. You begin filling in each area by clicking on the . Assignment of Rights: View only – only gives the member the right to know that there is an IEP Read only – only allows member to see the contents of that IEP Write – may write in the IEP Role – titles that you may assign district team members (Case Manager, Service Provider, or Advisor) In order to be available on the sign-in portion of the IEP, the person must be added to the team using Find and Link for family and staff and/or Enter New for all others. Once you had added a team member, click save and continue the same process to add new Team Members. *NOTE: When assigning a Case Manager and/or Service Provider, please use the Find & Link or the student might not appear on the assigned 10 caseload.* To enter a person who is not in the Infinite Campus system You manually enter a team member and their contact information. This should only be used for someone who is part of the team. IEP TEAM MEETING Once you have created your Team Members, you must create a new meeting. 11 Next fill in all appropriate boxes Must be checked so that all invited participants appear on the IEP. Team Member Name and Role will appear here If you are returning to an existing meeting listing, double-click on the date and time listed to re-open the window so you can alter what needs to be altered. You need not create a second listing with the Create New Meeting option. If someone is not listed that you need to appear on the sign-in sheet, return to the Team Members tab and Find & Link them or Enter New Member. If they are not on the team, they can not be added in this section. 12 Eligibility for SPED Please select the correct box. The Area of Disability will automatically pull over from the Enrollment Status page. Complete as necessary If the student is determined eligible, identify the area of disability and continue to develop the IEP. If the student is determined ineligible for all areas of disability considered and is documented as not qualifying for programs and/or services, proceed directly to the Provision of Notice to Parents with the exception of a Specific Learning Disability. The IEP team must provide a statement of the basis for this determination before continuing to Notice. 13 14 15 16 17 18 19 20 GOALS and OBJECTIVES To create goals: Click on It is recommended that you enter the goal manually or from your own database . NOTE: IC does provide a “goal bank”. This allows you to select from a large list of pre-set goals. Keep in mind that if you select from the bank you cannot delete it (only Rose can!). Also, you will need to check the number of objectives attached to make sure that they are what you want and that there are not too many of them. **If you have a goal in the IEP, you MUST report on each objective.** 21 You may create your own goals but they will not be stored in the Annual Goal Bank. If you are planning on reusing goals, you should make your own goal bank which you can cut and paste to the IEP. Once you have an annual goal you may add specific objectives by clicking on New Plan Goal Objective. RELATED SERVICES and SPECIAL EDUCATION PROGRAMS The Related Services and Special Education Program pages use the same interface to enter data, so the directions are identical. RELATED SERVICES: 22 You will now see the following page: ESS will complete their Related Services in this section: Areas marked with an arrow are required fields for either IC or auditing purposes. Most are self explanatory but some are explained. Click if student requires ESY* Range of Time Minimum minutes to be seen Minimum sessions to be seen and frequency Check your Formula Guide! *Note: ESY services must be entered as a separate service/program. The start and end dates, time and location may differ from the regular school year and must be specified. The ESY box must be checked in order for it to appear in the ESY section of the IEP. SPECIAL EDUCATION PROGRAMS: Complete in the same as above except for areas specified. Complete each area that is in RED and has an *. Teachers will complete their Program Services in this section: Range of Time Minimum sessions to be seen and frequency Minimum minutes to be seen 23 24 25 26 27 Note: ESY services must be entered on the Related Services and/or SE Program Services pages as a separate service/program. The start and end dates, time and location may differ from the regular school year and must be specified in detail. The ESY box must be checked if the services are for ESY in order for it to appear in the ESY section of the IEP. 28 Educational Setting This area must now be completed! Please use the Formula Guide to determine the correct amount of GE Setting (min/wk); SE Setting (min/wk) and the Total Instructional Time (min/wk) for the student. Educational Setting documents the time spent in an instructional location. Any time spent in a general education classroom (including while receiving special education services and programs) is documented as General Education Setting. You must note in this section “what is required”. Also, you must list duration if the start/end dates fall outside the regular duration of the IEP. For example: the student will have door to door thru the end of year but not next year. Please specify that in this area! This also has to be communicated to the Parent, Transportation, Rose and on the IEP!!! 29 Medicaid Statement Medicaid Consent: This feature is part of the new eIEP. Consent should be requested at every IEP meeting for every SE student (don’t assume that they don’t qualify just because they have other insurance---please ask for consent anyway!). At the conclusion of the IEP meeting, have the parent check “yes” and sign. If the parent did not attend the IEP, send the consent letter home with their copy of the IEP to look over. A copy of the new consent letter is available on the HPS Website. Fill in the top “Student Name” and “Request Date” sections. Include a copy of the letter with your IEP packet and Checklist that you send to Rose. Passive consent will be assumed if we do not receive a response to the contrary after 10 school days. Rose will mark the IEP accordingly. 30 Next: 31 Notice for Provision of Services and Programs (FAPE) The purpose of the Notice for Provision of Services and Programs is to inform; it is also the evidence of the district’s offer of a Free Appropriate Public Education (FAPE). It is required that the district provide Notice for the Individualized Education Program (IEP) process. Though the Notice form is not part of the IEP form, it is an essential part of the IEP process and aligns with the IEP form. This is a required form that must be completed with every IEP or IEP amendment. This document is not part of the IEP and therefore must be attached separately. •Initial IEPs: Use the Initial FAPE form. A parent signature is required on the Initial FAPE for all eligible Initial IEPs. Parent signature is not required for ineligible Initial IEPs. •Annual Reviews/Re-evaluations/Amendments: Use the regular FAPE form which does not have a parent signature line. •Please check out these resources available from our OAISD (Podcast section): https://www.oaisd.org/oaisd/departments/specialneedseducation/specialeducationproceduresrequiremen ts/section3iep/ Student Name will auto fill 32 Check the appropriate box as to why the parent is receiving Notice: 33 FOR INITIALS: A parent signature is required on the Initial FAPE for all eligible Initial IEPs. Parent signature is not required for ineligible Initial IEPs. 34