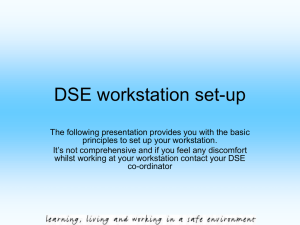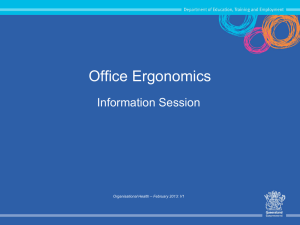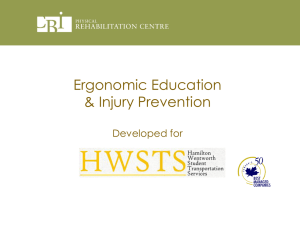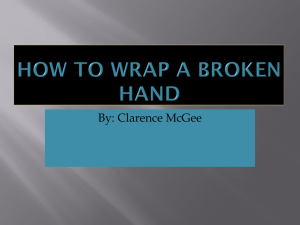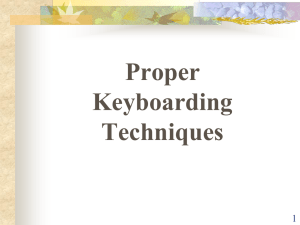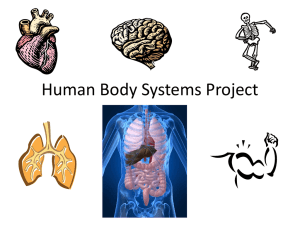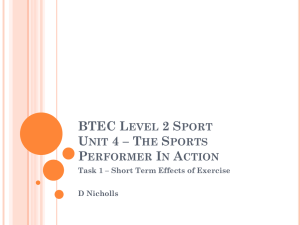Muscles - Safety
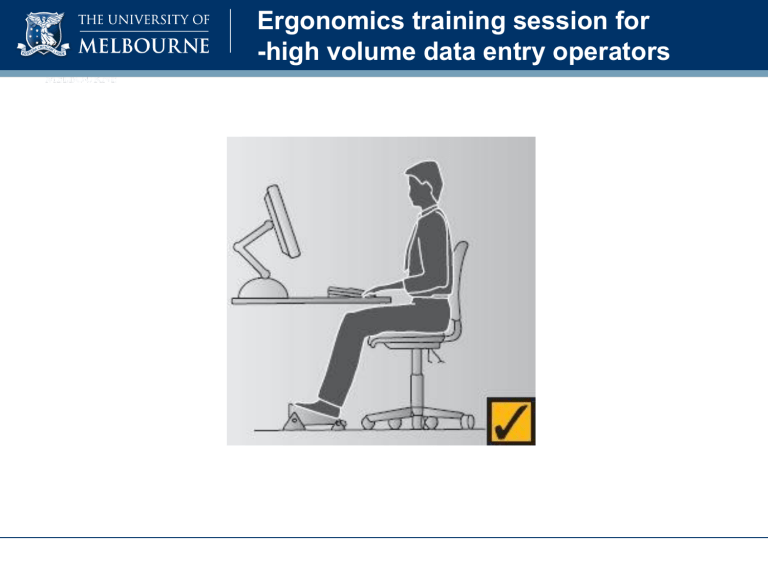
Ergonomics training session for
-high volume data entry operators
Training Objectives
1. Identify the musculoskeletal hazards associated with high data entry (manual handling) work
2. Provide information on best practice workstation set up and office environment to reduce the impact of high data entry work
3. Provide information on best practice work methods to reduce the impact of high data entry work
OHS Obligations and responsibilities
Providing a healthy and safe work place for everyone means:
Complying with OHS Legislation:
•
OHS Act 2004 & OHS Regulations 2007
Having OHS systems in place:
•
A method/system of managing workplace hazards & controlling risks, audited for compliance.
•
Internal reporting systems for incidents, injuries, near misses - Incident reports – THEMIS: http://www.themis.unimelb.edu.au/
•
Dedicated OHS advisory staff to provide support
•
Taking reasonable care, working safely, following procedures, completing training.
What is Manual handling?
...“any activity requiring exertion of human force including
• Lifting / Lowering
• Carrying / Holding / Restraining
• Pushing / Pulling
• Throwing / Catching / Hitting / Striking
• Repetitive tasks (packing, picking, sorting, filing, typing, assembly, shelving, writing)
• Using hand tools, equipment
Most tasks we undertake involve some level of force exertion or manual handling.
Manual handling in the office can be defined as any task that involves repetitive or sustained forces, movements or postures.
*Not all manual handling is hazardous!
Most common Office Work injuries
WorkSafe Victoria - Injury Hotspots : Office Work
Highlights the most common injuries associated with working in an office.
Further information: https://www4.worksafe.vic.gov.au/worksafe/hotspots/offic e_hotspot.html
What are high volume data
‘injuries?’
1.
Musculoskeletal disorders (MSD’s). These arise from the cumulative effect of regular strain, load, speed, and/or force on the soft tissues of the body.
Injuries can affect many parts of the body but typically:
• Neck and back
• Shoulders, arms, forearms
• Wrists, hands, fingers and thumbs
2. Psychological /stress related conditions which can arise from high work loads, deadlines
Hazardous manual handling
Factors that can increase your risk of injury
• Duration and frequency (workload)
In an office environment undertaking continuous data entry for more than 30 minutes at a time or 2 hours per shift
• Environment
Unsuitable working conditions e.g.
• Poorly designed workstation, chair
• Poor light, thermal comfort
• Inadequate space, clutter
• Individual factors
• Stress, anxiety, muscle tension
• Insufficient rest breaks
• Poor organisation, planning
• Poor health and fitness
Repetitive or sustained awkward posture, movements, forces
Repetitive = More than 2 x per minute or
Sustained = More than 60 seconds at a time
High data entry evidence
Key findings from 22 ‘ergonomic’ research studies on impact of high data entry on body health reveal:
• Overwhelmingly periodic brief rest breaks throughout the work day reduce musculoskeletal discomfort
• Maintaining neutral spine (S shape) enables optimal postural muscle function and minimises mechanical stress
• Keeping the shoulder and elbow of the ‘mouse’ hand close to the body reduces the muscle work in the shoulder and neck area
How do we manage musculoskeletal injuries?
The 4 Steps...
1. Identify:
hazardous work tasks that you perform
2. Assess:
whether the task is risky - i.e. likely to cause an injury
3. Control:
eliminate or reduce the risk
4. Review:
the control measures to see if they are effective
The Musculoskeletal System
In order to demonstrate the impact of high data entry manual handling on the body, a brief overview of the structure and function of the musculoskeletal system follows:
The Musculoskeletal System
The Musculoskeletal System is made up of the:
• Skeleton/spine
• Muscles
• Joints
• Tendons
• Ligaments
All these are potentially subject to stress at work
The spine
The spine is configured in an ‘S’ shape to permit maximum mobility, balance, flexibility and stress absorption . We refer to this as neutral spine.
3 notable spinal curves create the S shape:
1. Neck: curves inwards
2. Middle back: curves outwards
3. Lower back: curves inwards
Maintaining these curves (neutral spine ) optimises spine health and function
Back health
• Any deviation away from neutral spine increases the stress and load on the spinal structures
• The further away from neutral e.g. slouching, bending or twisting, the greater the load
• Prolonged poor postures can accelerate wear and tear on the spine and the surrounding soft tissues
Sitting Postures
• Bad Posture X
• Good Posture
√
Back/neck discomfort
Back/neck discomfort can occur at a computer workstation because of:
• Unsuitable physical environment/ equipment/furniture
- poor design, dimensions, fit
• Poor workstation set up and organisation
- body trying to adapt and fit to the workstation rather than the workstation fitting the body.
• Prolonged sitting without regular changes in posture
- loads the discs, slows down nutrition to the discs
• Poor postures
- slouching and leaning, places uneven loads and strains on the discs, joints, ligaments and muscles
• Weak core muscles
spine ‘sloppy’ not stabilised
Muscles
The main framework of the body
(skeleton) is covered by muscles, whose function is to permit movement, exert power and maintain posture.
Muscle work
Static muscle work:
• Occurs when body parts are held stationary and muscles are held static e.g. gripping mouse, phone.
• Muscles contract-but no movement results.
Fatiguing, not sustainable for long periods
Dynamic muscle work:
• Rhythmic action between contracting and relaxing muscles e.g. walking, swinging arms
• Muscles contract and body parts move
More sustainable, more favourable for the body
Static muscle work
When the muscles are under static load:
• Blood supply including oxygen and nutrients needed by muscles and soft tissues is restricted.
• Waste product (lactic acid) which can cause a muscle
‘burning’ sensation) is not flushed away
• Fatigue, discomfort and soft tissue damage can eventuate
Prolonged computer data entry can involve prolonged static muscle loading.
Joints and ligaments
• Joints and ligaments (like the spine) are subject to extra stress when overloaded, over stretched or when awkward postures are adopted.
• Joints and ligaments can be best protected by:
– Maintaining neutral, balanced joint positions
– Deviation away from neutral amplifies forces on joints and tissues
Wrist posture
Keeping the wrist neutral and aligned with the arm greatly reduces the stress and strain on all the surrounding soft tissues. Unnatural bent wrist positions can lead to conditions such as carpal tunnel syndrome
Tendon health
• Tendons connect muscles to bone.
• If the action of pulling the muscle is highly repetitive a tendon can become inflamed and movement can become painful and restricted
• This is a musculoskeletal disorder often referred to as tendonitis or repetitive strain injury (RSI)
• It can be associated with high volume mouse or keyboard use particularly if technique is poor
• Ensuring optimal postures and taking regular stretching breaks greatly lowers the risk of developing tendonitis
What is best practice
Fitting your workstation to you
OR ELSE…terrible things may happen!!
Desk dimensions and layout
• Fixed height desks should be 700-720mm for most workers
• Desktop thickness 33mm maximum
• Desks should be 750 mm minimum deep (front to back) to accommodate monitor/s and focal length
• Space under the desk for legs should enable:
– 450mm forward clearance at knee
– 600mm at feet, & 400mm either side of navel.
– Office chair should swivel from side to side without obstruction
Staff task chair set up
Staff task chairs should have adequate adjustability to support an optimal sitting posture
The chair should be adjusted so that the:
• back support is slightly reclined and comfortably fits the lumbar curve
– about a fist gap should exist between the back support and the seat pan
• seat pan is approximately horizontal and comfortably accommodates thigh length. When sitting back in the chair there should be 2-3 fingers width between the front edge of the seat and the back of the knee.
• desk height is approximately in line with the navel
• footrests are generally required for users under 172cm ( 5’7) sitting at a standard fixed height (720mm) desk
Best practice computer seated posture
• Ears in vertical alignment with shoulders
• Spine neutral (S shape)
• Hips slightly higher than knees
• Feet supported on floor or footrest
• Shoulders relaxed and symmetrical
• Elbows slightly higher than wrists
• Elbows in near vertical alignment with shoulders
• Wrists neutral (slightly bent up )
• Fingers relaxed with joints slightly curled (not stiff)
The desk should be approx. 680-
720mm high
Feet should be adequately supported on the floor or by a footrest
Best practice computer seated posture
Elbows should be slightly higher than your wrists when operating keys/mouse
The back support should be at an angle of 90 to 100 ° and supporting the lumbar curve
Hips should be slightly higher than knees
There should be approximately 2-3 finger width clearance between the front edge of the seat and the back of your knee
Desktop items and reach zones
Frequently used desktop items should be positioned within comfortable reach to minimise stresses and forces on joints and tissues.
Monitor position
• Directly in front and about arm’s reach away
• Top of the monitor just below seated eye height. If not, raise with a monitor stand.
• Shelving/fixtures over the desk should not interfere with monitor placement
• Text should be readable without peering. If not, check and adjust brightness, contrast and font size.
• Free from glare – if not, check office lighting- see lighting section
• Avoid twisting and bending the neck
• Scroll the work up to the top of the screen to reduce the need to bend the neck
• Multifocal wearers may need to angle the bottom of the screen up slightly to avoid tilting the head back
More is not better!
Best practice set up for two monitors
Two monitors used equally
•Same height and distance away
•Position as above
•Swivel chair to view screens– don’t twist neck
Primary and secondary monitors
•Same height and distance away
•Primary monitor directly in line with user
•Secondary monitor to one side
•Swivel chair to view screen –don’t twist neck
Best practice keyboard position and use
• The keyboard should be positioned directly in line with the screen
• Mini keyboards (minus numeric pad) enable a more desirable arm and mouse posture
• Keyboard feet should be lowered unless high visual control over keyboard is needed
• Avoid resting wrists on the desk when keying - a wrist rest no higher than the keyboard may help keep the wrist neutral/flat
• Key strike should be light - keep fingers relaxed, joints ‘soft’ or curved- not stiff
• Use keyboard shortcut keys wherever possible: http://safety.unimelb.edu.au/topics/ergonomics/office/ shortcuts.html
Keeping the shoulder and elbow in close
Keeping the wrist neutral
Keeping the wrist neutral
Best practice mouse use
• Check the mouse fits your hand comfortablycontact with the desk top should be the padded regions of the palm not the wrist. If not, a more suitable size mouse may be required- one size does not fit all
Best practice mouse use
• Swap hands - change primary click button settings through the computer control panel
• Place mouse mat directly next to keyboard – elbow should be approximately tennis ball distance from waist
• Relax shoulder, support forearm on desk, maintain middle finger in line with wrist and elbow
• Use a whole arm circular movement -avoid repetitive sideways wrist movements.
Best practice mouse use
• Avoid hovering index finger over mouse in readiness to click .Take hand off mouse when reading screen
• Take hand off mouse ever 5 minutes for 20 seconds and stretch handsopen /shut, shrug shoulders
• Gel filled mouse rests are not recommended as they promote a poor wrist position and repetitive sideways wrist movement
√
X
Document holders
If you need to transcribe from or refer to documents
• Neck /shoulder strain can result from twisting & bending the neck to read documents placed on the desk.
• An adjustable angled document holder is the preferred design and should be placed between keyboard and screen to maintain a neutral, symmetrical neck posture
3M ‘in line’ model from Lyreco
Optimal phone use
• Place phone unit within comfortable reach. Avoid reaching across the body
• If there is a requirement to simultaneously speak on the phone and write/use keyboard, a headset or blue tooth device should be used so a symmetrical posture can be maintained- contact IT telephony.
• Use speaker function if appropriate
• Never tuck the phone between your shoulder and ear
Physical environment
• Noise should not be at a level which
> interferes with communication
> is annoying or distracting
> affects performance of tasks such as reading and writing
• Air quality/ flow should not cause discomfort- drafts can be addressed with air vent deflectors
• Temperature should be comfortable (ambient office temperature 22-26 ◦ C recommended) Thermal comfort varies greatly between individuals and clothing is the most obvious and effective control.
Physical environment
Lighting
• Too much or too little light can cause eye strain and poor postures – eyes are controlled by muscles
• The monitor should be placed in a position to minimise glare and/or reflections from light sources
• Overhead lights or light entering through windows should not be directly in the visual field
• Light can be controlled with blinds, or modifying artificial lighting: diffusers, removing light tubes
• Focus on objects at different distances, blink regularly to refresh eyes
• Take breaks away from computer
Rest breaks and stretches
• Break from sitting every 30 minutes for 1 - 2 minutes to stretch and mobilise working muscles
• Take micro pauses of 5-10 seconds every 5 – 10 minutes to remove hands from the keyboard/ mouse during prolonged periods of data entry
• Set a timer as a rest break prompt – Microsoft Outlook or access free downloadable timers e.g. http://www.workrave.org/
• Take time to perform some stretches
When tired, stressed or under time pressure you are more likely to experience elevated muscle tension.
Don’t skip rest breaks
S-t-r-e-t-c-h
S-t-r-e-t-c-h
Stress
• A range of stressors exist in our lives, both inside and outside of the work environment - workloads, deadlines, challenging personalities…
•
Stress and anxiety can produce muscle tension
• Tune in to your body; relax, stretch, take some deep breaths and sighs, release physical tension
• Tune in to your mind. Is your self-talk rational and your attitude positive?
•
More tips on wellbeing and stress management may be viewed at the Counselling and Psychological
Services website: http://services.unimelb.edu.au/counsel/resources/issue s/wellbeing/stress_management
Reporting: when, how, where and why
WHEN:
HOW:
WHERE:
Early … first advise your supervisor
Complete incident report via Themis Self
Service (if necessary) http://safety.unimelb.edu.au/tools/incident/
Themis Staff Self Service at: http://www.themis.unimelb.edu.au/
WHY: - To optimise recovery.
- To predict and prevent other incidents/injuries occurring.
No-one should be working in discomfort or risking their health and safety. There is always a solution.
Where to go for help
• Supervisor
• Computer Workstation Ergonomic Self Assessment Checklist at: http://safety.unimelb.edu.au/docs/Keyboard_Workstation_Self_Assessment_Ch ecklist.pdf
• Local OHS Manager
• UoM OHS & Injury Management website at: http://safety.unimelb.edu.au/topics/ergonomics/office/
• Enrol in the Office Ergonomics course at: http://www.themis.unimelb.edu.au/
• Officewise - A guide to Health and Safety in the office available at: http://www.worksafe.vic.gov.au/forms-and-publications Working from home website at: http://www.worksafe.vic.gov.au/forms-and-publications/forms-andpublications/officewise-a-guide-to-health-and-safety-in-the-office http://safety.unimelb.edu.au/topics/ergonomics/office/homebasedwork.html
Acknowledgements / References
WorkSafe publications http://www.worksafe.vic.gov.au/forms-and-publications
Images: Unless indicated, all images are sourced from Microsoft
Office Clip Art at: http://Ioffice.microsoft.com/en-au/images/?CTT=97