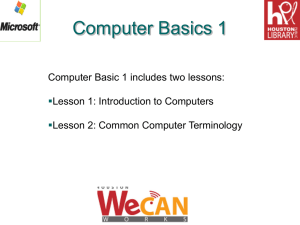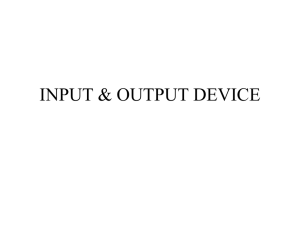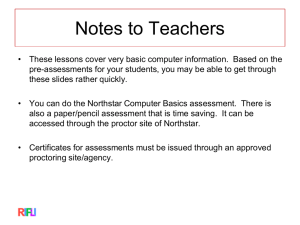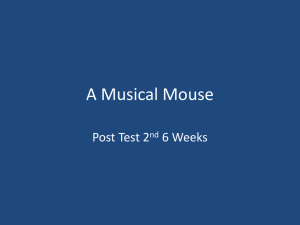Chapter 3 - Mousing
advertisement

3. Mousing … essential tips • • • • • • Bring the mouse close to your body Rest your mouse arm- take the load off Hold- don’t choke the mouse Get a mouse that fits you Take frequent rest breaks- micro breaks Stretch out the stress- every chance you get Squeak! Mousing- Bring the mouse close to your body The ideal location for the mouse is right next to your keyboard and at about the same level. Mousing … getting the mouse close to your body Mouse on a swivel tray- okay! Mouse on the keyboard tray- okay! The mouse should be positioned right along side your keyboard which can be done on a keyboard / mouse tray or on the work surface. Mouse on the work surface- okay! Mousing / Pointing … getting the mouse close to your body AVOID! Your mouse should never be positioned on the surface beyond your tray- unless you rarely use it. Over extending your arm to reach the mouse can result in arm, elbow and shoulder problems in a very short time. If you use a keyboard tray and there’s no room for the mouse, get some help! Mousing ...too far from your body AVOID! Using the mouse on the surface beyond your keyboard with the arm fully extended can produce forces on your shoulder equal to 90% of your entire body weight. If not corrected, over time it can result in a WMSD injury to your arm, elbow, shoulder or even your back. Mousing …getting the mouse close to your body Mouse close to body on an adjustable tray Mouse close to body on the work surface Ergo Fun Fact A biomechanics study comparing an average size man and an average size woman using the mouse found that women work with twice the load on the shoulder due to their smaller size (arms and shoulders) and the reach distance to the mouse placed at the side of the keyboard. Mousing- Rest your mouse arm If you mouse on the work surface, try pushing the mouse and keyboard in several inches and resting your forearm on the front surface. This will reduce loads on your shoulders and minimize fatigue. This will also allow you to pivot your forearm and float your mouse hand to avoid planting your wrist. If the surface edge is sharp or uncomfortable, try using a padded rest under your forearms. Mousing- Rest your mouse arm If you mouse on the work surface or on a keyboard tray, you can sometimes use the chair armrest to support your forearm. This will reduce loads on your shoulders and minimize fatigue. This will also allow you to pivot your forearm and float your mouse hand to avoid planting your palms. The armrest should support you at the forearm not at the elbow and armrests should be well padded to avoid pressure at your elbow. If the armrests don’t fit you (too high, too low or too wide), try another method to rest your mouse arm. Mousing- Rest your mouse arm If resting your mouse arm on the work surface or on chair armrests is not an option for you because… - your chair armrests don’t adjust - your work surface is too high - you don’t like arm support the best thing to do is to use an adjustable keyboard / mouse tray set low over your lap with a little downward slope. Although your mouse arm is not supported in this posture, the lower height of the mouse will reduce fatigue on you shoulders. This will also allow you to float your mouse hand and avoid planting your palms. It’s ideal to have a little downward slope of keyboard and mouse tray to make sure you achieve a straight wrist in this posture. Mousing- Hold, don’t choke the mouse Avoid using finger forces to grip the mouse. Studies show that most people use twice the force necessary to grip the mouse, which puts stress on the muscle/tendons of the fingers and wrist. Practice resting your hand over the mouse (not gripping it). Shuffle the mouse between your thumb and pinky fingers for side to side movements and use your palm to move it front to back. Your index and forefinger fingers can rest on the buttons for clicking and also help to guide the mouse. Mousing- Hold, don’t choke the mouse In many instances, people grip the mouse tensely because the mouse is not responsive enough for their work style or task. This is referred to as mouse resolution or sensitivity. There are typically 3 reasons for such problems… 1. The mouse resolution settings are not properly adjusted 2. The mouse needs a cleaning 3. The mouse is defective First, test the mice of a few coworkers to see if they feel more responsive than yours. If they do, try the following: Adjusting Your Mouse Settings On your Start Menu click Settings, then Control Panels and look for Accessibility Options and select Mouse. In this menu you can usually adjust the Pointer “speed” and “acceleration” which controls the sensitivity of your mouse. Experiment with these settings to see if it improves the performance of your mouse. If this doesn’t work, read on. Mousing- Hold, don’t choke the mouse Cleaning Your Mouse (standard ball mouse only- not optical) Over time your mouse can get clogged with dust and lint, which can make pointing quite difficult. If you have a standard mouse with a ball on the underside, you need to clean it periodically. Unplug the mouse from your computer, open the hatch on the underside of your mouse, remove the ball and rub it between your fingers a few times to remove dust. Using a toothpick, clean the rollers inside the mouse cover by lightly flicking them with the toothpick. If little wads of dust and lint are removed, you’re making progress. Replace the ball and the hatch cover and test your mouse. If it performs better, congratulations. If not, it might mean that your mouse is defective and needs to be replaced. If tense gripping is your problem, you should first consider a wireless mouse because you can easily shuffle the mouse between your fingers without the cable drag. Mousing- Get a mouse that fits There are a wide variety of mice and alternate pointing devices out there but studies have shown that there is no “ideal” mouse. That is, no one device will fit all people, all tasks or is “ergonomically correct”. However, there are some basic problems that an alternative pointing device can solve… • Provide a better fit for your hand or handedness • Reduce your reach to operate the mouse • Reduce the amount of hand and arm movement involved • Allow you to operate the mouse with a neutral wrist posture If you think you would benefit from any one of these features, read on. Not “Ergonomically or Politically Correct” Be aware that selecting the right mouse can be tricky and might require the expertise of an IT person or an Ergonomist so talk to your Supervisor or Ergonomics Contact about getting some assistance. Mousing- Get a mouse that fits A better fit for your hand Most conventional mice are designed to fit the “average” size hand and should fit most people. To test whether or not the mouse is a good fit, pretend you are holding a golf ball between your thumb and 2nd and 3rd fingertips. If your fingers are closed up significantly more than this, your mouse is probably too small. If your fingers are opened a lot wider than this, your mouse is likely too large. Contour Perfit Mouse available in 4 sizes right / left hand models Many mice, track balls and joysticks are available in at least 2 sizes to fit smaller and larger hand sizes. If your mouse feels too big or too small for your hand, talk to your Supervisor or Ergonomics Contact about trying an alternate mouse design. Kensington Pocket Mouse …a real mini mouse! Mousing- Get a mouse that fits A better fit for your handedness There are also many mouse designs for left hand pointing and clicking to accommodate lefties or to allow righties to switch hands if they’re experiencing problems with their current mouse hand / arm. Alternating between left and right hand pointing is a viable method of preventing problems by reducing the repetition on any one hand. “Mouse splitter” or “Y adaptor” cables are also available to facilitate an easy change of mouse hand over the day. If you intend to alternate mousing between the right and left hand, select a mouse with a very symmetrical shape and button layout or things can get awkward. “Y adaptors” for using 2 mice Mousing- Get a mouse that fits Reduce hand and arm movement If you find moving the mouse to be difficult because of too little mousing space, too far of a reach or it causes discomfort, there are several options to consider. Trackballs require little to no hand or arm movement, instead the cursor control is a ball that is operated with the fingertips. Note, that many experts give the thumb activated track ball a big “thumbs down” since they often lead to thumb problems. The fingertip activated trackball appears to be the most promising alternative to the mouse. Touchpads also minimize hand and arm movement since they rely on fingertip control of the cursor on a small tablet. They look appealing but have a low adoption rate because the forearm is often held elevated and the fingers are held tensed. There’s a device called a Roller Mouse that allows you to activate (roll) a small cylinder built into a wrist rest just in front of your keyboard to control cursor movement. This can reduce hand and arm movement and eliminate the need to reach to the side of the keyboard to use the mouse. Trackball w. index finger activation Trackball w. thumb activation NOT RECOMMENDED Touchpad Mouse w. finger activation Keyboard sits on Roller Mouse platform. When you center yourself on alpha keys, the mouse is at the centerline of your body. Mousing- Get a mouse that fits Operate the mouse with a neutral wrist posture There are a few pointing devices that are designed to be used in a thumbs-up or handshake wrist posturea neutral position. These devices can be really comforting for people who experience discomfort in the wrist or elbow when using the mouse with the wrists rotated inward and the hand flat, as with most conventional mice. One option is the joystick type mouse that positions the hand vertically with the button / toggle at the top that is activated with the thumb. You operate the device similarly to a mouse but it involves upper arm movement rather than forearm movement. You must make sure that you select the right size (small / large) to avoid over-extending the thumb to reach the toggle on the top. Another option is referred to as a vertical mouse which is really just a conventional mouse that is flipped on its side. The advantage of this design is that it functions just like a mouse but your wrist is held in a more comfortable position and you can adjust to it very quickly. Both of these options are available in right and left hand models and the joystick is available in large and small sizes. Renaissance joystick type mouse Evoluent vertical mouse Mousing- Get a mouse that fits Reduce your reach to the mouse There are a few alternate pointing devices that can help reduce your reach distance to the mouse, which can be a real bonus for smaller persons or those who experience problems extending their mouse arm. GoldTouch split keyboard with detached numeric pad A touchpad integrated into the keyboard itself is one option. Another is a Roller Mouse device that is integrated in a wrist rest with a platform that slides under your keyboard, positioning the mouse directly in front of you. Each of these devices is a viable solution for getting the mouse close to the center of your body to reduce reach. However, they do take a little getting used to since the hand and finger motions are quite different from those used on a conventional mouse. Roller Mouse built into a wrist rest and platform that the keyboard sits on One of the best ways to reduce your reach to the mouse is to consider a smaller keyboard or a keyboard with a detached numeric pad since both allow you to bring the mouse closer to the centerline of your body. If you are having problems and feel you might benefit from any of these mousing features, talk to your Supervisor or Ergonomics Contact. Keyboard with integrated touchpad Mousing- Get a mouse that fits Special Note on Mouse Clicking and Dragging If you are experiencing discomfort while mousing and you feel it is because of the amount of clicking and / or dragging, you should talk to your Supervisor or Ergonomics Contact about the problem. There are pointing devices and keypads that include buttons that can be programmed to minimize some of the clicking and dragging. There are also software products available to minimize this problem. There’s the option of learning how to use keystroke commands to perform basic mouse functions, often referred to as “hot keys” to reduce clicking. It’s likely that your current software can be programmed to perform many more keystroke commands by modifying settings in your Control Panel / Accessibility Options / Mouse. Each of these options would require the expertise of an Ergonomist or an IT person and some learning on your part. Your Supervisor or Ergonomics Contact should be able to assist you in getting the support you need. Mousing- Take frequent rest breaks Short rest breaks of about 3 to 5 minutes taken every twenty minutes or so can help to break up the routine of repetitive mousing and provide your muscles and tendons with needed recovery time …relax, deep breath, stretch or just change what you’re doing for a few minutes. We call these “micro-breaks”. Think of your body as a 20-minute hour glass …you need 3 short breaks per hour to nourish and refresh your musculoskeletal and visual systems. eyes hands & arms seated body Rest & Recovery Ergo Fun Facts The National Institute of Occupational Health (NIOSH) actually found that workers who take lots of short rest breaks get as much work done in a day as those who just take the standard twice-daily 15-minute breaks. And they experience less end of day fatigue. Mousing- Stretch out the stress Mousing Stresses A neutral wrist position is actually a thumbs-up or handshake position. Using the mouse requires you to rotate your wrist inward to a flat position. Mousing also requires a lot of finger flexing such as gripping the mouse and activating the buttons. If you do a lot of repetitive mousing over the day you definitely want too offset these stresses on the hands and fingers. Try some “finger fan” stretches and “thumbs-up” relaxation techniques Every 20 minutes or so stretch your hands by doing finger fans. Spread your fingers wide, while keeping your wrists straight. Hold for a few seconds-relaxrepeat several times. Or, just relax your hands by resting them on your lap or on your worktop with wrists resting in a thumbs up position. You can twiddle your thumbs to work out the kinks or just rest them on your fingers. Finger Fans Relax Hands in “thumbs-up” Position Mousing- Stretch out the stress Mousing Stresses Mousing often involves extending your arm outward and to the side of your body, which puts extra loads on your upper arm, shoulders and back. The hand-eye coordination necessary to operate the mouse and follow the tiny cursor with your eyes puts a lot of stress on your head / neck and causes you to sit in a very static position . Pectoral Stretch If you do a lot of mousing over the day, particularly exacting work like spreadsheets or graphics, you definitely want to offset these stresses regularly. Try some “pectoral stretches” and get up and move about Every 20 minutes or so clasp your hands behind your head, press your head into your hands and then gently stretch your elbows backward. Hold this position for a few seconds-relaxand repeat several times. Stretching your hands and arms skyward is another good source of relief. Every half hour or so you should get up and move about which could include access to the printer, face to interaction with a co-worker versus another emails or a trip to the water cooler. Get out of your chair and move about