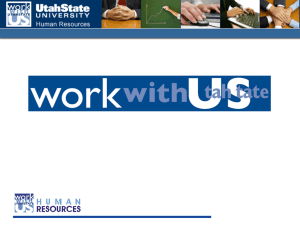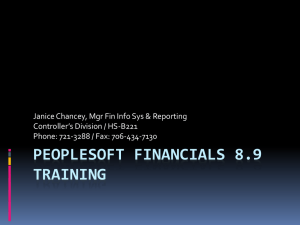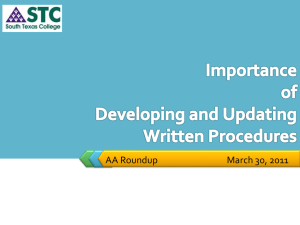iProcurement - University of Melbourne
advertisement

Introduction to the Business Processes for iProcurement i-Procurement Introduction Contents 1. Procure to Pay Overview 2. Process for requisitioning goods and services to receipting delivery 3. What the system will look like 4. Making non-catalogue requisitions 5. Receipt delivery of goods and services Procure to Pay Overview Procure to Pay is made up of several smaller processes that will improve how we: • Select and requisition goods and services • Approve purchases • Order from preferred suppliers • Process invoices and payments • Get reimbursed for business expenses Process for requisitioning goods and services to receipting delivery iProcurement 4 iProcurement Roles Preparer: This role can access iProcurement to make online requests for goods and services (called requisitions) for themselves or colleagues who do not have access to iProcurement (Requesters) Buyer: Business Centre staff who review non-catalogue requisitions (such as services or unique specialist goods), contact potential suppliers, raise purchase orders with suppliers and organise for delivery. Approver: Person with a financial delegation, permit-holder or other internal authoriser who needs to approve the requisition before it is sent to a supplier or buyer. Supplier: Preferred suppliers to the University with items on the iProcurement catalogue or can be used for non-catalogue requisitions. They will need a purchase order from UoM. 5 Requisition to Receipt Process (iProcurement) Green is standard process Yellow shows departure from standard process 6 Requisition to Receipt Process (iProcurement) • The new process to procure goods and services starts with a requisition for goods or services created in iProcurement. • Once approved, the requisition of a catalogue item or standing order will be automatically created as a purchase order and sent to the supplier. • If a requisition for goods and services is not on the catalogue, the request can be created as a “non-catalogue requisition” • Once approved, a Buyer (staff in a business centre or academic centre) will review and convert the requisition into a purchase order • Purchase orders will be sent to suppliers • Goods and services are receipted by the person who prepared the requisition 7 What the system will look like iProcurement 8 Shop for Catalogue Items: iProcurement Stores Logging onto iProcurement via Themis, will open up to the Shop page. Here you can find Stores containing categories of approved items for purchase. 9 Shopping Cart Raising a requisition is just like online shopping. You can browse or search for items you need and add them to your shopping cart. 10 Searching When iProcurement launches, there will be 500,000 items on the catalogue. • You can conduct a simple keyword search for catalogue items • The Advanced Search provides more filters to refine your search including searching by products by Supplier 11 Punchouts iProcurement also includes punchouts that enable the Preparer of a requisition to visit a supplier’s catalogue, search for items on the supplier’s website and add selected products into your shopping cart in iProcurement. 12 Select products and raise requisitions Items from the catalogue or an external supplier website linked to iProcurement just need to be searched for and selected and they will be added to your shopping cart ready for checkout. 13 Requisitions Requiring a Permit • Some items available on iProcurement have permit and licensing requirements • A pre-purchase checklist will need to be completed to procure these items 14 3 Step Checkout: Delivery and Billing • A 3-step checkout process to proceed with the purchase • A delivery address can be specified for the order • The coding for the charge account defaults to the natural account according to the requester and item requisitioned 15 3 Step Checkout: Approvals • Click Submit to send requisition to an Approver. • Approval may not be required if the purchase value is under your financial delegation (e.g. $1000) 16 3 Step Checkout: Submit a Requisition Once you submit a requisition for catalogue items that do not need approval, your requisition will be converted to a purchase order and emailed to the supplier. 17 Making non-catalogue requisitions iProcurement 18 Requisitioning Non-Catalogue Items Non-catalogue requests used to make purchases not in local stores or suppliers punchout store. • Three types of non-catalogue requests: – Goods billed by quantity e.g.10 books @ $25 each. – Goods or services billed by amount e.g. supplier quoted work for a project at $10,000 – Services billed by quantity e.g. supplier quoted 40 hours @ $80 per hour • Non-Catalogue Standing Order – Requisition at the start of the year, using Goods or Services Billed by amount and lump sum as an estimate of yearly spend. – At each invoice receipt order reduces by that amount leaving the remaining to be receipted for future invoices – Closure of the order when no longer required will reverse out the remaining commitment in the GL. 19 Non-Catalogue Requisitons: Select Category • Need to manually select the Category – Category will determine part of the coding for the Charge Account (the GL natural account) so it is essential to be accurate with selection » Search for and select a preferred supplier listed on iProcurement or manually enter supplier details if item cannot be procured from preferred suppliers 20 Non-Catalogue Requisitions: Fixed Assets • A non-catalogue requisition will be raised as per usual, ensuring that the category chosen is correct; – Assets – Capitalised – Assets – Attractive according to value • After Add to Cart, an extra screen asking if the Asset Purchase Quantity is for one or more items 21 Non-Catalogue Requisitions: Select Buyer • You can use your default delivery and billing details or change these if required (e.g. preparing req’s for others) • Suggested Buyer is your nominated business centre buyer 22 Receipt delivery of goods and services iProcurement 23 3 Way Matching As all purchases requiring a purchase order, goods receipting now essential process. • All purchase order lines will be set at a 3-way matching approval level. – It ensures that only items that have been receipted in the system will be paid for. – Invoices will be assigned a hold and not get paid if the user has not entered a receipt to say they have received the goods or services. Requisition (Purchase Order) 3 way Match – This also allows a way to hold a payment to a supplier if there is a dispute over delivered goods or services Receipt Delivery Invoice 24 Receipting Goods Select Items screen will display lines available for receipting. 25 Partial Receipt • To enter a partial receipt follow only enter amount received in the Receipt Quantity. – In this example only 10 of the 50 chairs ordered have arrived – When you receipt remainder of order at a later date default Receipt Quantity is lower and the Received column has 10 items already received. 26 Confirm goods • Confirm goods have been received, handled and stored in accordance with EHS requirements and in line with the pre-purchase checklist 27 Asset Receipting • Receipt of an asset purchase requires additional fields to essential information for the creation of asset 28 Getting ready for go live • Know who you can contact to requisition goods and services (Your Budget Division nominated Preparers) • Confirm you local approval hierarchy • Confirm your delivery addresses • For non-catalogue requisitions, know who in your business centre are the nominated Buyers • Use preferred suppliers • Undertake you training • Follow further communications how to manage exceptions: • Understand what categories of purchases are exceptions to iProcurement • Know how to receipt invoices for orders made before iProcurement system 29 Getting ready for go live • The use of purchasing cards will be limited to University staff that travel and are to be used for travel, accommodation and subscription purchases only. • All other purchases will be requisitioned through iProcurement or by exception. • A limited number of budget division staff (typically Business Centres Buyers) will be authorised to make transaction by Purchase Card (e.g for low value, one-off transactions) • The Intranet Creditor Management System (iCMS) used for purchasing cards and monthly card expenditure reconciliations will be replaced by iExpenses. • The paper-based employee expense report forms will be replaced by iExpenses. 30 Support Resources FAQs TEE Website Overview of Release 2 changes, resources and support Role Transition What Does It Mean For Me overviews of role changes Themis Reference Cards Online step-by-step guides to using iProcurement and iExpenses. Online Training Several new online modules • Introduction to iProcurement • Prepare and Receipt Requisitions • Approving Requisitions • Introduction to Buying using iProcurement • Creating an Expense Claim iExpenses Key Users The functional experts for their budget division and the ‘go to’ people within a budget division for help with iProcurement and iExpenses. Training Instructor-led training: • Administrator • Catalogue Administrator • Buyer Work Centre • Internet Expenses • On-the-job mentoring (post go-live) 31 32 © Copyright The University of Melbourne 2012