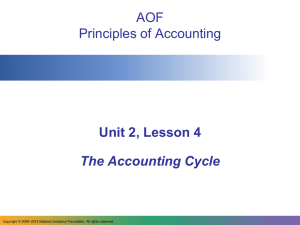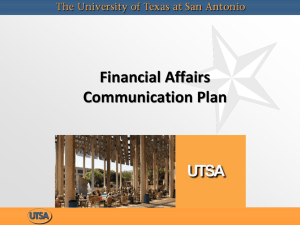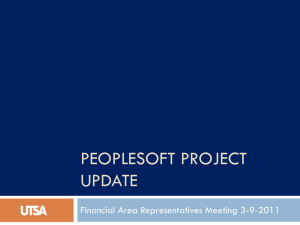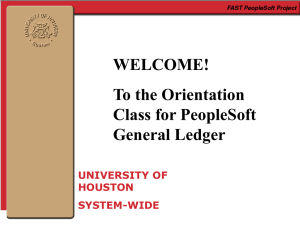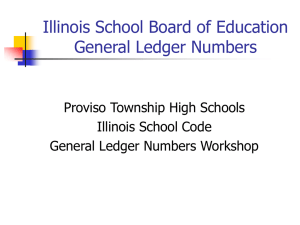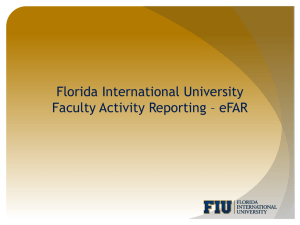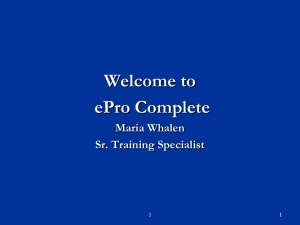Using Budget Details
advertisement

Budget Management 1 Welcome to Training! • Why PeopleSoft? – PeopleSoft will help UTEP to grow. • What’s Your Part? – We need your skills and expertise in order to utilize PeopleSoft. It’s a vehicle and you’re the driver! – Over time you will build your own history with PeopleSoft. • What to Know About Training? – Training is an investment in your professional growth. – Be open to change 2 Setting Expectations • Only core functionality will be available at go-live. • We’re starting with limited workflow—we’ll be using processes outside of PeopleSoft for certain HR & Financial transactions. • We’ll have to work through the kinks—some functionality may not work smoothly right at implementation. • We’ll have to be patient—we’ll need additional time to process and enter transactions in the beginning. • We will be using a PeopleSoft simulation environment during training. 3 What Can You Do? • Feel free to ask questions and take notes. • Contact the Help Desk if you encounter a glitch or forget how to complete a transaction. • Revisit the training webpage to review training materials and videos. • Become your office’s “Go-To” person. Be willing to offer your help. • Attend our Go-Live Work Sessions—open lab time you can use to process live documents/transactions. 4 Define-PeopleSoft Account Conversion Go to: peoplesoft.utep.edu 5 Welcome and Introduction Topics: – Check budget balances – Ledger inquiry – Budget transfers – Budget details 6 General Terms • • • The Cost Center ChartField can be accessed by entering the SpeedType. For use with non grant type accounts. – Note: Budget uses only the first 8 digits of the current Define account number. The SpeedType is a shortcut for all the information that identifies your departmental funds. The Project ID ChartField can be accessed by entering the SpeedType. For use with grant and capital project type of accounts. – – Note: For grants, enter a “2” then add the first eight digits of the current define number. Note: For capital projects, enter an “EC” to search. • The Department ChartField allows for grouping of cost centers by units. • Entering the % symbol in one or more fields allows the user to perform a general search in each field. 7 Define to PeopleSoft Mapping ChartField Business Unit (General Ledger) Definition Specifies Nature of Organization the UT transaction structure Identifier Institutio n Department Cost Center Designates nonsponsored or non-plant fund Fund Function Business Unit (Project Costing) Project ID Activity ID Source of funds NACUBO and A-21 Element Designates sponsored research or plant fund Specific sponsored research or plant fund project Specific tasks in a project Same as above, but separate fields No equivalent in Define Budget Group Somewhat equivalent to sub-account in Plant Funds UTESP UTEP Sponsored Programs 226020354 A UTEP Sponsored Project ID 1 UTEP Activity ID N/A N/A N/A Object Code Unit Code Example 1 UTEP1 Sponsored UTEP GL BU /Capital Project 50101 Salary/Wa ges – Faculty 801600 Student Health Services N/A 5100 Fed Sponsored Programs 200 Research Example 2 UTEP1 Non- UTEP GL BU Project Activity 63003 Office Supplies 303700 Planning and Construction 14609300 Planning and Construction 2100 General State Appropriation 800 Operation and Maintenance of Plant *DEFINE Equivalent (Component) 2 Account UT El Paso Budget Group 100 = E&G (Account 160 = Number) Designated 200 = Federal 300 = State 380 = Local 400 = Private 8 PeopleSoft Fields CROSSWALK PeopleSoft Define Business Unit (UTEP1) Component (2 UT El Paso) Account (63003) Object Code (1401) Department (320102) Unit Code (0234000) Cost Center (19020608) Budget Group (19-020608) Fund (3100) Fund Group (160) Function (700) NACUBO Code (20) Project ID Budget Group 9 PeopleSoft Fields FUND (Source of Funds) *DEFINE PeopleSoft 14 - Educational & General 2100 General Funds 2110 Research Development Fund 2115 Special Items (i.e. SALSI) 2135 Lab Fees 2140 E&G Transfers 18 - Service Centers 3200 Net Service Departments 19 - Designated Funds 3100 Organized Ed Activities 3105 Designated Tuition 5100 Federal Sponsored Programs 5200 State Sponsored Programs 5300 Local Sponsored Programs 5400 Private Sponsored Programs 4100 Intercollegiate Athletes 4200 Bookstore 4300 Housing and Food Services 4400 Parking and Traffic 4500 Student Health Center 4600 Student Service Fees 4800 Student Activities 5500 Gift and Other 5600 Gift for Endowment 7100 Generic Plant Fund 7101 Permanent Univ Fund Bond 7102 Revenue Financing Bond 7104 Other Sources 7108 Private Gifts 710G Federal Grants 9100 Agency ITF 9200 Agency Non-ITF 26 - Grants & Contracts 29 - Auxiliary Enterprises 30 - Restricted Gifts 36 - Plant Funds 41— Agency Accounts PEOPLESOFT RELATED DEFINE DESCRIPTION BUDGETS SUBS A1000 Staff Salaries A&P/Classified (09 and 10 subs) A1200 Wages All Wages (18,19, 20 subs) A2000 Faculty & TA Salaries Faculty Salaries (01,02,03,04 subs) A3000 A4000 Payroll Fringe Related Costs (14 and 15 subs) M&O, Travel, Operating Equipment Expenses (50, 75, 80 subs) 10 Ledger Groups • The available ledger groups are: Plant – Ledger for Capital Projects. Grants – Specific for grant purposes. OPE – Ledger for all other operations. 11 Checking Budget Balances in Define 12 Checking Budget Balances in PeopleSoft • This is the GB2 equivalent in PeopleSoft. 13 Transaction Detail in Define 14 Transaction Detail in PeopleSoft • This is the GT1 equivalent in PeopleSoft. 15 Breadcrumbs Checking Budget Balances Main Menu > Commitment Control > Review Budget Activities > Budget Overview 16 Checking Budget Balances Process Main Menu > Commitment Control > Review Budget Activities > Budgets Overview 1 2 3 1. Click the Add a New Value tab to add a new Inquiry. Use the Find an Existing Value tab to review a saved inquiry. 2. Enter an Inquiry Name. 3. Click the Add button. 17 Checking Budget Balances Process 5 1 2 1. Select Ledger Group from the drop down for Ledger Group/Set field. 2. Look up the Ledger Group using . 3. Enter the ChartField criteria for any ChartField. 3 4. Click the Save button to save your search criteria. 5. Click the Search button. 4 18 Checking Budget Balances Process Similar to the GB2 screen in PeopleSoft. To view budget details for any type of transaction, click on the folders corresponding to that account. 19 Checking Budget Balances Process 1 1.Drill to Activity Log Icon. (looks like a closed book with 2 arrows) Click Drill to Activity Log icon to display amounts for each budget activity. 20 Checking Budget Balances Process Similar to the GT1 screen in PeopleSoft 1 2 Under Activity Log, scroll across to view amounts for each budget activity. 1. Provides a summary of the transactional ledger data. 2. This takes you to the actual transaction. 21 Checking Budget Balances Process 1. This is the screen of the actual transaction. 22 Breadcrumbs Checking Budget Balances using a Ledger Inquiry Set Main Menu > Commitment Control > Review Budget Activities > Budget Overview 23 Using a Ledger Inquiry Set Click Search button. 24 Using a Ledger Inquiry Set Select the inquiry name of the inquiry set. Ex: DEPT. 25 Using a Ledger Inquiry Set 1. 2. 3. 4. 4 1 3 Select Ledger Inquiry set from the Ledger Group/Set drop-down. Select name of Ledger Inquiry Set. Click on Save to save your search criteria. Click on Search. 2 26 Using a Ledger Inquiry Set 1. The Budget Overview Results page will be displayed to include multiple ledgers. 1 2 2. To view budget details for any type of transaction, click on the folders corresponding to that account. 27 Budget Transfer Process Initiator: Submits Budget Transfer Request Form using interim approval process Green: PeopleSoft Process Approver: Approves using Budget Transfer Request Form Yellow : Interim Approval Process Budget Office approves budget transfer request form. Processor: Receives notification to enter Budget Transfer in PeopleSoft 28 Interim Approval Process 1. Enter the information for the 1 Cost center/Project ID to transfer funds from. 2. Enter the information for the Cost Center/ Project ID to transfer funds to. 3. Enter Justification. 4. Click OK to submit for approval. 2 3 4 Note: Gray areas will be automatically populated. 29 Budget Transfer Breadcrumbs Main Menu > Commitment Control > Budget Journals > Enter Budget Transfer 30 Budget Transfer Main Menu > Commitment Control > Budget Journals > Enter Budget Transfer 1 2 1. Click the Add a New Value tab. Click on Find an Existing Value for a saved search. 2. Enter the Business Unit for UTEP – UTEP1. 3. Click the Add button. 3 31 Budget Transfer 1. Under the Budget Header tab, enter OPE for the Ledger Group field. 2. For Budget Entry Type, select Transfer Adjustment. 1 3. For Long Description, explain the purpose of the budget transfer. 2 4. Click on Save. 3 4 32 Budget Transfer 1 2 4 3 In the Budget Lines tab: 1. Enter the SpeedType to automatically populate the other chartfields. 2. Select an Account to transfer the budget. 3. Click + to add an additional line. 4. Repeat the above process on line 2. 33 Budget Transfer 1 2 1. Scroll across or click to view the other columns. 2. Specify the Amount to debit/credit. Use “–” to reduce the budget. 34 Budget Transfer 4 1. Before submitting a budget transfer for approval, do a budget check by selecting Budget Pre-Check from the Process drop-down menu. 2. Click the Process button. 3. Click on Yes to the “Do you want to Budget Check this transaction without posting results?” Message. 4. If there are any errors, click on the Budget Errors tab to view the details of the error. 1 3 2 35 Budget Transfer The Budget Header Status changes to Checked Only. 36 Budget Transfer In the Budget Header tab, the Budget Header Status is Checked Only and is routed to Budget Admin to complete the Budget Transfer. 37 Using Budget Details Main Menu > Commitment Control > Review Budget Activities > Budget Details 38 Using Budget Details 1 4 2 3 5 1. 2. 3. 4. 5. Enter Business Unit for UTEP – UTEP1. Enter Ledger Group – OPE. You can search by any chartfield criteria. Click on the icon to look up the information. Click the Search button. 39 Using Budget Details A4000 - All Budgetary accounts for operating expenses. 40 Using Budget Details • • You can see available balance for cost center. Click Drill to Activity Log icon to display amounts for each budget activity. 41 (NOTE): This screen is different from the Budget Using Budget Details Line item detail similar to GT1 screen Click to see full screen. 42 Using Budget Details Full screen view 43 Using Budget Details Click to export data into an Excel spreadsheet. 44 Using Budget Details Excel Spreadsheet 45 Budget Management UPK Examples • Budget Management approval process a) Initiator: Create budget transfer b) Approver: Approve budget transfer • Budget Management in PeopleSoft. a) b) c) d) Checking budget balances Ledger inquiry Budget transfer Budget details 46 Relevant Rules and Regulations Handbook of Operating Policies: HOP 10.7.1 – Account Review Policy - Found under the Financial services section in the Handbook of Operating Procedures. http://admin.utep.edu/LinkClick.aspx?link=docs%2fAccount+Review+Policy. pdf&tabid=71896&mid=163599 UT System: UTS Policy 142.1 – Policy on the Annual Financial Report www.utsystem.edu/bor/procedures/policy/policies/uts142_1.html 47 Supported Browsers 48 References • Additional information and resources can be found on the PeopleSoft website. Job Aids Power Point slides Quick Guides Crosswalk UPKs http://PeopleSoft.utep.edu 49 Questions? 50 Thank You! 51