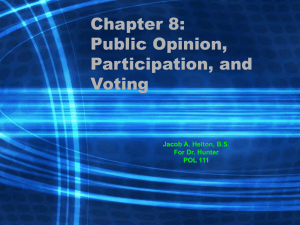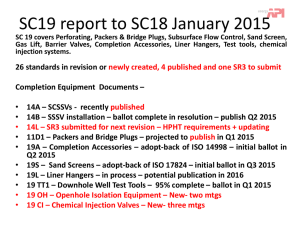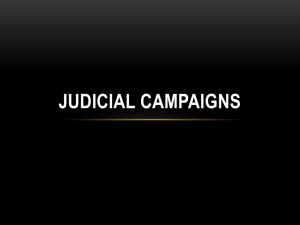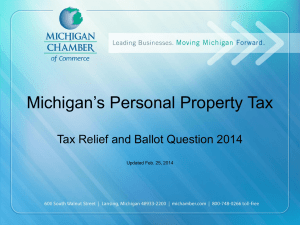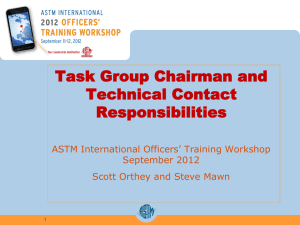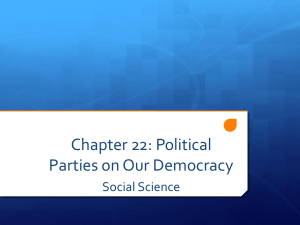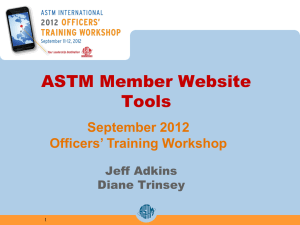Creating a Ballot
advertisement
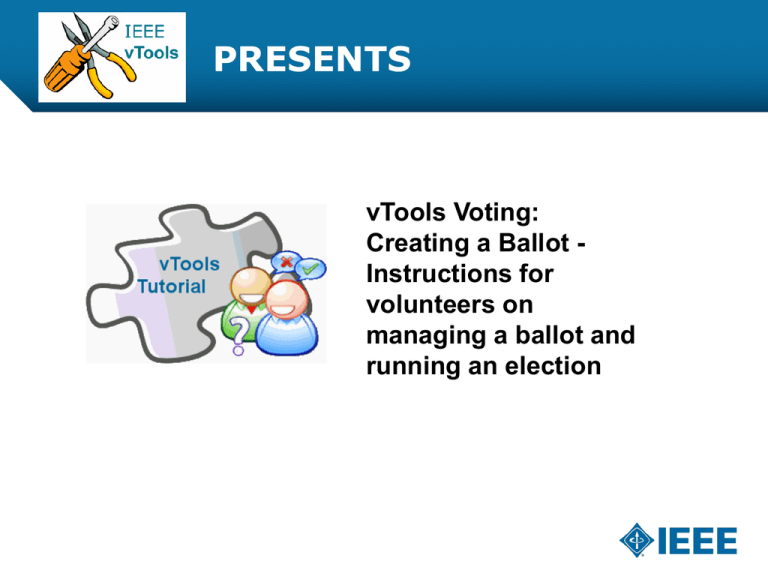
PRESENTS vTools Voting: Creating a Ballot Instructions for volunteers on managing a ballot and running an election Table of Contents Logging In Ballot Dashboard Choosing a Template Filling out the Ballot Candidate Information Load an Image for the Candidate Load and Save Candidate Image Add more Candidates for Each Position 2 Table of Contents Delete a Position Edit a Position on the Ballot Allow “Write-in Candidate” for Each Position Add a Voter List Preview the Ballot Activate the Ballot The Activated Ballot E-mail Voters of the Ballot 3 Table of Contents E-mail Log Change the Election End Date View Election Results Enter paper ballot votes Logging Out 4 Logging in Navigate to https://voting.vtools.ieee.org Use you IEEE web account to log in. Navigate to http://www.ieee.org/web/ac counts to learn more about the IEEE web accounts. The Voting system uses SSL encryption to ensure that the data is transferred in a secured manner. 5 Logging in – cont’d. Use your IEEE web account credentials to login. If you do not recall your username or password, or need to create an account, visit the account portal at http://www.ieee.org/web/accounts Please note that only volunteers who are listed on the section roster will have access to the creating and editing of meetings. This ensures that only authorized IEEE members can edit meeting data. Use the reporting form located at http://officers.vtools.ieee.org/ to report new volunteers. 6 After entering your credentials, hit the “Log In” button. Logging in – cont’d. Select option to manage your ballots. Please remember that only volunteers who are listed on the section volunteer roster will be able to manage ballots. 7 Ballot Dashboard In order to create a ballot, you must select an organization that will hold the election. The Ballot Dashboard shows all of the ballots that you have created including: Active, Saved (Drafts), and Past Ballots. 8 You have an option to create a ballot from a template that has pre-defined officer positions. Using a template is not required. Choose a Template Select a template you would like to use, from the list. In this example, we are using the “Chair, Vice-Chair, Secr/Treas” template. Then, click “Create.” 9 Filling out the Ballot Name of the ballot. This will be shown to the voters. You can select your local time zone. Start and End dates of when the voters can log in and vote. The formatting bar should be used to style your voter instructions. Copy/Pasting from Microsoft Word may unintentionally increase your character count due to hidden tags. Also note the 2000 character limit. 10 Now scroll down. Filling out the Ballot Enter an e-mail address your voters can use to ask questions regarding the election. This e-mail will be shown to ballot voters when they login. Add candidates for each position by clicking on the “Add new candidate…” link. These positions were precreated because we used the template to create the ballot. 11 Candidate Information Once you click on the “Add new candidate…” link, you will see this window open. Enter the candidate’s information, including first name, last name, IEEE member number, and short biography. 12 Candidate Information Note: A footer will be added to your message content. The footer will contain the generic voting URL, and options for your members, such as unsubscribing, and a web-based tutorial: To place your vote, go to https://voting.vtools.ieee.org. You will need your IEEE web account to vote. If you don't have an IEEE web account, go to http://www.ieee.org/web/accounts. A web-based tutorial on how to vote is avaliable at http://sites.ieee.org/vtools/documents/2013/10/3-voterinstructions-tutorial-pdf.pdf Once completed, click “Save” 13 To unsubscribe from the mailings regarding 2014 IEEE Corpus Christi Section please click here. Please note that this will not unsubscribe you from the e-mails regarding future elections. Load an Image for the Candidates You’ll be brought back to this page where you may choose to add an image for the candidate. 14 Then, this window will open, and you can choose the image to attach to the candidate. Load and Save Candidate Image Once you choose the file, click the “load” button to display the image below (as preview). Click on the “Close” link after the picture is uploaded to return to editing the ballot. 15 Add more Candidates for Each Position Click here to add an additional candidate for the position. Let’s go through the process of adding more candidates for each position. 16 Add more Candidates for Each Position Once completed, click “Save” 17 Attach a Candidate Image Let’s now add a picture for this newly-added candidate. 18 Delete a Position from the Ballot For this example, there are no Vice Chair positions to be elected on. Therefore, let’s delete this position from the voting ballot. 19 Then, confirm that you want to delete this position by clicking the “OK” button. Edit a Position on the Ballot You can also edit positions 20 Edit a Position on the Ballot You can edit the “Secretary/Treasurer” position to be a “Webmaster” position instead. Then, click “Save.” You’ll notice that the position is now changed to reflect the new position of “Webmaster.” 21 Add new Candidate Information to newly-created Position Once you fill in the necessary information, click “Save.” 22 Add a Candidate Image Let’s add a picture for Marie Curie. After selecting an image, click “load” to upload it. 23 Add a new Position Positions can easily be added by clicking on the “Add new position” link. Positions will need to be added if you did not use a template. 24 Add a new Position You can specify position title and a maximum number of candidates voters can select for this position. Select “1,” when only one officer can serve in that position. Select a number larger than “1” if you are allowing multiple officers to serve in that position. This is also applicable, if you are electing Executive Committee members. Once completed, click “Save.” 25 Add a Candidate to a new Position Let’s complete the candidate information, then click “Save.” Then, let’s assign an image to this candidate. Once the image is assigned, click “Close.” 26 Allow “Write-in Candidate” for Each Position You can allow your voters to specify write in candidates for each position. This is very useful for learning about members that would be good candidates for a volunteer position. 27 Add a Voter List To auto-load a list of voters, enter your IEEE password and click on “Load” to automatically retrieve the voter list. 28 Add a Voter List Save your ballot as a draft once the voter list has been uploaded. 29 Preview the Ballot The ballot will show under the “Saved Ballots” section. Select “preview” link to preview the ballot and check for any mistakes before it is activated. Once the ballot is activated, you will not be able to make any changes! 30 Preview the Ballot You can preview the ballot, as well as click on the candidate’s names to view their profiles that you just created. 31 Preview the Ballot When you’ve completed previewing the ballot, click on “Ballot Dashboard” (at the top). 32 Activate the Ballot Click on “Edit.” 33 Activate the Ballot After you make any necessary changes, you can activate the ballot. Reminder: Once you activate the ballot, you will not be able to make any changes. 34 Activated Ballot You can view your ballot in a printable format, then print and send it to your members via postal mail. 35 Activated Ballot Same instructions will show on online and on printable ballot. 36 Activated Ballot Candidate details will be shown after each position. 37 E-mail Voters of the Ballot You can send e-mail to your voters once the ballot has been activated. PLEASE NOTE: You must wait one hour after activating the ballot before you can send an e-mail to your voters. Sending e-mail before then might not work, i.e. No messages will be sent. 38 E-mail Voters of the Ballot To ensure that IEEE members are not inconvenienced with a large number of e-mails, we restrict the number and frequency of e-mails you can send to the voters. The formatting bar may be used to style your email text. Make sure to provide your contact information so that voters can contact you if they have questions related to the election. Copy/Pasting from Microsoft Word may unintentionally increase your character count due to hidden tags. Note the 4000 character limit. Then click “Send.” 39 E-mail Log You can view all of the e-mails that you sent to the voters for this ballot by clicking on the “e-mail log” link. 40 Change the Election End Date If necessary, and approved by the election committee, you can change the end date of the election by clicking on the “manage” link. For example, you can extend the end date if you would like to give your members more time to vote. 41 Change the Election End Date Change the date and click on “Update.” 42 View Election Results Once the ballot is closed, you can view the election results by clicking on the “manage” link. 43 View Election Results Click on “View Results” 44 View Election Results Voter distribution for each position is shown under its corresponding title. The candidate who received the highest number of votes will be shown in red. Please note that the total number of votes might vary between positions. This is because voters are not required to vote on each position. In this example, every one of 6 voters voted on the “Treasurer” position, but only 5 voted on the “Webmaster” position. 45 Enter paper ballot votes Click on “Ballot Dashboard” to see the “Past Ballots” Find the “Past Ballot” that you are adding the paper ballot votes to. Click “Manage” for that corresponding ballot. 46 Enter paper ballot votes – cont’d. Here, you see options for managing the ballot, including the option to “Update results based on paper ballots.” Click on this option. 47 Enter paper ballot votes – cont’d. On this screen, you will see the results of the ballot, and are given the option to add the paper ballot votes for the corresponding candidates. For this example, we will add 2 votes for Maya Angelou , and 1 vote for Brian WestBrook. 48 Enter paper ballot votes – cont’d. Here, we see the proposed changes. To allow the changes to take affect, click “Submit.” 49 Enter paper ballot votes – cont’d. Click “Save changes” to confirm changes. 50 Enter paper ballot votes – cont’d. Here we see that the changes have taken place. The prior voting results for Maya Angelou were 2 votes, but after adding the 2 paper ballot votes, she now has 4 votes total. 51 Logging out Log out by clicking on the “Log out” link. 52 Logging out It is very important to close your browser in order to complete the logout process. 53 Thank you! Thank you for viewing the tutorial. Please remember to visit vTools’ site (http://vtools.ieee.org) and tutorials (http://sites.ieee.org/vtools/training) to learn more about our projects. If you have any questions regarding vTools.Voting, please email us at: vtools-voting@ieee.org. Thank you! 54