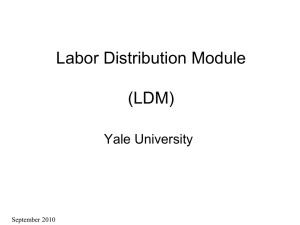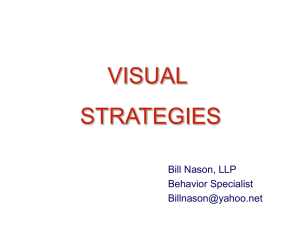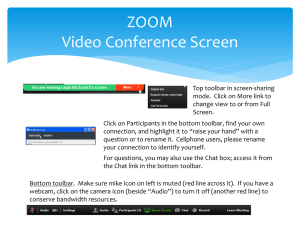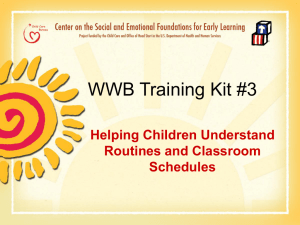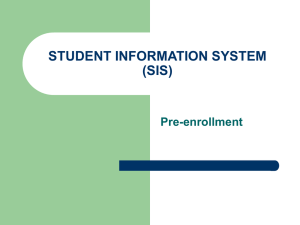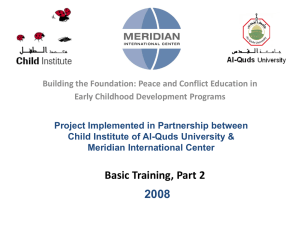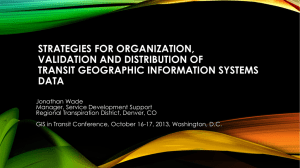DL Windows Time Zone Training
advertisement

Setting up Schedules in DL Windows Software “Rules” Follow these slides to create common schedules/time zones All schedules follow a pattern and are created similarly Schedules must be applied to a specific lock All Schedules/Time Zones are started with the “Sched” icon on the tool bar After creating schedules, always switch to schedule view to review schedule created All Schedules begin by clicking the “Sched Icon” Time Zones/Schedules Day Shift – 7am – 4pm Monday - Friday Stop Start Enable Group 1 Monday - Friday Switch to Schedule View 7am 4pm Results for Schedule Screen Results for Schedule View Screen Time Zones/Schedules Unlock 11am – 1pm Monday - Friday Stop Start Unlock Monday - Friday Switch to Schedule View 11am 1pm Results for Schedule Screen Results for Schedule View Screen Time Zones/Schedules Enable Group 2 - 4pm – 10pm Tuesday & Thursday Stop Start Enable Group 2 Tuesday & Thursday Switch to Schedule View 4pm 10pm Results for Schedule Screen Results for Schedule View Screen Time Zones/Schedules Holiday Schedule - Day Shift Thanksgiving Holiday Start Disable Group 1 Thursday November 25 Friday November 26 Switch to Schedule View 7am Results for Schedule Screen Results for Schedule View Screen Time Zones/Schedules Unlock/Passage Mode - 1st Manager In Monday – Friday Part One Start Passage Mode by Group 1 – Open Window Monday - Friday Set Relock Time – Add New Time Zone 6:30am – 7: 30am Results for Schedule Screen Results for Schedule View Screen Time Zones/Schedules Unlock/Passage Mode - 1st Manager In Monday – Friday Part Two Start Lock Monday - Friday Switch to Schedule View 4pm Results for Schedule Screen Results for Schedule View Screen Results for all Schedules Schedule Screen Results for all Schedules Schedule View Screen