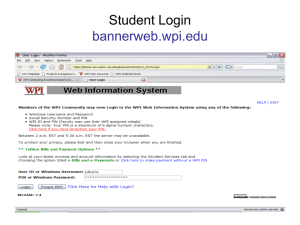Essential Administration Tasks - Login
advertisement

Essential Administration Tasks Essential Administration Tasks Click on the links below to find out more about carrying out basic admin tasks in DB Primary 1. 2. 3. 4. 5. Creating individual users: Pupil accounts Staff accounts Managing Folders Managing users with the Edit Multiple tool Deleting accounts Setting a user’s default community 1. Creating individual user accounts Objective 1: Creating individual pupil accounts for my class Step 1: • Log into the learning platform using your staff account. • Click on the ‘+’ button on the My Class tile. Step 2: • Complete the First name and the Last name fields. • You will notice that the username field is automatically populated by the learning platform. The learning platform will create the username using the first name and the first initial of the last name. If you would like to use a specific username then you can delete and replace what the platform has suggested. The learning platform has the ability to create normal ‘typing’ passwords or ‘picture’ passwords. •Select whether you would like the children to have the Normal typing password or the Picture password from the drop down list. Normal Password • Click on the ‘Suggest a password’ link and the learning platform will automatically generate a 6 letter word. Picture Password • Click on a minimum of 3 pictures to represent the child’s password for the learning platform. Step 3: Click on the Finish button. Note: to change to a lower minimum required length password, log in as superadmin, visit the School tab in Administration and edit the password strength area. Objective 2: Creating individual staff accounts Step 1: •Log into the learning platform as a staff account. •Click on the administration tool box. Step 2: •Click on the ‘Create a new Staff account’ button. Step 3: • Complete the First name and the Last name fields. • You will notice that the username field is automatically populated by the learning platform. The learning platform will create the username using the first initial of the first name and full last name. If you would like to use a specific username then you can delete and replace what the platform has suggested. • The Nickname field needs to be completed to show how the children will know the member of staff. If this is left empty then it will default to the users first name. The learning platform has the ability to create normal ‘typing’ passwords or ‘picture’ passwords. •Select whether you would like the member of staff to have the Normal typing password or the Picture password from the drop down list. Normal Password • Click on the ‘Suggest a password’ link and the learning platform will automatically generate a 6 letter word. Picture Password • Click on a minimum of 3 pictures to represent the staff member’s password for the learning platform. Step 4: Click on the Finish button. 2. Managing folders Objectives: Renaming, deleting and creating folders Login with your staff or superadmin account and navigate to the Administration area of the platform. You will now be in the Accounts view. Renaming Folders Next to the folder name, click on [Actions] then ‘Rename group’ to give the folder a new name. Deleting Folders When a folder is empty, you have the option to delete that folder. Click on [Actions], then on ‘Delete’. Creating Folders If you need to add an extra class or group for the new school year, click on ‘Create a sub group’ icon. 3. Managing users with the Edit Multiple tool You can use the Edit Multiple feature to move any number of accounts into different folders, or change any of their details such as theme (starter/improver), colour etc. Step 1: Put a tick in the check box next to the accounts to be edited. To select more than one account at a time from a list of accounts, holding your shift key down, clicking on the first account and then last account will select the entire list. Step 2: When you have selected all the accounts you wish to move/edit, click on the ‘Edit Multiple’ button at the top of the Accounts Administration screen. Step 3: On the following slide you are able to change a number of account features for all the selected accounts. Step 4: To move the accounts to a new folder/group, click on the drop down next to ‘Member of Group’, choose the group to move them to then click on save. 4. Deleting Accounts There will probably be a number of accounts that need to be deleted at the end of the school year when children and staff leave the school. Step 1: To delete accounts, put a tick in the check box next to the accounts to be deleted. Step 2: Next click on ‘Mark for deletion’. Step 3: A trash bin with a red tick now appears to the right of the accounts: Step 4: Once you have finished marking accounts for deletion, please send our support team an email and we will permanently delete these accounts for you. Our contact details are: Tel: 01273-201701 Email: support@dbprimary.com 5. Setting a user’s default community The default community is the one that will always appear at the top of your homepage when you login, as shown below: Step 1: To make your new community the default, click on the cogs at the top right of the community, select Manage Membership then click on More Options below the current membership of that community. Step 2: Now select the users you wish to have this community as their default and then click on the line ‘Set as the default community for members‘. If you would like any more information then please click on your ‘Need help?’ button on your homepage. Otherwise please contact our support team on; Telephone – 01273 201 701 Email – support@dbprimary.com