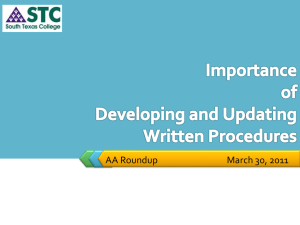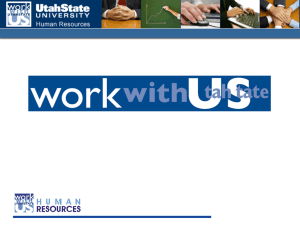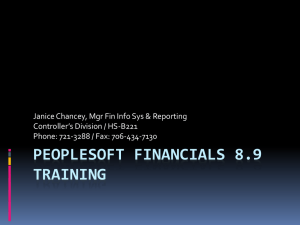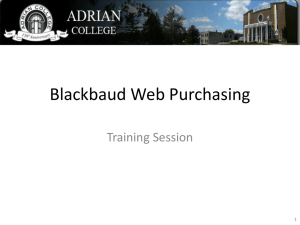PeopleSoft Financials Common Questions Answered
advertisement

Common Questions Answered *Requisition Processing Common Problems *Budget Checking Errors *Run Controls *Process Scheduler Request & Process Monitor *Questions Answer: eProcurement>Manage Requisitions If I need to submit a requisition that is still in open status. If I need to fix an account code. If need see where my requisition is in workflow. If I need to edit my requisition. If I need to review why my requisition was denied. Is a requisition that has not been submitted into workflow. The Requester needs to Save and Submit it. Only a requester can see these requisitions. An approver will not get these requisition if they are still in an Open status. Normally the requester ONLY needs to : -Click on Save and Submit -If not Budget Checked to Valid, Click on Check Budget until Valid, then click Save and Submit. To find your requisition, go to Manage Requisitions Open Status requisitions need to be cancelled, if you no longer need the requisition, so all monies associated with requisition are is returned to your budget. You will need to EDIT OR CANCEL these requisitions using Manage Requisitions. If you EDIT them please budget check for a valid budget then click save and submit . These requisitions can only be seen by a requester see them if they are in an Open status. your approver can’t *When waiting for budget checking to complete, if the system logs you out, your requisition will be in Open status. *Forgetting to Click on Save and Submit What is a Requisition in Denied These requisitions were denied by an approver. They are returned to a requester for them to correct OR cancel. Find your denied requisition in Manage Requisitions. Do not enter a new requisition because your requisition was denied, Correct the error and resubmit it. Click on the Select Action drop-down box on the right side of the requisition. Choose Edit Requisition to correct the requisition and Click on the Go button. A denied requisition will not go away until you correct OR cancel the requisition. Denied Did you know that a denied requisition can still be worked? You do not have to enter a new requisition. You will need to EDIT or CANCEL a denied requisition. Make the edits that the Approver suggested, and re-budget check, if needed. Then, Save and Submit. If a requisition is denied because the item needs to be ordered on PCard or no longer needed the requisition needs to be cancelled. Find your Requisition in Manage Requisitions, Choose Edit Requisition from the Select Action drop-down box, and Click on GO button. Make a comment in the justification box that the requisition was corrected. If you changed an account code make sure you have a valid budget status before saving and submitting. Be sure to click Save and Submit. *Change items in Step 3 (Review and Submit) * NOTE: You CANNOT change items, amounts, or CFC information on Step 1, if the lines already exist on the requisition. *Step 1 on a Requisition, only populates defaults that are loaded on each line as you add items to your requisition. It does not change line items that already exist. To check the status of your requisition, Go to Manage Requisitions. Click on the sideways triangle on the requisition you want to inquire about. On the Request Lifespan, Click on a colored icon to see information about Approvals, Purchase Orders, Receiving, Invoice, and Payment. Navigate to eProcurement> Manage Requisitions The top section of the screen should look like the below screen shot. You will need to change your criteria in the boxes to find your requisition to be canceled. Once you have gotten your screen to look like this Click the Search button. You can only cancel a requisition in Denied, Pending or Open status from the current fiscal year. Scroll over to the far right and Select Action drop-down box and choose Cancel Requisition and Click the GO button. Then, you can review the requisition information, and Click on the Cancel Requisition button. You will be returned to Manage Requisitions and will see your requisition marked CANCELED and NOT CHKD. You will need to budget check your requisition to complete the cancelation process. Choose the Check Budget from the Select Action drop-down box and Click the GO button. *If you need to change any of the loaded defaults, Click on the Default Options drop-down box before changing them, and change the Option to Override. *Loaded defaults are: * Buyer * Ship To * Location *If it is not a Health eShop requisition, choose the correct Category Code. * DO NOT use category codes that end in ‘00’ * Do NOT use 00000 – it is an invalid code *Come to the Category Training Class *Click on the sideways triangle to see more line information. (Account, CFC, delivery location, etc.) *Click on the Comments bubble at the end of the line to add comments or an attachment (hopefully will be working again soon) *Click on the Line Details to change to Category Code * When you have to modify many lines on the requisition, you can Click on Select All lines and Modify Line / Shipping /Accounting button * DO NOT fill in all of the fields on this page, ONLY the ones that you need to change, Ship TO and the Attention field. * For example, if you fill in the Category code field on this page, then every line will have that Category code, and it will have overridden the correct codes. * Click Apply *Review Workflow Approvals after Saving and Submitting *If the wrong Category Code was used, then the Requisition will not route to the Special Approvals *If NIGP 00000 Code Workflow Approval Appears, you should select a new Category code *Special Approvals: * IT Hardware * IT Software * Radioactive * X-Ray * Laser * Lab Animals *The best and easiest way to avoid budget checking errors is to view the Budgets Overview inquiry page. *Budget checking actually performs two tasks: * Transaction Edit Check * Transaction Budget Check *Edit Check is performed first. If it fails, Budget Check will not happen. *Edit Check ensures that all combination edit rules are satisfied. *Edit Checking rules also apply to budgets. So if you check the Budgets Overview and a budget exists, chances are you will not get an edit error. *Some transaction Chartfield Combinations do not have budgets. However, they must still have a valid budget checking status before they can be further processed. *Some transactions affect multiple commitment control ledgers. They must pass in each ledger that they affect. *To view your Budget Checking error: *Navigation: Commitment Control > Review Budget Check Exceptions > Purchasing and Cost Management > Requisition *Good tool for someone other than the Requester This error occurred because the end date of the project has passed. It affects two ledgers groups. *Common Budget Checking Errors: * Exceeds Budget Tolerance * You’re trying to spend more than the available balance of your budget. * Budget Tolerance = $0.00 * Notice which ledger group(s) you are exceeding. * A Budget Transfer can be requested to move funds from another account (e.g. 600000-Travel to 700000Operating Expense). * Error can be overridden in rare circumstances with proper procedures and approvals. *No Budget Exists * Check the chartfields to make sure each was entered correctly. * Notice the ledger group(s) where budgets must exist. * Review Budgets Overview to see what budgets do exist for the department or project. * If all chartfields are correct, request budgets from the Budget and/or Sponsored Program Administration office. * This error cannot be overridden. *Budget is closed/Budget Date Out of Bounds * This usually means that the Transaction Date is not within the Start Date and the End Date of a Project/Grant. * This often affects both the PROJ_GRT and PRMST_EXP ledger groups. * Financial Accounting or Sponsored Program Administration can extend the dates of the Project/Grant, if appropriate and authorized. * This error cannot be overridden. *Required Key CF is Blank * This error occurs when a chartfield that is required by the budget definition is left blank. * The transaction has passed all Combination Editing rules. * The transaction has not passed Budget Ledger Group Definitions. * This error cannot be overridden. *Required Key CF is Blank * A Run Control is the driver that needs to be created to run reports and processes. * A separate Run Control should be saved for each report and process that you run. * DO NOT use the same Run Control with all your reports and processes. * DO NOT use a Run Control created for a report with the wrong report. * The names cannot include spaces. * They can not be renamed or deleted. * If you use a Run Control for the wrong report, it can become corrupted. * When creating a Run Control for a report, many of the Run Control pages have a Refresh button. * You MUST click on the Refresh button so that the Chartfields associated with the Ledger Group entered can be populated. * You ONLY need to Click on Refresh one time, if the Run Control is only used for the report that it was created for. * Click on the Include CF checkbox to make sure that the Run Control uses your Chartfield criteria. * If you do not enter any criteria, then the report will try to run for everything in the database. This can slow down the PeopleSoft Financials system processing for all users. * Minimum Criteria needed: * APPROP – Department ID and Budget Reference * PROJ_GRT – Department ID, Project ID and Budget Reference *DO NOT use the same Run Control for different reports. *DO NOT run the same Run Control, if a prior report using that Run Control has not finished processing. *DO use the Run Control for the report that it was created. *DO use the Run Control for the report, and change the Date Ranges or Accounting Period for a new month. *You do not have to select a Server Name. *Keep or Make the Server Name blank. *If you have the Server Name selected, and it is wrong, you will get an error or the report will not run. * The only criteria you need to enter is your User ID, and Last and the # of Days that you want to go back to see. * DO NOT change the server drop-down box or you could be missing some of your reports. * Use Refresh button to refresh the status of reports running.