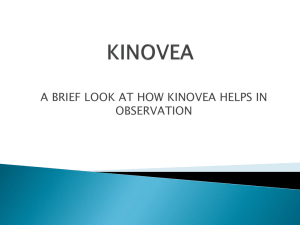RealBasic_Intro
advertisement

REALbasic Programming Introduction Application builder based on the BASIC programming language BASIC = Beginners All-purpose Symbolic Instructions Code Basic program created in 1960’s - teaching people to program REALbasic development environment is made up of a rich set of graphical user interface objects (GUI) GUI - object orientated - uses icons, buttons, boxes to assist with writing the program Introduction cont’ Computers only understand instructions in binary ( 1’s and 0’s) called machine language. Programming in machine code would mean learning what each binary code did. There are many. To overcome this high-level programming languages were invented. There are many C, C++, VisualBASIC, REALbasic, FORTRAN, Pascal, Java …. Some programming languages use an interpreter program to convert the high-level code into machine code and then execute it. This process is slow as, in simple terms, the interpreter converts a line of code, executes it and then moves on to the next line. (ie turns BASIC code into machine code) Introduction Most languages have a compiler - programs that translate the programming language into machine code/language all at once which makes programs execute faster. The converted program is then a stand alon application (an exe file) cont’ REALbasic has a compiler built into it - code executes as fast as possible Using a compiler you have two files, one containing the code you have written and the compiled “executable” file - the program. REALbasic program Instructions Launch REALbasic - it’s icon should be in the dock Four separate windows will open automatically This is the Project Window it shows all the main elements of your project. It lists windows your application uses, menu bars you make, objects used such as sounds, pictures, databases and movies. REALbasic program Instructions By default, when opened the Project Window shows your application main window Window1, its menubar MenuBar1 and an item for code associated with the project - App. You double click an item in the Project Window to view or edit it. REALbasic program Instructions This window is the Window Editor. This is where you build windows, dialogue boxes, alert boxes and so on for your application. Each window you create in a program will have its own Window Editor window and it will be listed in the Project Window. REALbasic program Instructions This is the Controls Palette. You drag the interface objects (referred to as controls), such as buttons, labels, boxes to the Window Editor to create your applications interface. REALbasic program Instructions This is the Properties window. It shows the list of names of properties and their values for the currently selected object in your application Events An event is something that happens in a window that can be detected by RealBASIC. Examples of events are: Clicking the mouse button while pointing at an object Pressing the tab key Pressing a function key Moving the mouse over an object REALbasic - Lesson 1 - Project 1 You are going to create your first program: Create a folder RealBASICProjectsUsername in your network folder Open RealBasic and save the “document” it creates as RealBASICProject1_username Project 1 Drag a statictext control into the top left of the project window. Notice that REALbasic displays lines and ‘snaps’ the control to the right spot - this helps you to place and align items Project 1 Click on the Name: property in the ID section and change it to read st_Name Click on the Text: property in the appearance section and change it to read Enter Name: Save your work Project 1 Drag an Editfield control into the project window to the right of the statictext control Project 1 Change its Name: to ef_UserName (one word, no spaces) Save your work Project 1 Drag a Pushbutton control into the bottom right corner of the window Project 1 cont’ Change its Name: to pb_GreetMe (one word, no spaces) Change its Caption: to Greet Me. You will need to make the button a little wider to get its label to fit. Click on the button you should get its resize handles - the same techniques as you would use in any other program Save your work Project 1 cont’ Double click on the PushButton This opens the window’s Code Editor This is where you enter the actual program code for the window or any of the objects in it It will open to the most likely Event for the control Project 1 cont’ Controls in the window can contain REALbasic code to tell them what to do when particular things happen You will program the button, so it knows what to do when it is clicked Project 1 cont’ Type in the code exactly as you see it below: Sub Action() msgBox “Hello” End Sub You will notice that the first and last lines are already entered for you Save your work Project 1 - cont’ REALbasic program code is not casesensitive Save your work Project 1 - cont’ Open the Debug menu Choose Run REALbasic will display a working version of the window you just created If REALbasic gives you an error message of some kind, you will have mistyped the code shown on the previous slide correct it and try again When the program runs, type something into the Editfield box, and click the Greet Me button It will display exactly what you typed, in a dialog box. Click OK to close the dialog box, then choose Quit from the file menu. This will return you to REALbasic’s programming environment. Lesson 2 - Project 1 We are going to make it do a better job of greeting someone. Double click on the button, so the code editor window displays the Action event handler for the button again. Change the Action event to read: Sub Action() MsgBox “Hello, “ + UserName.text End Sub Save the project Run it **Note that there is a space after the comma Project 1 - cont’ Let’s format the objects You need to select the object first so that the properties window for that object appears Alter the font, colour, and so on for each object Save the project Run it ……. Quit the application Project 1 - COMPLETED!